ここでは、Asus、Belkin、Netgearなどの様々なルーターでポートを開いたり転送したりする方法について、段階的な方法を探ることができます:
ライブストリーミング、ゲーム、ファイル共有など、インターネットを利用する上で、より高速な接続は重要です。
ポートフォワーディング(ポートの開放)は、データ転送をより効率的かつ迅速にします。 ルーターを改造するのは気が引けるかもしれませんが、時間はかかりません。ルーターのポートを開放する方法をご案内します。
ネットワーク、ルーター、そしてポート
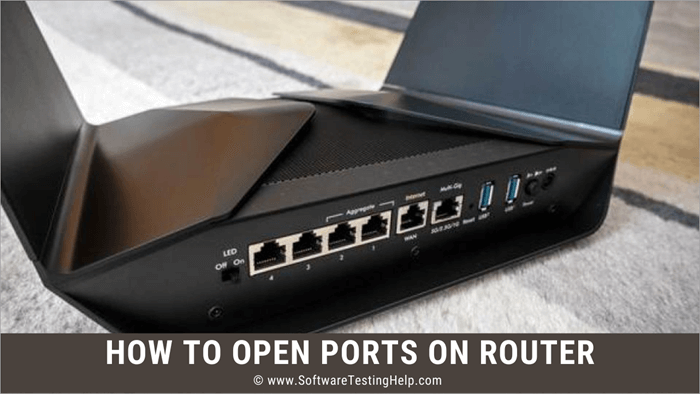
ルーターでポートを転送する方法を説明する前に、ルーターがネットワークとどのように連携しているかを理解してください。 データはルーターを逃げ場としてネットワークの内外を移動します。 たとえば、ブログをクリックすると、データリクエストがルーターに送信されますよね。
ルーターはそのリクエストをブログのサーバーに転送します。 サーバーはリクエストされたデータをルーターに返し、ルーターはブログを開こうとしているあなたのデバイスにそれを伝えます。 これらはすべてミリ秒単位で行われます。
ポートとは、ルーターがデータを送受信する経路のことで、使用できるポートは65000以上あります。 例えば、Spotifyを聴きながらブラウジングをするなど、同時に2つのことをする場合、ルーターは少なくとも2つの別々のポートを使って、同時に2つのサーバーと連絡を取ることになります。
例えば、HTMLリクエストはすべて80番ポートで受信する、110番ポートはメール専用など、特定のポートを使用するように設計されているアプリケーションやプログラムがあります。 通常、ポートを操作する必要はありませんが、ポートを変更する方法を知っておくと便利です。
ポートを開ける方法
すべてのルーターには、接続の安全性を保つための基本的なファイアウォールが搭載されています。 これらのファイアウォールは、時には着信接続をブロックすることがあります。 そのため、特定のアプリケーション用にポートを開く必要があります。 ポートを開く手順は、すべてのルーターで少し異なりますが、基本手順は同じままです。
ルーターのIPアドレスを調べる
ルーターのIPアドレスを調べるには、さまざまな方法があります
Windows上
メソッド#1
- WindowsキーとRキーをクリックします。
- cmdと入力し、Enterを押す。
- ipconfigと入力し、Enterを押します。
- Default Gatewayオプションの横にある数字は、ルーターのIPアドレスです。
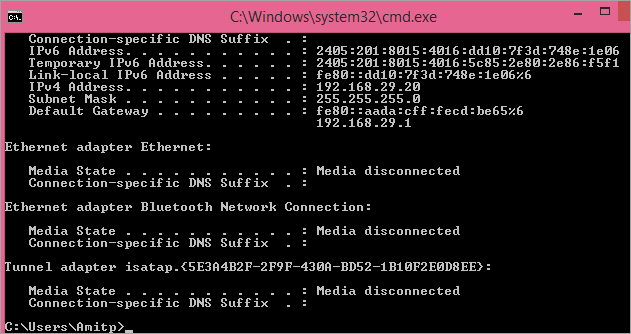
メソッド#2
- コントロールパネルを開く。
- ネットワークとインターネット」に進みます。
- ネットワークの状態とタスクの表示]をクリックします。
- ネットワークと共有センター」に移動します。
- インターネット接続の名前をクリックします。
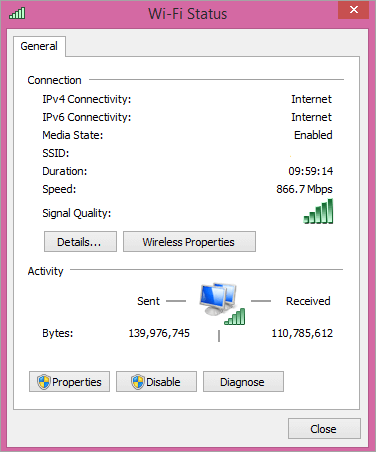
- Ethernet Status]を選択します。
- 詳細へ移動します。
- ネットワーク接続の詳細」をクリックします。
- IPv4 Default Gatewayとして記載されているIPは、ルーターのIPアドレスです。
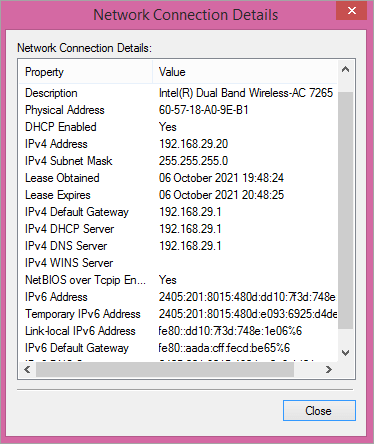
オンマック
MacでルーターのIPアドレスを見つけるのは、とても簡単です。
- アップルメニューをクリックします。
- システム環境設定」オプションを選択します。
- ネットワーク」アイコンに移動します。
- ネットワーク接続をクリックします。
- 詳細設定]を選択します。
- TCP/IP」タブを開きます。
- Routerの横には、そのIPアドレスが表示されます。
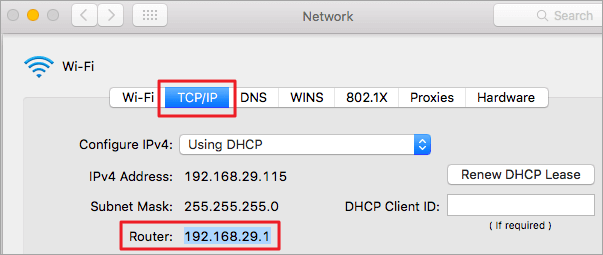
Asusルーターでポートを転送する。
- ルーターのIPアドレスを検索します。
- ブラウザのアドレスバーにIPアドレスを入力します。
- Enterを押してください。
- ユーザー名とパスワードを入力します(デフォルトのユーザー名とパスワードはadminです)。
- ログインをクリックします。
- WANをクリックします。
- 仮想サーバー/ポートフォワーディング]を選択します。
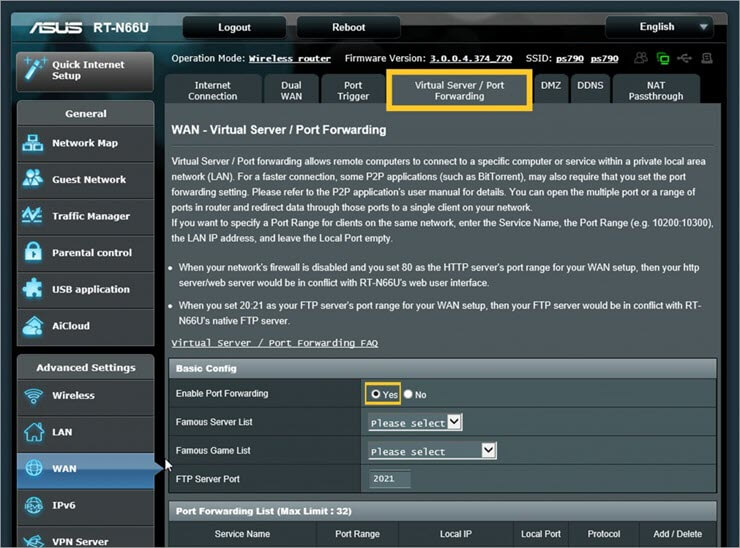
[イメージ 根源 ]
- 作成した理由を覚えておくために、ポートの名前を入力します。
- 開きたいポートの番号または範囲を入力します。
- ポートを転送したい機器の IP アドレスを入力します。
- プロトコル(TCP/UDP)を選択します。
- 追加]をクリックします。
- 適用]をクリックします。
- ルータを再起動する。
Belkin Routerのポートを開く
- ルーターのIPアドレス(192.168.2.1がデフォルトのIPアドレス)を確認します。
- ブラウザのアドレスバーにIPアドレスを入力します。
- Enterを押してください。
- 左側のサイドバーで「仮想サーバー」オプションをクリックします。
- ユーザー名を入力します(デフォルトのユーザー名はadminです)。
- パスワードを入力する(デフォルトのパスワードはpasswordです)。
- Submitをクリックします。
- Virtual Servers」オプションに移動します。
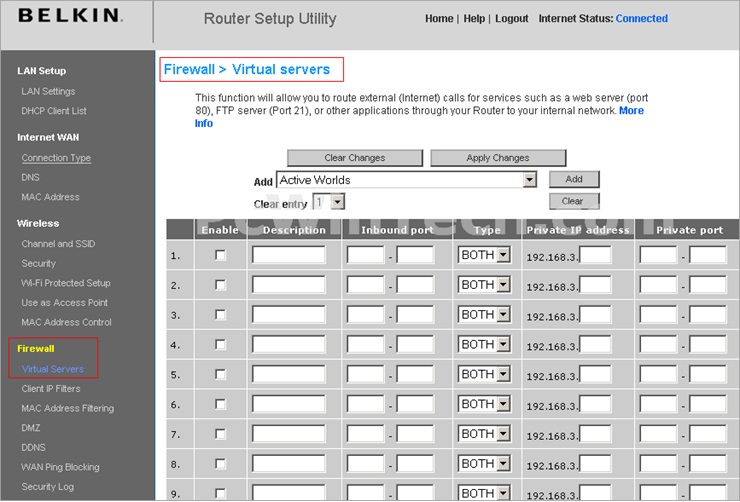
[イメージ 根源 ]
- 有効にする]チェックボックスをオンにします。
- フォワードポートに名前をつける。
- Inbound と Outbound の両方のポートボックスに、ポート番号を入力します。
- タイプ」をクリックし、ポートに適したプロトコル(TCP/UDP)を選択します。
- 転送したい機器の IP アドレスを入力します。
- 画面上部の[変更を適用]をクリックします。
- ルータを再起動する。
TP-Linkルーターでポートを開く
- ルーターのIPアドレス(192.168.1.1がデフォルトのIPアドレス)を確認する。
- ブラウザのアドレスバーにIPアドレスを入力します。
- Enterを押してください。
- ユーザー名とパスワードを入力します(デフォルトのユーザー名とパスワードはadminです)。
- ログインをクリックします。
- ページの左側にある転送リンクのオプションにアクセスします。
- メニューから、「仮想サーバー」を選択します。
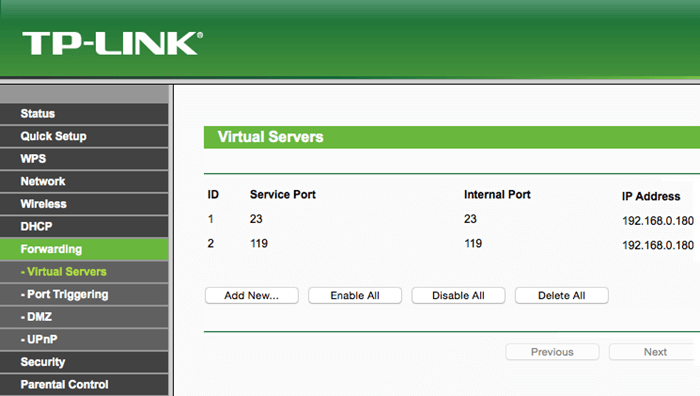
[イメージ 根源 ]
- 新規追加をクリックします。
- サービスポート]ボックスにポート番号を入力します。
- ポートを転送したいIPアドレスを入力します。
- プロトコルボックスから、正しいプロトコル(TCP/UDP)を選択します。
- ステータス」ドロップダウンメニューに移動します。
- Enabled(有効)を選択します。
- 保存]をクリックします。
- ルータを再起動する。
ルーターNetgearでポートを転送する
- ネットギアルーターのIPにログインします。
- アドバンスに移動します。
- アドバンスド・セットアップ]を選択します。
- ポートフォワーディング/ポートトリガリング」をクリックします。
- カスタムサービスの追加」に進みます。
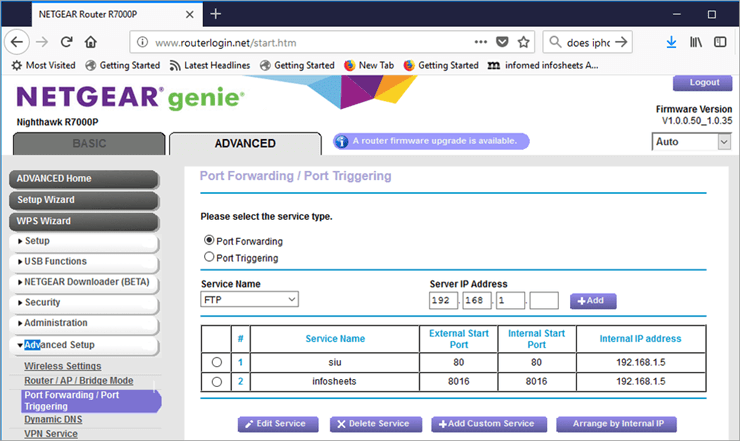
[イメージ 根源 ]
- デバイス名を入力します。
- ポート番号と外部ポートを入力します。
- プロトコル(TCP/UDP)を選択します。
- ポートの転送先となる機器のIPアドレスを入力します。
- 適用を選択します。
- ルータを再起動する。
Draytek Routerのポートを開く。
- ルーターのIPアドレス(192.168.1.1がデフォルトのIPアドレス)を確認する。
- ブラウザのアドレスバーにIPアドレスを入力してください。
- Enterを押してください。
- ユーザー名を入力します(デフォルトのユーザー名はadminです)。
- パスワードを入力する(デフォルトのパスワードはpasswordです)。
- ログインをクリックします。
- 左側のNATのリンクに移動してください。
- メニューから、「ポートリダイレクト」を選択します。
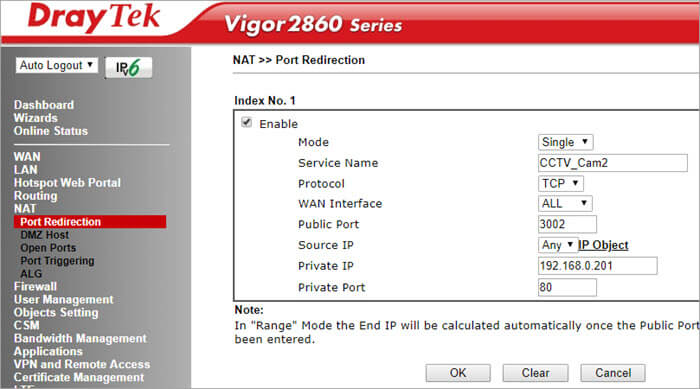
[イメージ 根源 ]
- 中央付近に「インデックス番号」のリンクがありますので、それをクリックします。
- モード」ドロップダウンボックスに移動します。
- ポートの範囲を転送する場合は、「範囲」をクリックします。
- 単一のポートを転送する場合は、「Single」をクリックします。
- サービス名]ボックスで、サービスの名前を入力します。
- プロトコルの種類(TCP/UDP)を選択します。
- WAN IP]ドロップダウン・ボックスから[すべて]を選択します。
- ポートを開放したい機器の IP アドレスを入力します。
- OK]をクリックします。
- ルータを再起動する。
Dovado Routerでポートを転送する。
- ルーターのIPアドレス(192.168.0.1がデフォルトのIPアドレス)を確認する。
- ブラウザのアドレスバーにIPアドレスを入力してください。
- Enterを押してください。
- ユーザー名を入力します(デフォルトのユーザー名はadminです)。
- パスワードを入力する(デフォルトのパスワードはpasswordです)。
- ログインをクリックします。
- 左側のLANオプションに移動します。
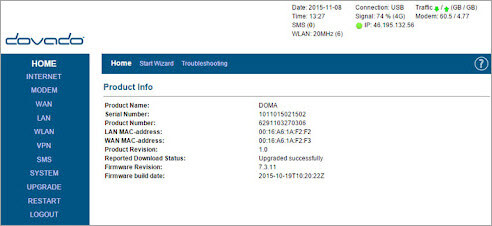
- ポートフォワーディング」リンクを選択します。
- 転送するポート番号を入力します。
- プロトコル」ドロップダウンリストから、適切なプロトコル(TCP/UDP)を選択します。
- ポートの転送先となる機器のIPアドレスを入力します。
- デスティネーションポート]ボタンをクリックします。
- ルータを再起動する。
Arris Routerのポートを開く
- ルーターのIPアドレス(192.168.0.1がデフォルトのIPアドレス)を確認する。
- ブラウザのアドレスバーにIPアドレスを入力します。
- Enterを押してください。
- ユーザー名を入力します(デフォルトのユーザー名はadminです)。
- パスワードを入力する(デフォルトのパスワードはpasswordです)。
- ファイアウォール」タブを表示します。
- Virtual Servers/Port Forwarding]を選択します。
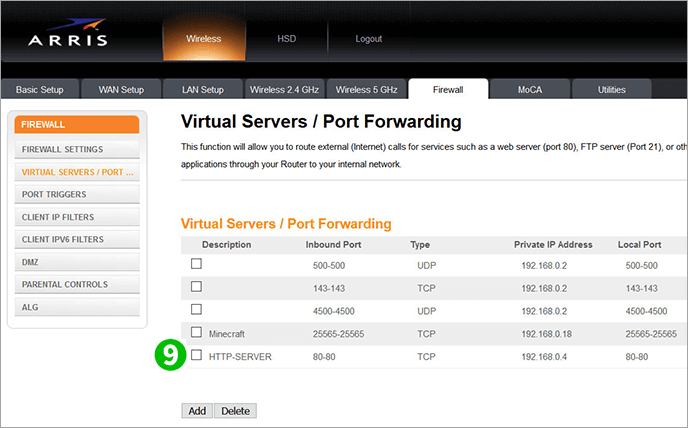
[イメージ 根源 ]
- 追加をクリックします。
- 受信ポート範囲を選択し、1つのポートだけを開放したい場合は同じ番号を入力します。
- 適切なプロトコル(TCP/UDP)を選ぶ。
- ポートの転送先となる機器のIPアドレスを入力します。
- 仮想サーバーの追加」オプションに移動します。
- 新しい仮想HTTPサーバーが表示されます。
- ルータを再起動する。
PS4用オープンポート
IPv4アドレスは43億個ありますが、増え続けるインターネットユーザーに対して十分ではありません。 ネットワークアドレス変換(NAT)は、IPアドレスが不足しないようにするためのものです。
また、ルーターがネットワークとインターネットを仲介する役割も果たします。 インターネットと通信するためのパブリックIPアドレスと、ネットワーク上のさまざまな機器に対応する複数のIPアドレスを持つことができます。 つまり、1つのIPでネットワーク全体をカバーできます。
NATはパブリックIPをプライベートIPに変換しますが、ポートはデータが正しい受信者に届くように使用され、アプリケーションによって異なるポートが存在します。
オペレーティングシステムは、データパケットのポート番号を見つけ、どこに送信するかを理解します。 UPnPプロトコルは、これらのポート番号を自動的にアプリケーションに割り当てます。
ゲーム機の場合、NATは3種類あります:
NATタイプ1: PS4がインターネットに直接接続され、ルーターにNATが設定されていないオープンNATです。 ファイアウォールがないため、安全でないネットワークです。 ゲームの待ち時間が長いことが知られています。
NAT1を使用すると、他のゲーマーとチャットしたり、複数のゲームをホストすることができますが、簡単にハッカーの餌食になります。 NATタイプ1は柔軟性が高く、最高の遅延を提供しますが、簡単にネットワークに感染することもできます。
NATタイプ2: ルーターを使用し、あらかじめ設定したポートでパケットを転送できるため、タイプ1よりも安全です。 ゲームをホストすることはできませんが、チャットやマルチプレイヤーゲームを利用することができます。
NATタイプ3: NAT Type 3は最も安全な接続ですが、他の2つのNATのようにゲームを楽しむことはできません。 PS4は、ネットワークポートが転送されていないルーターの後ろで動作します。
フォワードポート PS4
お使いのルーターによって手順は異なりますが、基本的な手順は同じです。
- 設定に移動します。
- ネットワーク」をクリックします。
- 接続状態の表示]を選択します。
- PS4のMACアドレスとIPアドレスをメモしておきます。
- ブラウザを起動します。
- ルーターの IP アドレスを入力します。
- エンターキーを押してください。
- ログインID、パスワードを入力する。
- ログインをクリックします。
- ポートフォワーディング]オプションを検索します。
- TCP 80、443、3478、3479、3480、UDP 3478、3479のルールを追加します。
- ルータを再起動する。
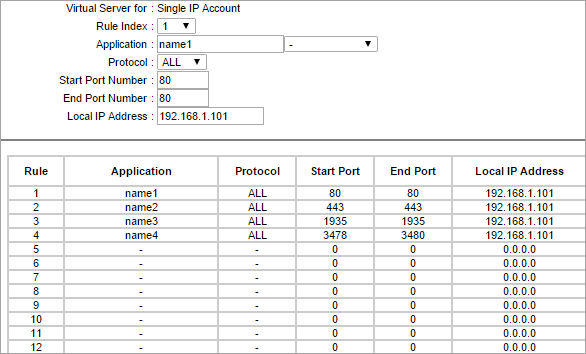
よくある質問
Q #1)ルーターでポートを開放するとはどういうことですか?
答えてください: ルーターでポートを開放するということは、そのポート番号のパケットをLANに出入りさせることを意味します。
Q #2)ルーターでポートを開いても大丈夫ですか?
答えてください: オープンポートは危険ではありませんが、システムレベルで何をするかで危険性が変わります。 そのポートで公開されているアプリやサービスによって、危険と判断することができます。 オープンポートを少なくすれば、ネットワークへの攻撃の可能性を減らすことができます。
Q #3)どのポートが開くと安全でないのか?
答えてください: ポート20、21、22、23、25、53、139、80-443、445、1433、1434、3306、3389。 通常は開いていますが、これらはよく悪用されるポートなので、開くと安全でない場合があります。
Q #4)ポート445は開放する必要があるのでしょうか?
答えてください: TCP 445は、ファイルやプリンターの共有に必要なポートです。 そのため、ファイルやプリンターを共有する必要がなければ、ポート445を開放する必要はありません。
Q #5)ポート23を開放したほうがいいのでしょうか?
答えてください: ポート23はTelnetサービス用で、最も悪用されるポートの1つです。 ですから、閉じておいてください。
結論
ルーターのポートを開放することは、一定の利点がありますが、欠点もあります。 マルウェアの攻撃を受けやすくなるなど、オンライン上の大きなリスクにさらされてしまうからです。 ポートの開放は、セキュリティの層を取り除くことになります。
そのため、ポートを開く際には、ルーターを保護するための特別な対策を講じるようにしてください。 何重もの暗号化でデバイスを保護すれば、ルーターがハッキングされたとしても、デバイスは安全に保護されます。