このFogBugzレビューでは、欠陥追跡、プロジェクト管理、アジャイル管理、Wikiによる共同文書管理など、FogBugzの機能をカバーしています:
バグトラッキングツールは、ソフトウェアプロジェクトやアプリケーションにおいて重要な役割を果たします。 バグトラッキングツールは、テスト中に発見されたすべてのバグを追跡するために使用されるツールです。 欠陥は、最初から最後まで追跡されます。

不具合が記録され、オープンされると、最初は「New」状態になり、それを修正するために開発者に「Assign」されます。 修正されると、それを検証するためにテスターに戻されます。 テスターは不具合を検証し、それが要件の期待動作を満たしていれば、それを閉じます。 これが、あらゆるバグに対する通常のプロセスでの旅の流れになります。
バグ追跡機能以外にも、プロジェクト管理、アジャイル管理、Wiki(組織やプロジェクトチーム内で文書を共同で管理する機能)などの機能を備えたツールがあったらどうでしょう? そう、それは以下の1つのツールで可能です。 FogBugzです。
FogBugzの紹介
FogBugzはWebベースのプロジェクト管理システムで、様々な機能を備えています。 主に使用されています:
- バグトラッキングツールとして
- プロジェクトマネジメント
- アジャイルマネジメント - カンバン
- ディスカッション・フォーラム/Wiki
FogBugzの機能を体験したい方は、無料でお試しいただけます。 非常に使いやすいことがお分かりいただけると思います。 ライセンス制で、7日間の無料体験期間もあります。
FogBugzのソフトウェアのライセンスや価格などの詳細はこちらをご覧ください。
FogBugzの特徴
FogBugzと、プロジェクト管理、カンバン、Wikiなどのいくつかの機能について調べてみましょう。
#その1)バグトラッキングツール
FogBugzでのケースの作成と追跡
オンライン登録が完了すると、メールが届きます。 メール内に記載されているリンクをクリックしてください。 登録したメールアドレスとパスワードでFogBugzにログインしてください。
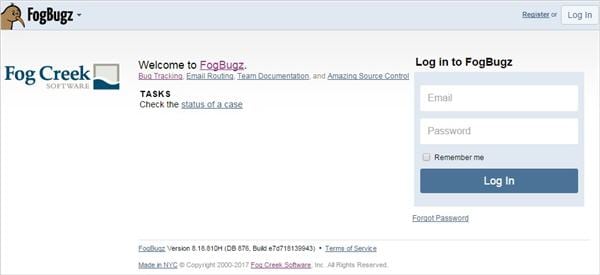
ログインすると、以下の画面が表示されます。 FogBugzでは、バグ、機能、問い合わせ、スケジュール項目など、追跡するものすべてを「ケース」と呼びます。 実際にFogBugzでは、「ケース」を追跡しています。
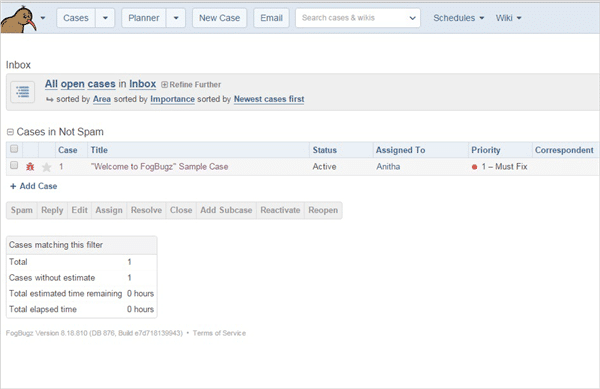
ケースを作成するには、「New Case」ボタンをクリックします。 タイトルの説明を入力し、属するプロジェクトを選択し、エリアを選択し、バグ、フィーチャー、問い合わせ、スケジュールアイテムのいずれかを選択します。
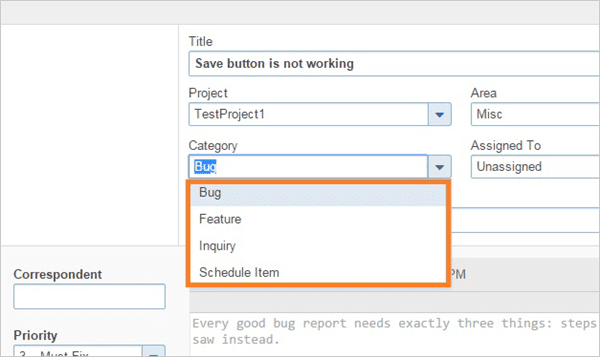
マイルストーンを選択する(特定のプロジェクト用に作成されたものが選択されている場合)。
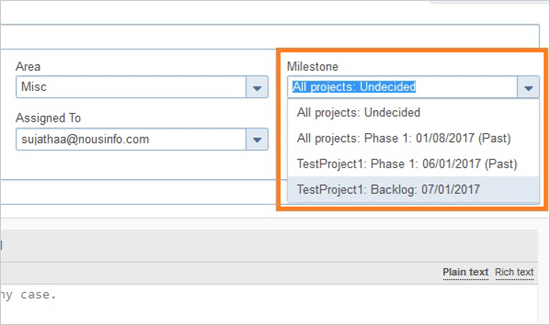
優先順位を決め、案件を理解するために必要な手順を書き、必要であれば「ファイルを添付」をクリックしてスクリーンショットを添付します。 案件の追跡に便利な見積もりとストーリーポイントを入力し、最後に「開く」ボタンをクリックします。
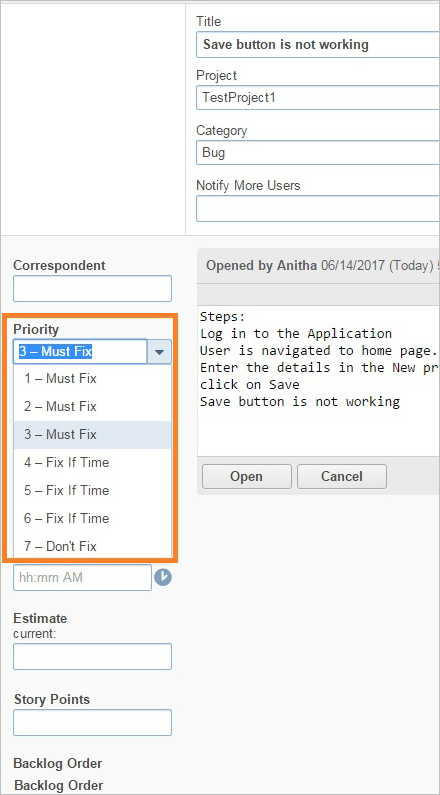
FogBugzのIDを持つケースとして保存され、Inbox/My casesに表示されます。 また、ケースが作成されると、メールが生成されます。
ケースを割り当てる: 特定のプロジェクトにリストされたケース番号をクリックし、「割り当て先」のオプションから選択して、特定の開発者にケースを割り当てます。 割り当てられた人は、割り当てられたケースの電子メールを受け取ります。
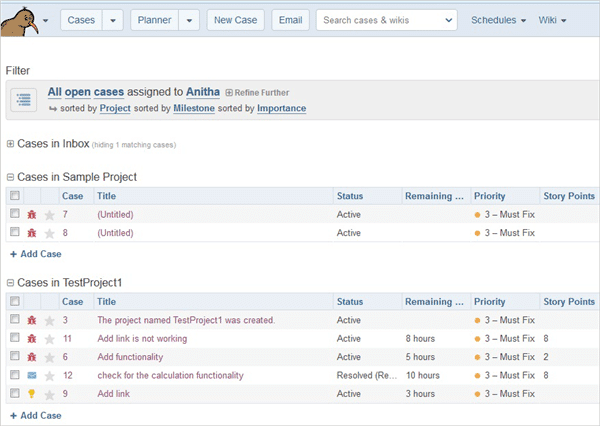
解決して終了しました:
解決されると、ケースのステータスは「解決済み(Fixed)」に変更され、作成したテスターまたはケースのオーナーに戻されます。
ケースの作成からクローズまで、ステータスが変更されたり割り当てられたりすると、それに応じてメールが送信されます。 このように、各ケースは追跡され、これは優れたバグ追跡ツールの重要な機能です。
FogBugzでは、他のバグトラッキングツールにはない面白い機能があります。 解決済み(修正済み)」「解決済み(再現不可能)」「解決済み(重複)」「解決済み(延期)」「解決済み(修正しない)」「解決済み(設計通り)」など、様々な解決済みステータスオプションが用意されています。
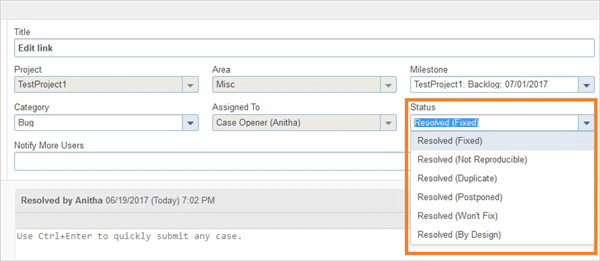
バグ、機能、問い合わせ、スケジュール項目などのケースタイプに基づいて、「解決して閉じる」ボタンをクリックして直接閉じるか、「解決済み」に変更して、テスターが解決した問題をテストし、要件の期待される動作に合致すれば、ケースを「閉じる」ことができます。
このように、FogBugzの案件は様々な段階を経て追跡されます。
便利で使い勝手の良いフィルター
指定された属性に基づいてケースを素早く見たい場合は、「フィルター」を作成して保存します。 これを行うには、「ケース」ドロップダウンメニューをクリックします。 現在のフィルター」のフィルター項目のリストが表示されます。
必要なフィルター項目を選択して表示します。 例として、 Testproject」のマイルストーン「Backlog」の未解決ケースのうち、「Bugs」であるものをすべて表示したい場合、フィルタ名を「Backlog」として保存します。 このフィルタは、「Cases」メニューのドロップダウンに「Backlog」として保存されます。
上記のフィルターで作成したケースをもう一度見たい場合は、「ケース」メニューのドロップダウンにある「バックログ」フィルターをクリックします。
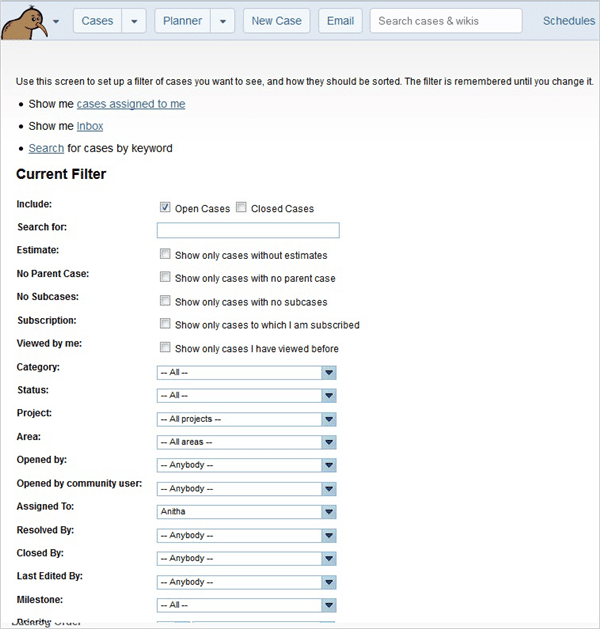
フィルター名」のハイパーリンクをクリックすると、それぞれのページフィルターに移動します。
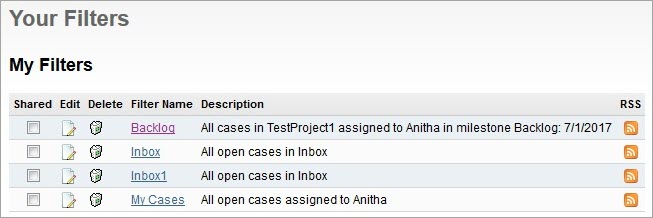
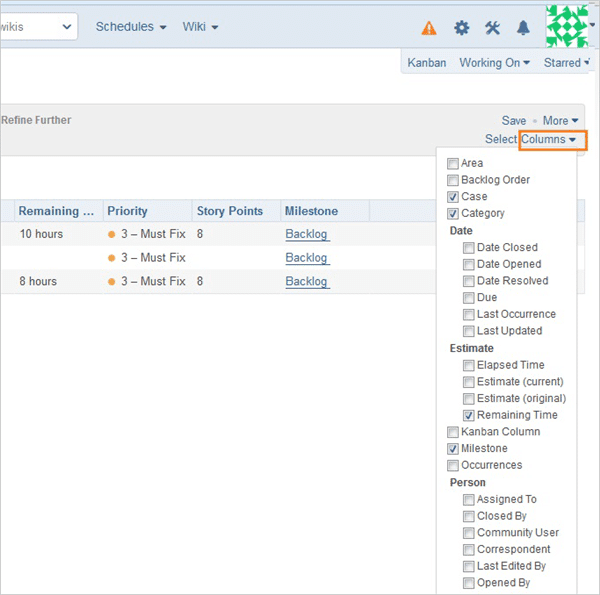
右側の「列の選択」ドロップダウンをクリックし、フィルター属性のチェックボックスをオンにすると、フィルターされた列のグリッドリストに追加されます。 また、チェックを外すと、必要ないフィルター属性が削除されます。
とても使い勝手が良いのではないでしょうか?
エクセルにエクスポートする
右側の「More」ドロップダウンをクリックし、「Export to Excel」オプションを選択するだけです。 グリッドリストに表示されているものはすべてExcelにエクスポートすることができます。
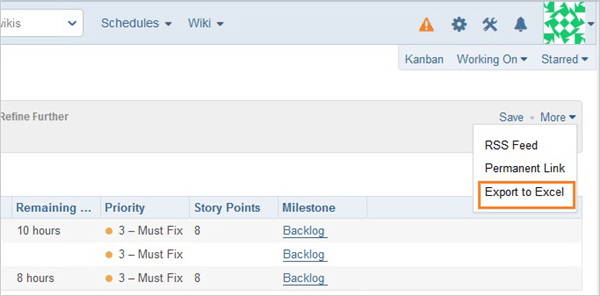

便利な検索オプション機能
FogBugzは非常に優れた「検索」機能を備えています。 検索」テキストボックスにケース番号を入力するだけで、あらゆるケースを検索することができます。 また、非常に高度な検索クエリにも対応しています、 例として、 は、ORを使って検索することができます。
最大50件のケース結果を、関連性の高い順に表示します。
また、使用する '軸:クエリ' をクリックすると、特定のフィールドを検索することができます。
例として、 Tester1に割り当てられたケースを検索したい場合は、次のクエリを使用します。
担当:" テスター1"
ここで、「assigned to」は「軸」、「Tester 1」は「クエリ」である。
高度な検索を行うための便利なガイドをこちらで紹介しています。
#その2)プロジェクトマネジメント
スケジュール
プロジェクトのスケジュールに関する情報を知りたい場合は、「スケジュール」ボタンをクリックし、該当するプロジェクトを選択すると、「スケジュール」が表示されます。
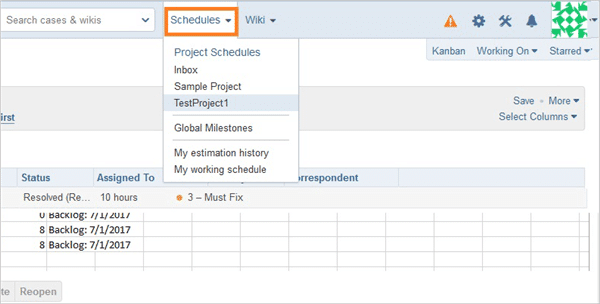
ここだ!プロジェクトスケジュールに関連する情報がすべて表示される。
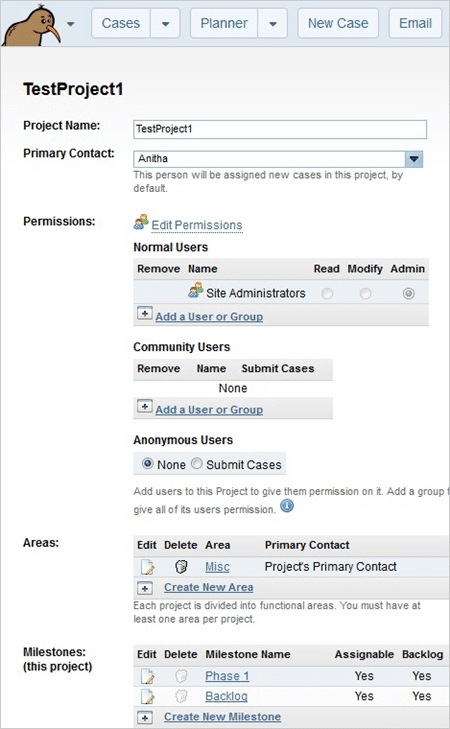
タイムシート
FogBugzでは、ケースに費やした時間を追跡し、間接的にプロジェクトのマイルストーン/スプリントを追跡するのに役立つため、毎日タイムシートを入力する機能があります。
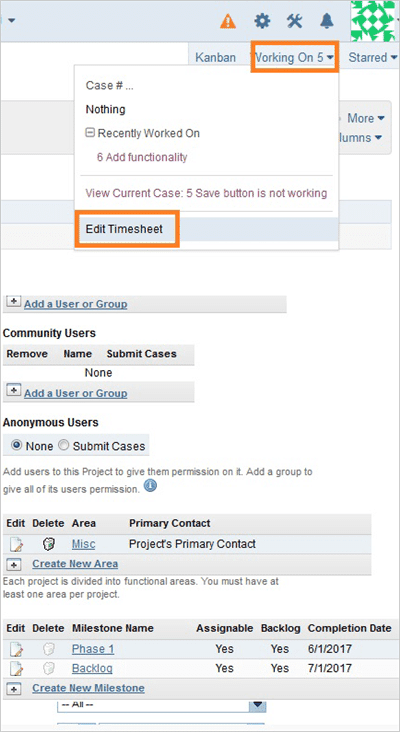
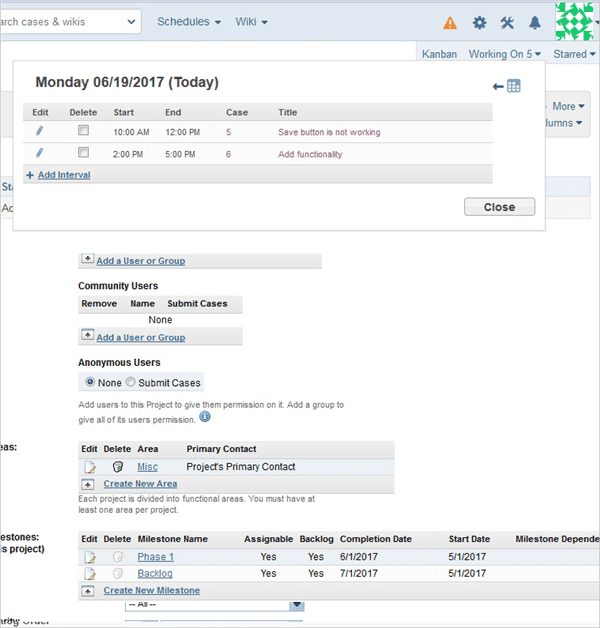
トラックプロジェクト
FogBugzでは、ページの右側にオプションのリストが表示されます。 プロジェクト」オプションをクリックすると、以下のように追跡されているプロジェクトのリストが表示されます。
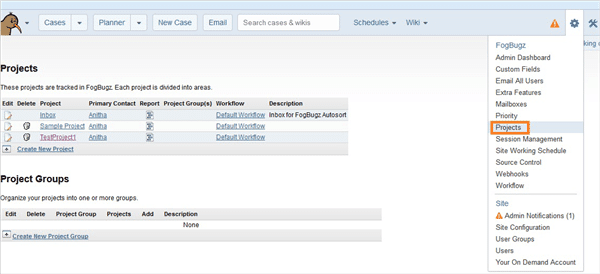
イテレーションプランナー
プロジェクトバックログの反復を効果的かつ効率的に計画するために、反復プランナーを使用します。 ここでのケースはマイルストーンに集められ、スプリントのマッピングが可能です。 下の画像はプランナーの作成方法を説明しています。
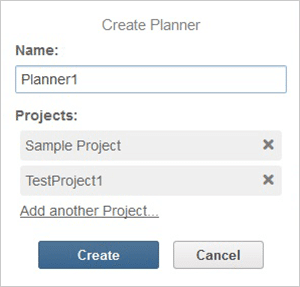
プランナーの名前を入力し、「作成」ボタンをクリックします。 プランナーを作成したら、今度はマイルストーンを追加します。 マイルストーンの追加は、新しいスプリントを追加するのと同じです。
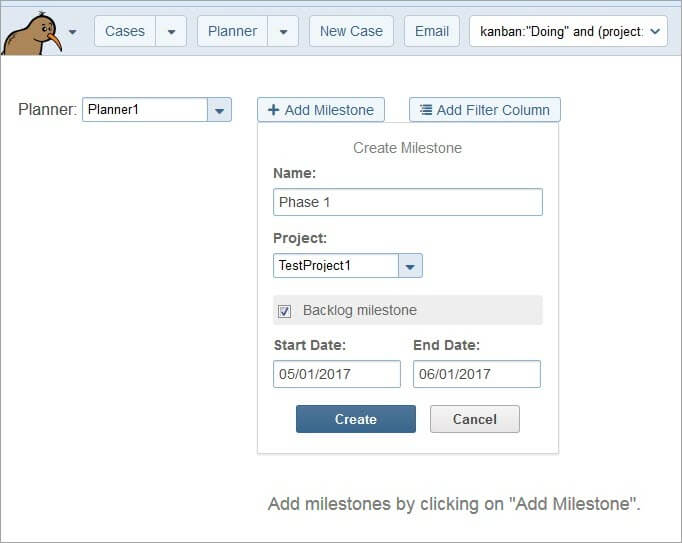
このマイルストーンでこれだけのケースを完成させる、というような計画を立てるのと同じです。 通常、「バックログ」を作成し、そこから現在のマイルストーンで完成させたいケースを引き出します。 ケースは現在のマイルストーンにドラッグ&ドロップするだけです。
FogBugzは、バグ、機能、問い合わせ、スケジュール項目など、作成されたケースにそれぞれユニークなカラーイメージを関連付けることで、以下のスクリーンショットのように識別します。
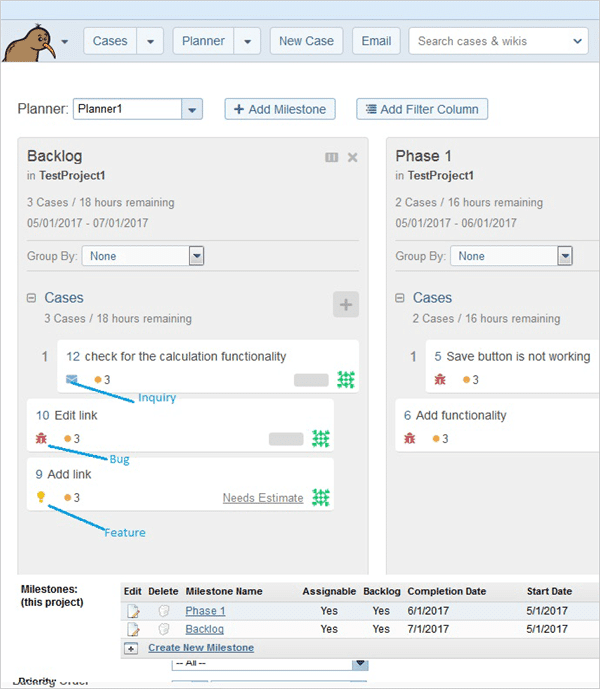
ケース'の近くにある' + ' プラスアイコンボタンをクリックして、現在のマイルストーンに新しいケースを作成するか、プロジェクトの既存のケースを使用することができます。 新しいケースを追加する場合、'Enter'を押してケースを保存することを確認します。
マイルストーンでは、案件の説明、案件番号、ストーリーポイントである見積もり、優先順位に関する情報を見ることができます。
下図のように、任意のケースの画像をクリックすると、ドロップダウンに「バグ」「機能」「問い合わせ」「スケジュール項目」のケースタイプのリストが表示されます。
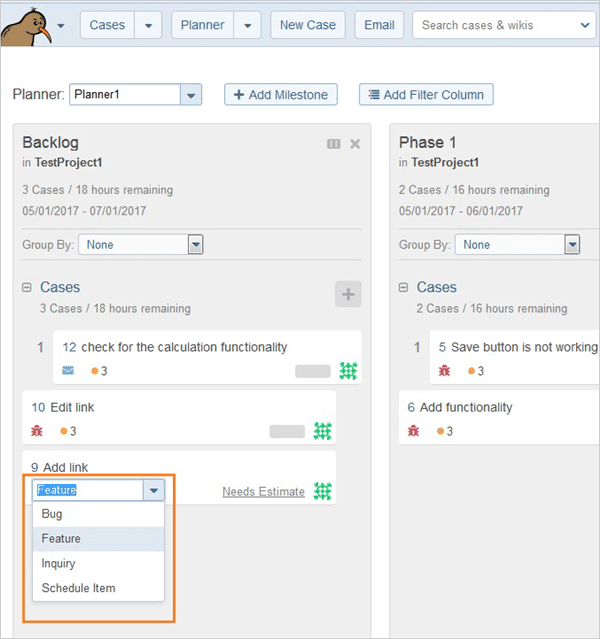
いずれかの案件を選択し、「ニーズ見積もり」リンクをクリックし、時間を入力し、エンターボタンを押して見積もりを保存します。 この見積もりは、プロジェクトの計画や追跡に役立てることができます。
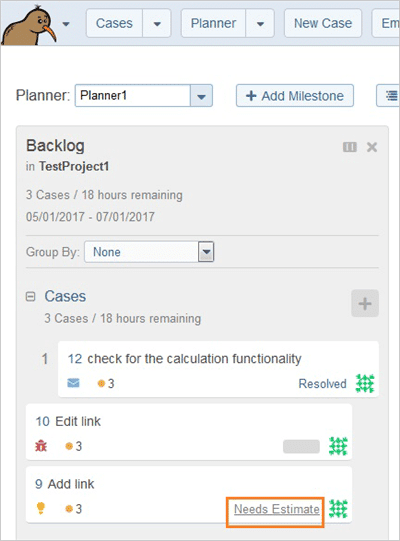
各ケースの時刻が更新されると、プログレスバーが表示されます。 例として、 ある案件の見積りが5時間で、そのうち2時間を入力すると、以下のようにプログレスバーに残りの3時間が表示されます。
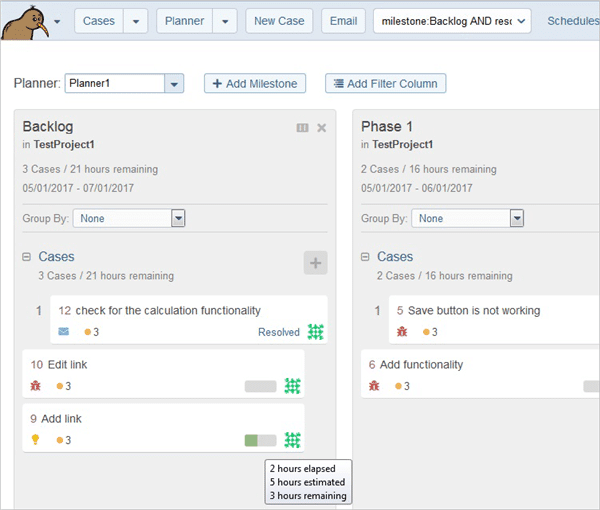
#その3)アジャイルマネジメント:カンバン
アジャイル手法の簡単な紹介です。 アジャイルは、ビジネス価値を迅速に提供することに集中するためのフレームワークを提供します。 継続的な計画とフィードバックを伴うため、開発プロセスを通じて価値を最大化することを保証します。
アジャイルは非常に優れた特性を持っています。 プロセス全体を通して変化する要件に容易に適応できるため、多くの人が使用し、実装し、最近人気があります。 顧客の要件に最も早く対応できます。 適応的な計画に従うため、早期納品が実現します。
クライアントからの提案や変更要求は、開発プロセス全体が完了するのを待つのではなく、スプリントサイクルそのものに含めることができます。 それゆえ、継続的な改善を実現することができるのです。
アジャイルには様々な種類がありますが、「かんばん」はアジャイル手法でよく使われるフレームワークの1つです。 かんばんボード」機能の戦略は、チームの作業を可視化し、ワークフローを標準化して最適化し、すべてのブロッカーと依存関係を直ちに特定して解決することを保証するものです。
カンバンでは、すべての作業項目は「カンバンカード」と呼ばれるカードで表現され、チームメンバーは、ワークフローを通じて作業の進捗を視覚的に把握することができます。
基本的なカンバンボードには、3段階のワークフローがあります: To Do」、「In Progress」、「Done」。
FogBugzでは、カンバンボタンをクリックすると、以下のようなカンバンボードが表示されます。 ここでは、まだ着手していないケース(To Do)、「Doing」中のケース(In progress)、終了したケース(Done)の一覧が確認できます。
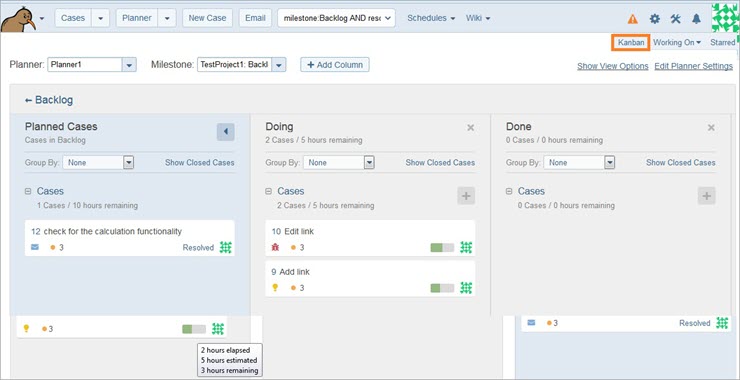
カンバンボードに新しいケースを追加するには、下図のように「ケース」の隣にある「+」プラスボタンをクリックし、「新規作成」をクリックします。
マイルストーンで作成されたケースを確認したい場合は、「Cases in this milestone」をクリックします。
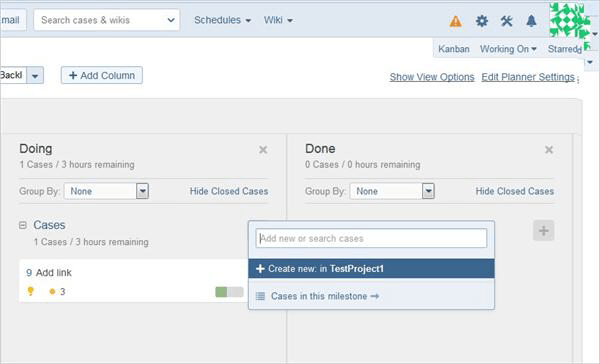
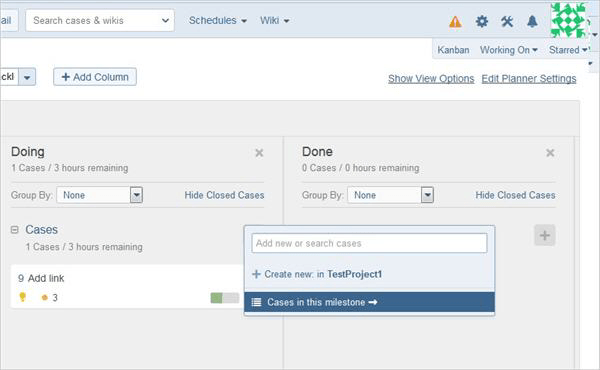
#その4)WIKI
FogBugzが提供するもう一つの便利な機能は「WIKI」です。 これは、「要件」文書、エンドユーザー文書、ステータスページやレポートなど、あらゆる種類の文書の作成と管理に使用されます。 Wikiを作成する際、適切な「権限」を選択することにより、それを編集できるユーザを制御できます。
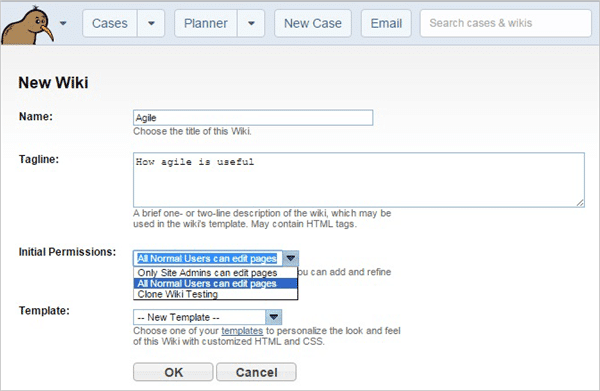
全ユーザーに編集権限を与えると、チーム内の誰もが同時にWikiを編集し、ページを追加することができます。 2人のユーザーが同時に同じWikiを更新している場合、競合する変更がないかチェックします。 マルチユーザー環境でのコラボレーションに非常に優れています。
ここにプロジェクト関連のドキュメントをアップロードすれば、いつ、誰が、何を、編集したかの履歴を管理することができます。
作成されたWikiの一覧は以下の通りです。 Wikiの編集リンクにアクセスすることで、Wikiを編集することができます。 また、読み取りのみ、または読み取りと書き込みのアクセスを提供することでコミュニティユーザーを追加することができます。
結論
このチュートリアルは、FogBugzツールの重要な機能を簡単に紹介したものです。 使い始めて、より深く理解するために探索することがあります。 無料の試用版を試して、より良く知るために探索し、見て、使いやすさを体験してください。
FogBugzの紹介がお役に立てれば幸いです。 FogBugzのユーザーであれば、あなたの経験を共有してください。