Questo tutorial spiega 6 modi diversi per disinstallare Chromium Web Browser:
I browser sono come le chiavi del portale Internet, in quanto forniscono vari strumenti e funzioni molto utili durante l'accesso a Internet. I diversi browser web si dividono in sottocategorie, come quelli legittimi e quelli open source.
I browser open-source hanno i loro pro e i loro contro in quanto sono personalizzabili. Tuttavia, ci sono possibilità che il browser venga infettato e che smetta di funzionare. Questo articolo vi aiuterà a capire come disinstallare il virus Chromium dal sistema una volta infettato.
Cominciamo!
Che cos'è il cromo
Clicca qui per scaricare Chromium
Chromium è un browser open-source, che non ha un codice legittimo ed è piuttosto sviluppato con il contributo di vari sviluppatori.
Chromium è un browser simile a Chrome, che offre agli utenti diverse funzionalità, ma essendo open-source, è soggetto a vari bug, che possono diffondere il virus e il browser può essere infettato.
Il codice del browser Chromium è disponibile per tutti e si può facilmente scaricare, modificare e caricare il codice.
Che cos'è il cromo infetto
Il browser Chromium non è un virus in sé, ma un'applicazione affidabile rilasciata da Google. Le persone con l'intento di danneggiare i computer e diffondere il virus possono incorporare un virus nel codice e indurre le persone a utilizzare la versione infetta. Tale processo è considerato il virus Chromium.
Sintomi del browser web Chromium infetto
I virus non presentano sintomi o anomalie che possono essere individuati rapidamente, ma esistono alcuni sintomi e malfunzionamenti che gli utenti possono facilmente riscontrare, in seguito ai quali è possibile verificare la presenza di malware nel browser.
Alcuni dei sintomi sono:
- Chromium è selezionato come browser predefinito.
- Chromium si avvia da solo a ogni avvio del sistema.
- Il sistema diventa lento.
- Ci sono troppi pop-up durante l'accesso ai siti web.
- Ci devono essere troppe notifiche durante l'utilizzo di qualsiasi sito web.
- Chromium non è elencato in Programmi e funzionalità nel Pannello di controllo.
- La pagina iniziale del browser Web è diversa.
Modi per disinstallare il browser web Chromium
#1) Utilizzo del pannello di controllo
Windows offre agli utenti la possibilità di rimuovere qualsiasi programma indesiderato dal sistema utilizzando il Pannello di controllo. Il Pannello di controllo consente all'utente di rimuovere completamente un programma seguendo i passaggi indicati di seguito:
#1) Fate clic sul pulsante "Windows" e cercate "Pannello di controllo".
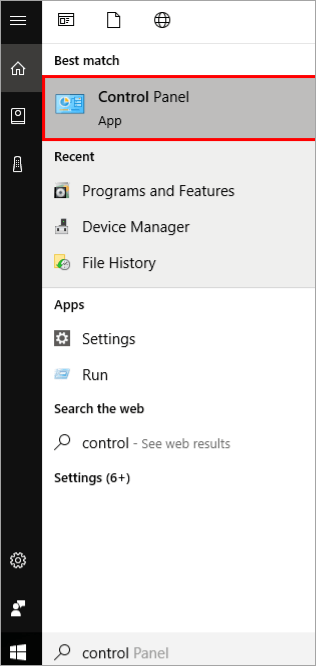
#2) Fare clic su "Programmi", quindi su "Disinstalla un programma", come mostrato nell'immagine seguente.

#3) A questo punto, individuare "Chromium" dall'elenco dei programmi e fare clic con il pulsante destro del mouse su di esso, quindi fare clic su "Disinstalla".

Seguendo il metodo sopra descritto, capirete come rimuovere Chromium da Windows 10.
#2) Rimozione degli errori dal browser
Anche se il browser non presenta errori, è possibile che alcune estensioni funzionino in modo anomalo. In questo caso, è possibile rimuovere gli errori dal browser rimuovendo queste estensioni.
Seguite i passaggi indicati di seguito per rimuovere le estensioni dai vari browser:
#1) Rimuovere il malware da Chrome
Il malware può avere il suo file di orientamento in qualsiasi estensione sospetta, quindi l'utente deve rimuovere l'estensione che ritiene sospetta.
Seguite i passaggi indicati di seguito per rimuovere l'estensione in Chrome:
a) Aprite il vostro Browser Chrome Cliccare sull'opzione di menu e fare clic su un elenco a discesa. A questo punto, fare clic su "Altri strumenti" e fare clic su "Estensioni", come mostrato nell'immagine seguente.
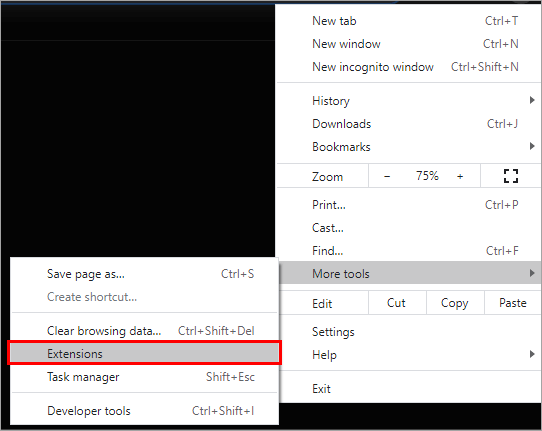
b) Selezionare l'estensione sospetta e fare clic su "Rimuovi", come mostrato nell'immagine sottostante.
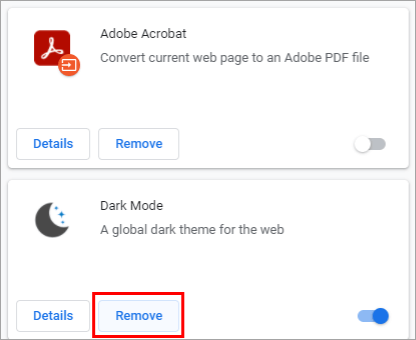
#2) Rimuovere il malware da Firefox
Varie estensioni prendono di mira le vulnerabilità di diversi browser e cercano di danneggiare il sistema. È possibile rimuovere l'estensione infetta da Firefox seguendo i passaggi indicati di seguito.
a) Fare clic sull'opzione di menu mostrata nell'immagine sottostante e poi su "Componenti aggiuntivi".
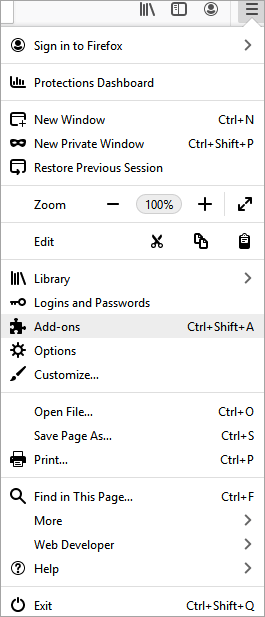
b) A questo punto, fare clic su "Estensioni" come mostrato nell'immagine sottostante.
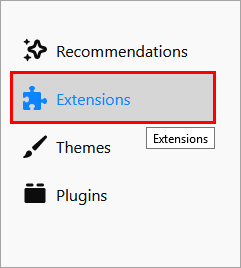
c) Selezionare l'estensione sospetta e fare clic su "Rimuovi", come mostrato nell'immagine sottostante.
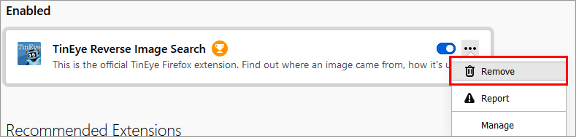
#3) Rimuovere il malware da Opera
Le estensioni possono danneggiare seriamente il browser e il sistema, quindi seguite i passi indicati di seguito per rimuovere il malware dal browser Opera.
a) Fare clic su "Estensioni", selezionare l'estensione sospetta e quindi fare clic su "Disattiva", come mostrato nelle immagini sottostanti.
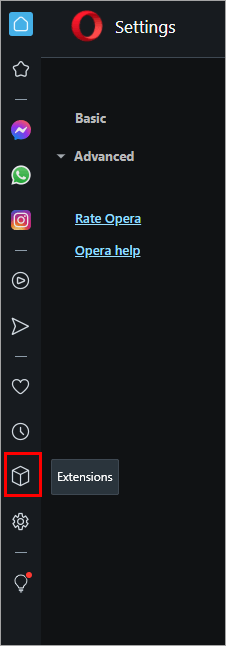
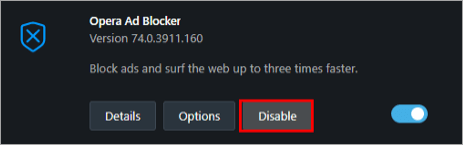
Seguendo i passaggi indicati sopra, l'utente può facilmente rimuovere le possibilità di malware nei vari browser.
#3) Terminare il processo di Chromium e rimuoverlo manualmente
È possibile risolvere il problema del riavvio di Chromium rimuovendo Chromium manualmente. Innanzitutto, individuare tutti i file di Chromium ed eliminarli. Ora, aprire Task Manager e terminare il processo di Chromium in background.
Seguite i passaggi indicati di seguito per risolvere l'errore can't uninstall Chromium:
#1) Fare clic con il tasto destro del mouse sulla barra delle applicazioni e fare clic su "Task Manager", come mostrato nell'immagine seguente.
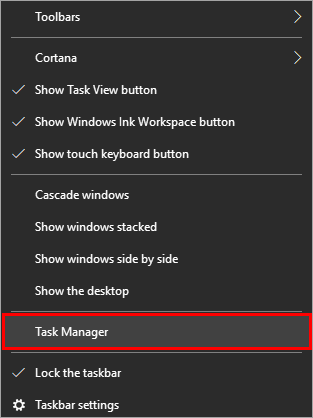
#2) A questo punto, fare clic con il tasto destro del mouse sull'icona di Chromium e cliccare su "Apri posizione file".
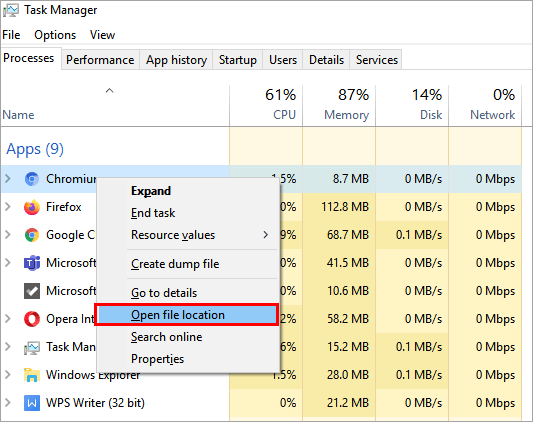
#3) Selezionare tutti i file e premere il pulsante "Elimina" dalla tastiera.
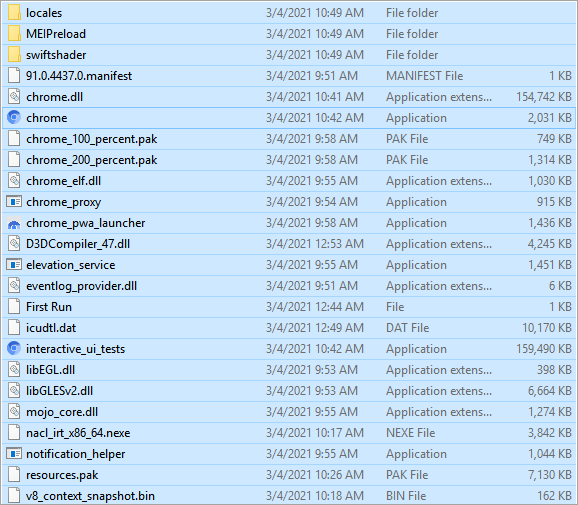
#4) Aprite nuovamente Task Manager e fate clic con il tasto destro del mouse su "Chromium", quindi fate clic su "Termina attività", come mostrato nell'immagine seguente.
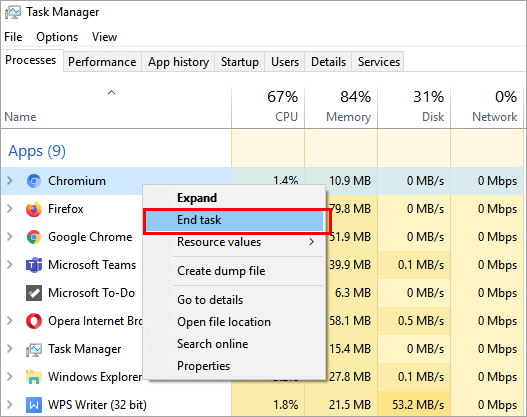
#5) Ora svuotate il Cestino e Chromium verrà rimosso.
Seguendo i passaggi indicati sopra, l'utente può risolvere l'errore Chromium won't uninstall.
#4) Ripristinare il browser come predefinito
Il ripristino della modalità predefinita del browser rende più facile per l'utente riportare il browser alle impostazioni iniziali. Ripristinando i servizi alle impostazioni predefinite, l'utente può rimuovere le impostazioni, causando un errore nell'utilizzo del browser.
Abbiamo illustrato questo processo utilizzando il browser Chrome in Windows 10. Seguite i passaggi indicati di seguito per ripristinare il browser predefinito:
#1) Aprire il browser Chrome e fare clic sull'opzione del menu; sarà visibile un elenco a discesa; ora fare clic sull'icona "Impostazioni", come mostrato nell'immagine sottostante.
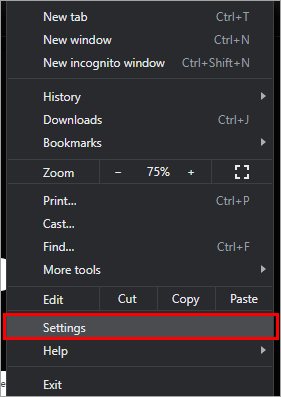
#2) Si aprirà la finestra di dialogo delle impostazioni. Dall'elenco delle impostazioni, fare clic su "All'avvio", come mostrato nell'immagine seguente.
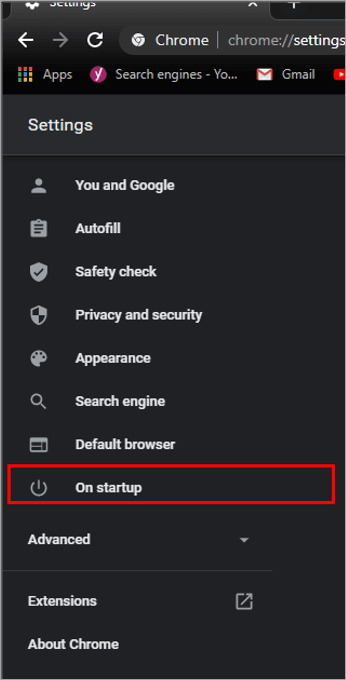
#3) Verrà visualizzata una schermata come mostrato nell'immagine seguente. Ora fate clic su "Avanzate".
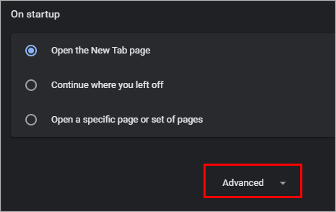
#4) Scorrere fino alla parte inferiore della schermata e fare clic su "Ripristina le impostazioni predefinite".
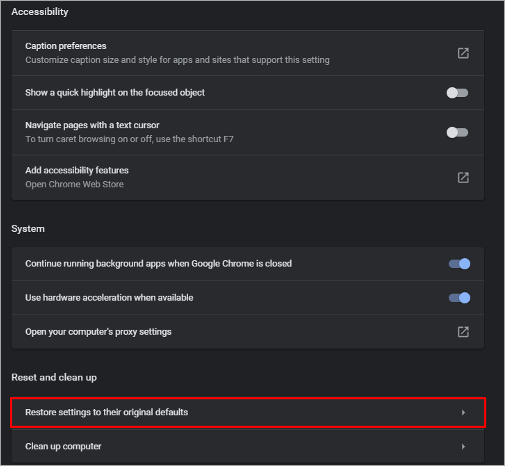
#5) Verrà visualizzata una finestra di dialogo, nella quale si dovrà fare clic su "Ripristina impostazioni".
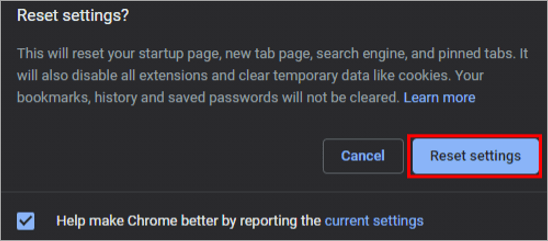
#5) Eseguire la scansione delle minacce informatiche con l'antivirus
Quando si tratta di rilevare malware o file infetti nella memoria, la scansione del sistema con un antivirus è l'opzione più sicura e migliore. In questo modo è più facile per l'utente individuare il file infetto e rimuoverlo dal sistema.
Eseguire una scansione completa del sistema e individuare il file infetto. Dopo aver individuato il file infetto, l'antivirus offre l'opzione di eliminare il file o di metterlo in quarantena. È quindi possibile scegliere di conseguenza.
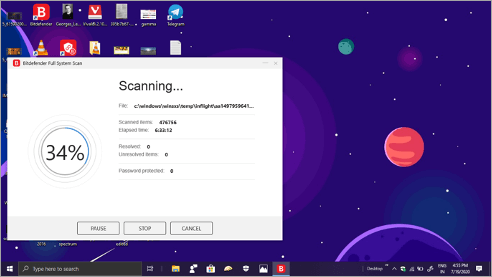
#6) Utilizzo di software di terze parti
Alcuni programmi presenti nel sistema sono definiti programmi ostinati perché non si liberano rapidamente dal sistema. Per rimuovere tali programmi si ricorre quindi a un software di terze parti. In questo caso, utilizzeremo IObit Uninstaller, che può essere scaricato dal link.
#1) Scaricare il programma di installazione di IObit sul sistema, come mostrato nell'immagine sottostante.
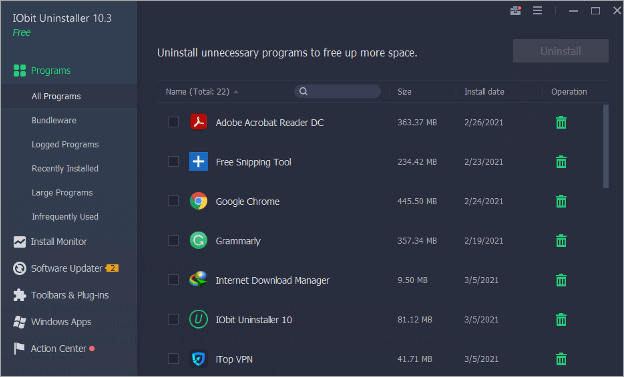
#2) Ora, selezionate il browser Chromium e fate clic su "Disinstalla", come mostrato nell'immagine sottostante.
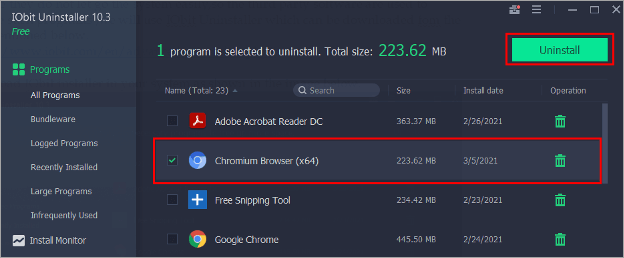
Utilizzando il software e i passaggi sopra menzionati, l'utente può disinstallare Chromium da Windows 10.
Domande frequenti
D #1) Come posso impedire a Chromium di aprirsi all'avvio?
Risposta È possibile evitare che il browser Chromium venga avviato a ogni avvio del sistema seguendo i passaggi indicati di seguito.
- Aprire Task Manager e fare clic sull'opzione "Avvio".
- Individuare l'opzione Chromium.
- A questo punto, fare clic con il tasto destro del mouse sull'opzione Chromium e fare clic sull'opzione "Disattiva".
D #2) Come disinstallare Chromium senza pannello di controllo?
Risposta: Ci sono vari modi per disinstallare Chromium senza usare il Pannello di controllo, come usare i disinstallatori di terze parti che possono facilmente rimuovere i programmi ostinati dal sistema.
D #3) Devo usare Chrome o Chromium?
Risposta: L'uso di un browser dipende completamente dalle esigenze dell'utente. Se l'utente desidera personalizzare il browser, Chromium è la scelta migliore, in quanto facilita la modifica del codice sorgente ed è anche sicuro se scaricato dal repository di Chromium.
D #4) Come disinstallare Chromium da Windows 10?
Risposta: Chromium può essere rimosso da Windows 10 con vari metodi, come ad esempio
- Utilizzando il Pannello di controllo.
- Utilizzo di disinstallatori di terze parti.
- Eliminazione della cartella di sistema del browser Chromium.
D #5) Chromium è uno spyware?
Risposta: Il browser Chromium scaricato dal repository Chromium è sicuro e protetto da usare, mentre il browser Chromium scaricato da altri server potrebbe essere danneggiato o infetto.
Conclusione
Tutti i programmi e i software rischiano di essere esposti al virus, che si rivela essere un file infetto. Pertanto, una persona deve controllare regolarmente i software come browser, VPN, ecc.
In questo articolo abbiamo discusso su come rimuovere Chromium dal sistema con diversi metodi, tra cui la disinstallazione manuale, l'utilizzo di software di terze parti e l'eliminazione delle estensioni nei vari browser per ridurre il rischio di diffusione del malware nel sistema.
