Una guida completa, passo dopo passo, per capire chiaramente come condividere lo schermo su FaceTime senza alcuna difficoltà o problema:
Adoro Apple, non la frutta, ma i dispositivi, e adoro FaceTiming con la mia famiglia e i miei amici. Ora, la funzione integrata di condivisione dello schermo mi ha fatto girare intorno al mio iPad.
Ora potete sfogliare le vecchie foto, sullo stesso schermo, e rivivere i ricordi più belli. Potete anche presentare idee insieme al vostro partner a probabili clienti senza bisogno di essere nella stessa stanza. La distanza diventerà presto solo un numero.
In questo articolo, quindi, capirete come condividere lo schermo su FaceTime. Cominciamo, allora?
Condividere lo schermo su FaceTime - Guida dettagliata
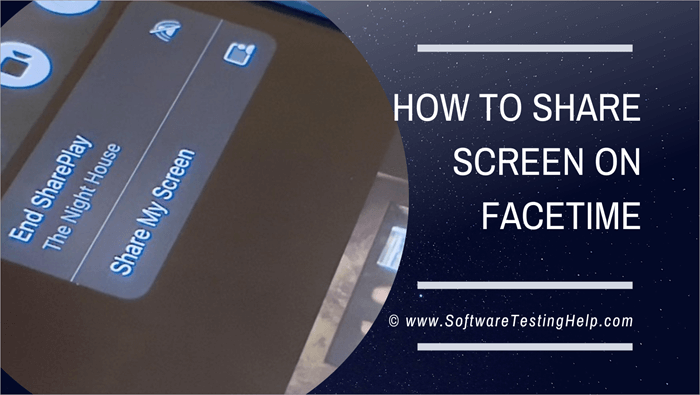
Cose da sapere sulla condivisione dello schermo di FaceTime
Prima di entusiasmarvi per la condivisione dello schermo di FaceTime, ecco alcune cose da sapere al riguardo:
- Sia voi che la persona con cui state usando FaceTime condividete uno schermo, entrambi dovete avere iOS 15.1 o successivo su iPhone, iPadOS 15.1 su iPad o macOS 12.1 o successivo su Mac.
- Inoltre, un ID Apple è indispensabile per entrambe le parti.
- Non è possibile condividere i contenuti delle app che richiedono un abbonamento per guardare i loro contenuti. È possibile utilizzare SharePlay per questo.
- La condivisione dello schermo su FaceTime è ottima per la risoluzione dei problemi, per la presentazione in remoto di informazioni agli altri e per altre cose del genere.
- Sebbene le notifiche rimangano nascoste quando si condivide lo schermo su FaceTime, occorre comunque prestare attenzione, soprattutto se sullo schermo sono presenti informazioni sensibili, perché l'interlocutore potrebbe vederle.
Come condividere lo schermo su FT su iPhone e iPad
È molto semplice.
#1) Aprire FaceTime.
#2) Avviare una chiamata FaceTime.
#3) Per condividere la schermata, toccare l'icona di condivisione del contenuto nella parte superiore dello schermo.
#4) Toccare l'opzione Condividi il mio schermo nel pop-up.
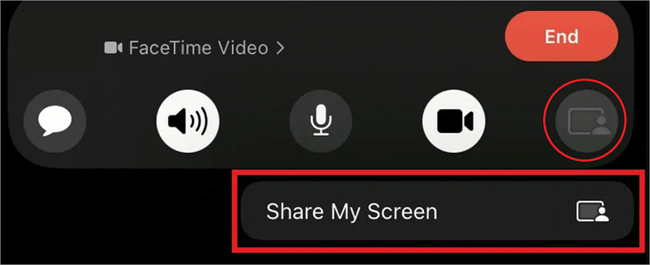
#5) Per ridurre a icona la finestra di chiamata e navigare nella propria schermata, scorrere il dito verso l'alto dalla parte inferiore dello schermo.
#6) I destinatari possono toccare l'immagine per vederla a schermo intero.
#7) Per interrompere la condivisione, toccare nuovamente l'icona di condivisione dello schermo.
#8) Tutto questo riguarda il modo in cui si condividono le schermate su FaceTime.
Come assumere il controllo della condivisione dello schermo di un'altra persona su FaceTime
Ora che sapete come condividere il vostro schermo su FaceTime, vediamo come potete prendere il controllo della condivisione dello schermo da parte di qualcun altro. Vi sarà utile durante le riunioni e le presentazioni su FaceTime.
#1) Toccare l'opzione Condividi schermo.
#2) Selezionare Condividi lo schermo dal popup.
#3) Toccare Sostituisci esistente per sostituire la condivisione dello schermo di un'altra persona su FaceTime.
#4) Per terminare la condivisione dello schermo, toccare nuovamente l'opzione Condividi schermo.
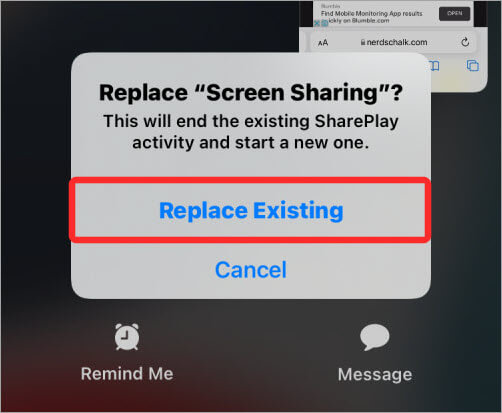
Come partecipare a FaceTime Condividi schermo
Quando si è impegnati in una chiamata e si desidera unirsi alla condivisione dello schermo di qualcun altro su FaceTime, è possibile farlo in modo altrettanto semplice. Quando qualcuno condivide lo schermo su FaceTime, viene visualizzata l'opzione Partecipa alla condivisione dello schermo. Toccare Apri accanto all'opzione per partecipare.
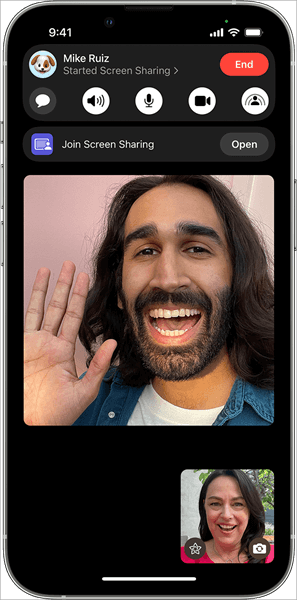
Come condividere lo schermo su FT in Mac
Prima di spiegarvi come condividere lo schermo su FT su un Mac, è necessario conoscere i prerequisiti. Dovete avere MacOS Monterey 12.1 o successivo. Inoltre, coloro con cui condividerete lo schermo devono avere MacOS 12.1 o successivo, oppure per iPhone e iPad - iOS o iPadOS 15.1 o successivo.
Ora che questo è stato tolto di mezzo, parliamo di come si condivide il tuo schermo su FaceTime su Mac.
#1) Avviare le chiamate FaceTime sul Mac.
#2) Aprire la schermata che si desidera condividere durante la chiamata.
#3) Fare clic sull'icona Condivisione schermo nel menu.
#4) Scegliere se condividere l'intero schermo o solo una finestra.
- Per condividere la finestra di un'applicazione, selezionare Windows e puntare il mouse sull'applicazione che si desidera condividere, quindi fare clic su Condividi questa finestra.
- Per condividere l'intero schermo, selezionare Schermo e spostare il mouse in un punto qualsiasi dello schermo, quindi fare clic su Condividi questo schermo.
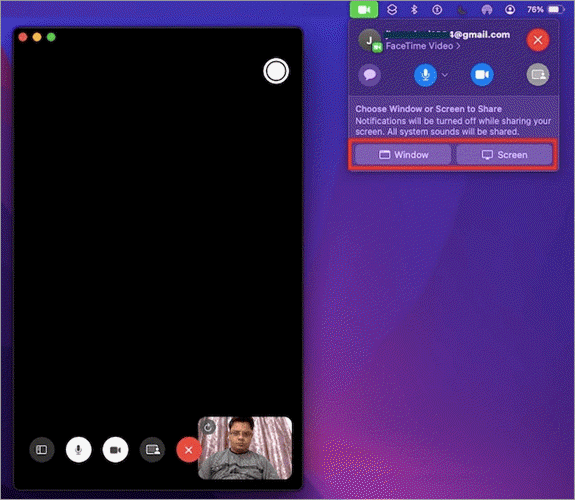
#5) Per interrompere o modificare la condivisione dello schermo, fare clic sull'opzione Interrompi condivisione.
#6) Selezionare un'opzione tra Interrompi finestra condivisa, Cambia finestra condivisa o Condividi tutto lo schermo.
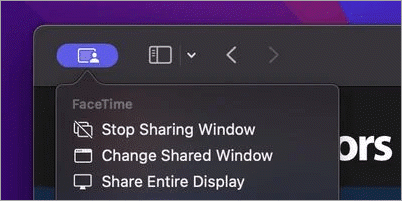
Ecco come condividere lo schermo di FaceTime sul Mac.
È possibile condividere lo schermo con FaceTime su Android e Windows?
Sebbene sia possibile utilizzare FaceTime dai browser dei dispositivi Android e Windows, non sarà possibile condividere lo schermo.
Apple ha limitato questa nuova funzione ai soli possessori di dispositivi Apple, ma si può sperare che Apple lanci presto le funzioni di condivisione dello schermo anche per gli utenti Android e Windows.