Hér geturðu kannað skref-vitar aðferðir til að skilja hvernig á að opna eða framsenda höfn á ýmsum beinum eins og Asus, Belkin, Netgear, osfrv:
Þegar kemur að internetinu, hraði er allt. Straumspilun í beinni, leikir, deiling skráa, allt sem þú gerir er miklu betra með hraðari tengingu.
Gáttarframsending, eða opnun gáttar, gerir gagnaflutning skilvirkari og hraðari. Það getur verið ógnvekjandi að breyta beininum þínum, en það tekur ekki langan tíma og við erum hér til að leiðbeina þér um hvernig á að opna tengi á beininum.
The Network, The Router, And The Ports
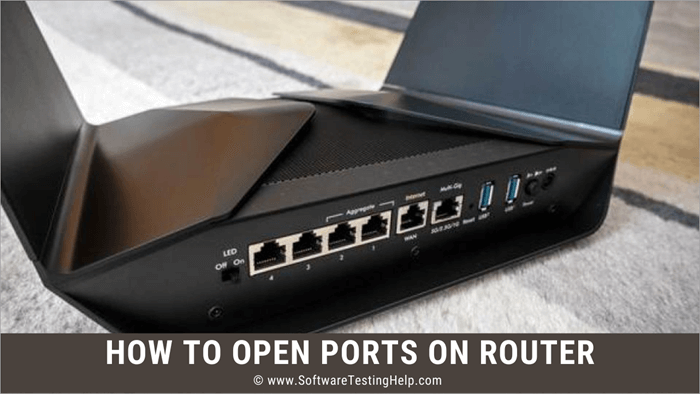
Áður en við förum í hvernig á að framsenda höfn á beini skaltu skilja hvernig beini virkar með netinu. Gögn ferðast inn og út af netinu með því að nota beininn sem athvarf. Eins, ef þú smellir á blogg, er gagnabeiðnin send á beininn þinn.
Beininn framsendir síðan beiðnina til netþjóns bloggsins. Miðlarinn sendir umbeðin gögn til baka til beinisins, sem beinin þín sendir til tækisins þíns sem þú ert að reyna að opna bloggið á. Allt þetta gerist á millisekúndum.
Gáttir eru þær rásir sem beinir senda og taka á móti gögnunum. Það eru yfir 65000 tengi sem þú getur notað frá. Ef þú ert að gera tvo hluti á sama tíma, segðu að hlusta á Spotify og vafra, mun beininn þinn nota að minnsta kosti tvö aðskilin tengi til að komast í samband við tvo netþjóna samtímis.
Sum forrittæki með dulkóðunarlögum, þannig að jafnvel þótt brotist sé inn á beininn þinn verða tækin þín örugg.
og forrit eru hönnuð til að nota sérstakar höfn. Til dæmis munu allar HTML beiðnir berast af Port 80, port 110 er tileinkað tölvupósti og svo framvegis. Þó, venjulega þarftu ekki að vinna með tengin en að vita hvernig á að breyta þeim kemur sér vel.Hvernig á að opna port
Allir beinir eru með grunneldveggi til að halda tengingunni þinni öruggri . Þessir eldveggir geta stundum hindrað komandi tengingu. Svo gætir þú þurft að opna höfn fyrir ákveðin forrit. Skrefin til að opna tengi eru svolítið mismunandi fyrir hvern bein, en grunnskrefin eru þau sömu.
Finndu IP-tölu á beini þinn
Það eru mismunandi leiðir til að finna IP-tölu beinsins þíns
Í Windows
Aðferð#1
- Smelltu á Windows og R lykla.
- Sláðu inn cmd og ýttu á enter.
- Sláðu inn ipconfig og ýttu á enter.
- Númerið við hliðina á sjálfgefnu gáttarvalkostinum er IP-tala beinsins þíns.
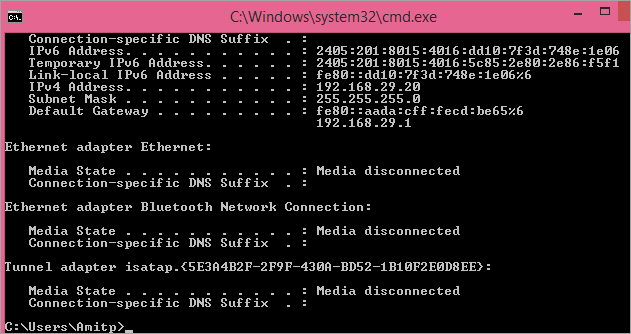
Aðferð#2
- Opnaðu stjórnborðið.
- Farðu í Network and Internet.
- Smelltu á Skoða netstöðu og verkefni.
- Farðu í Net- og samnýtingarmiðstöð.
- Smelltu á heiti nettengingarinnar.
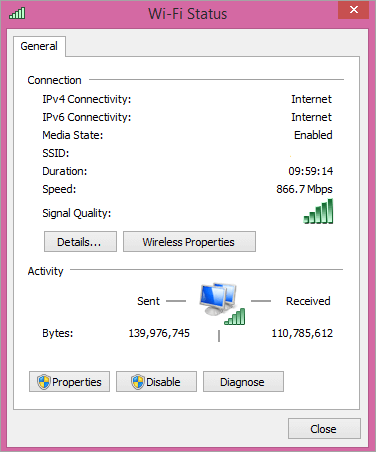
- Veldu Ethernet Status.
- Farðu í Upplýsingar.
- Smelltu á Upplýsingar um nettengingu.
- IP skráð sem IPv4 Sjálfgefin gátt er IP-tala beinsins þíns.
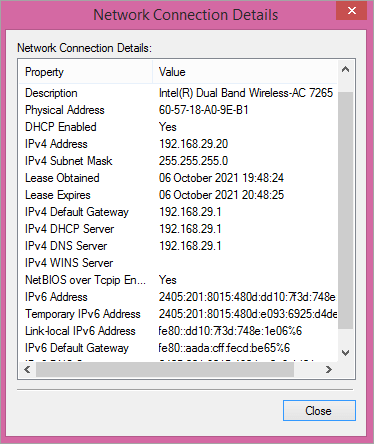
Á Mac
Að finna IP beini þinnnetfangið á Mac er frekar einfalt.
- Smelltu á Apple valmyndina.
- Veldu System Preferences valkostinn.
- Farðu á Network táknið.
- Smelltu á nettenginguna þína.
- Veldu Ítarlegt.
- Farðu á TCP/IP flipann.
- Við hlið beini verður IP-tala hans.
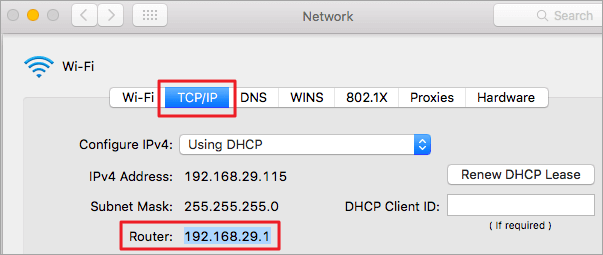
Forward Ports On Asus Router
- Finndu IP tölu beinsins þíns.
- Sláðu inn IP töluna í veffangastikuna í vafranum þínum.
- Ýttu á Enter.
- Sláðu inn notandanafn og lykilorð (admin er sjálfgefið notendanafn og lykilorð).
- Smelltu á Login.
- Smelltu á WAN .
- Veldu Virtual Server/Port Forwarding.
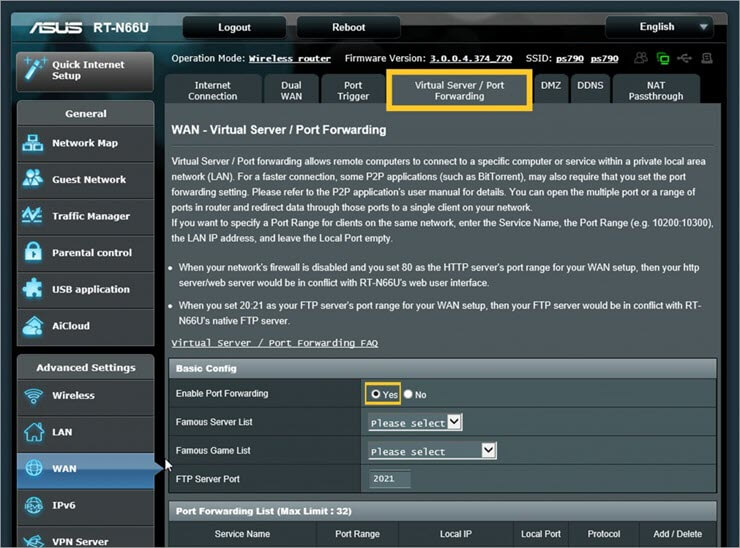
[mynd uppspretta ]
- Sláðu inn heiti gáttarinnar til að muna hvers vegna hún var búin til.
- Sláðu inn númerið eða svið gáttarinnar sem þú vilt opna.
- Sláðu inn IP tölu tækisins sem þú vilt framsenda tengið þitt á.
- Veldu samskiptaregluna (TCP/UDP).
- Smelltu á Bæta við.
- Smelltu á Apply.
- Endurræstu beininn þinn.
Open Ports on Belkin Router
- Finndu IP tölu beinarinnar (192.168.2.1 er sjálfgefið IP vistfang).
- Sláðu inn IP-tölu í veffangastiku vafrans þíns.
- Ýttu á Enter.
- Smelltu á Virtual Servers valmöguleikann á stikunni vinstra megin.
- Sláðu inn notandanafnið (sjálfgefið notendanafn er admin).
- Sláðu inn lykilorðið (sjálfgefið lykilorð erlykilorð).
- Smelltu á Senda.
- Farðu í valmöguleikann Virtual Servers.
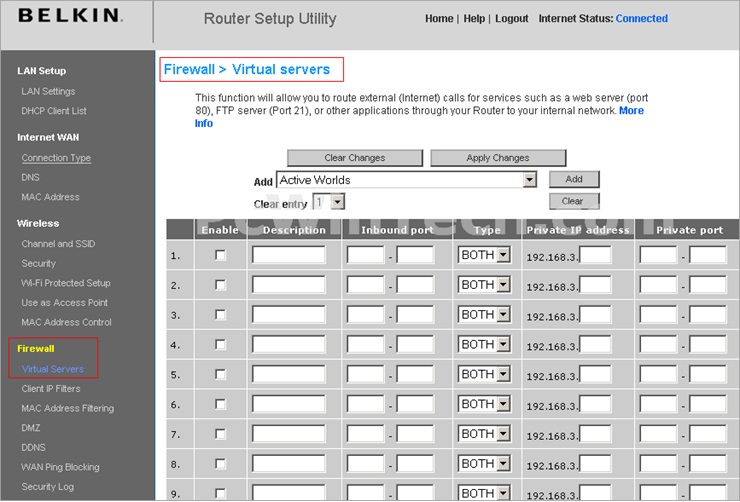
[mynd uppspretta ]
- Hakaðu í gátreitinn Virkja.
- Nefndu áframsendingu.
- Sláðu inn gáttina. númer bæði á innleið og útleið.
- Smelltu á Type og veldu viðeigandi samskiptareglur fyrir gáttina (TCP/UDP).
- Sláðu inn IP tölu tækisins sem þú vilt framsenda það til.
- Smelltu á Apply Changes efst á skjánum.
- Endurræstu beininn þinn.
Opnaðu ports á TP-Link leiðinni
- Finndu IP-tölu beinans (192.168.1.1 er sjálfgefið IP-tala).
- Sláðu inn IP-tölu í veffangastiku vafrans þíns.
- Ýttu á Enter.
- Sláðu inn notandanafn og lykilorð (admin er sjálfgefið notendanafn og lykilorð).
- Smelltu á Login.
- Farðu í Forwarding hlekkinn vinstra megin á síðunni.
- Í valmyndinni, veldu Virtual Servers.
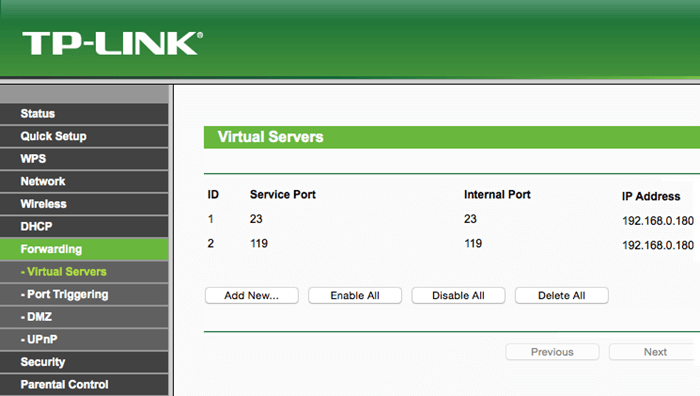
[mynd heimild ]
- Smelltu á Bæta við nýju.
- Sláðu inn gáttarnúmerið í reitinn Þjónustuhöfn.
- Sláðu inn IP töluna sem þú vilt framsenda gáttina á.
- Veldu réttu samskiptareglur (TCP/UDP) í reitnum fyrir samskiptareglur.
- Farðu í fellivalmyndina Status.
- Veldu Virkt.
- Smelltu á Vista.
- Endurræstu beininn þinn.
Forward Ports On Router Netgear
- Skráðu þig inn á Netgear routerinn IP.
- Farðu áÍtarlegt.
- Veldu Advanced Setup.
- Smelltu á Port Forwarding/Port Triggering.
- Farðu í Add Custom Service.
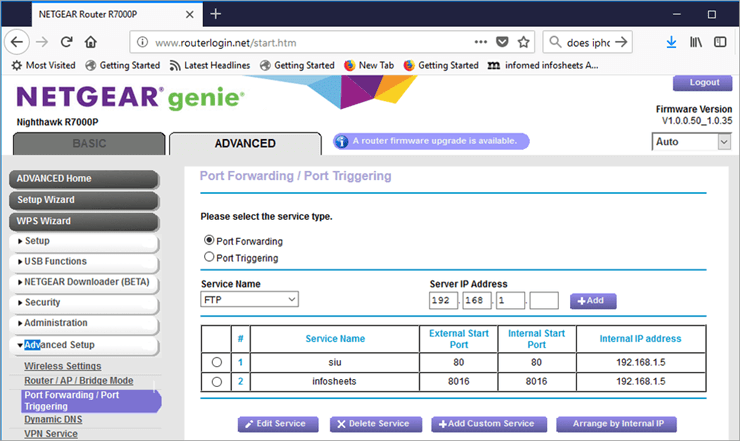
[mynd uppspretta ]
- Sláðu inn heiti tækis.
- Sláðu inn gáttarnúmer og ytri gátt.
- Veldu samskiptareglur (TCP/UDP).
- Sláðu inn IP tölu tækisins þíns sem þú vilt framsenda gáttina á.
- Veldu Apply.
- Endurræstu beininn þinn.
Open Ports On Draytek Router
- Finndu IP tölu beinar (192.168.1.1 er sjálfgefið IP vistfang) .
- Sláðu inn IP tölu í veffangastiku vafrans þíns.
- Ýttu á Enter.
- Sláðu inn notandanafnið (sjálfgefið notendanafn er admin).
- Sláðu inn lykilorðið (sjálfgefið lykilorð er lykilorð).
- Smelltu á Login.
- Farðu á NAT hlekkinn vinstra megin.
- Í valmyndinni skaltu velja Port Redirection.
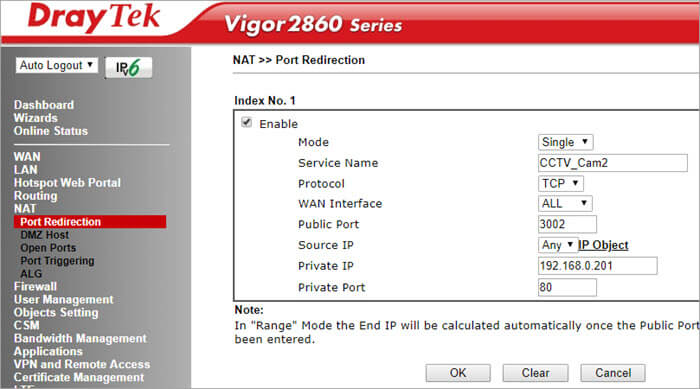
[mynd uppspretta ]
- Nálægt miðstöðinni, finndu Index Number hlekkinn, smelltu á hann.
- Farðu í fellilistann Mode.
- Smelltu á Range til að framsenda fjölda porta.
- Til að framsenda eina höfn, smelltu á Single.
- Í reitnum Þjónustuheiti, sláðu inn nafn fyrir þjónustuna þína.
- Veldu samskiptareglur (TCP/UDP).
- Í WAN IP fellilistanum skaltu velja Allt.
- Sláðu inn IP tölu tækisins sem þú vilt opna gáttina fyrir.
- Smelltu á OK.
- Endurræstu þittbeini.
Forward Ports On Dovado Router
- Finndu IP tölu beinar (192.168.0.1 er sjálfgefið IP vistfang).
- Sláðu inn IP tölu í veffangastikunni í vafranum þínum.
- Ýttu á Enter.
- Sláðu inn notandanafnið (sjálfgefið notendanafn er admin).
- Sláðu inn lykilorðið (sjálfgefið lykilorð er lykilorð).
- Smelltu á Login.
- Farðu í LAN valmöguleikann vinstra megin.
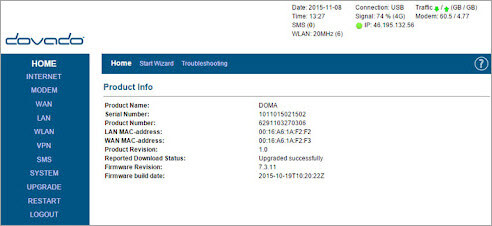
- Veldu tengil Port Forwarding.
- Sláðu inn gáttarnúmerið sem á að framsenda.
- Í fellilistanum Samskiptareglur skaltu velja viðeigandi samskiptareglur (TCP/UDP).
- Sláðu inn IP-tölu tækisins til að framsenda gáttina til.
- Smelltu á hnappinn Destination Port.
- Endurræstu beininn þinn.
Open Ports On Arris Router
- Finndu router's IP-tala (192.168.0.1 er sjálfgefið IP-tala).
- Sláðu inn IP-tölu í veffangastiku vafrans þíns.
- Ýttu á Enter.
- Sláðu inn notandanafn ( sjálfgefið notendanafn er admin).
- Sláðu inn lykilorðið (sjálfgefið lykilorð er lykilorð).
- Farðu á Firewall flipann.
- Veldu Virtual Servers/Port Forwarding.
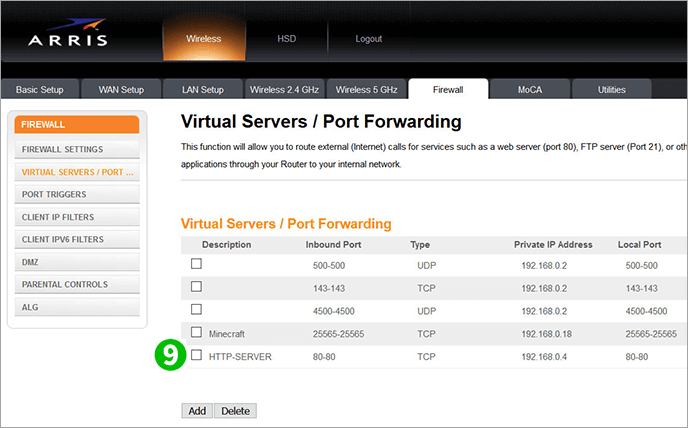
[mynd uppspretta ]
- Smelltu á Bæta við.
- Veldu svið á heimleið, sláðu inn sama númer ef þú vilt aðeins opna eina gátt.
- Veldu viðeigandi samskiptareglur (TCP/UDP).
- Sláðu inn tækið IP-tala til að framsenda höfnina á.
- Farðu í Add Virtual Servervalmöguleika.
- Þú munt geta séð nýja sýndar HTTP netþjóninn.
- Endurræstu beininn þinn.
Opna port fyrir PS4
Þar eru 4,3 milljarðar Ipv4 vistföng og samt er það ekki nóg fyrir sívaxandi fjölda netnotenda. Network Address Translation eða NAT tryggir að þú verðir ekki uppiskroppa með IP tölur.
Það gerir beininum þínum einnig kleift að vera milliliður milli netsins þíns og internetsins. Þú getur haft opinbert IP-tölu fyrir samskipti við internetið og margar IP-tölur fyrir mismunandi tæki á netinu þínu. Þannig að ein IP getur náð yfir allt netið.
NAT breytir opinberri IP í einka IP og öfugt. En gáttir eru notaðar þannig að gögn nái til réttra viðtakanda og það er mismunandi tengi fyrir mismunandi forrit.
Stýrikerfið þitt finnur gáttanúmer gagnapakkans til að skilja hvert það á að senda það. UPnP samskiptareglur úthlutar þessum gáttarnúmerum sjálfkrafa til forritanna.
Fyrir leikjatölvu eru þrjár gerðir af NAT:
NAT Type 1: Þetta er opinn NAT þar sem PS4 þinn er tengdur beint við internetið og NAT er ekki stillt á beininum. Það hefur engan eldvegg og er þess vegna óöruggt net. Það er þekkt fyrir mikla leikjatöf.
Þegar þú notar NAT1 geturðu spjallað við aðra spilara og hýst marga leiki, en það getur auðveldlega orðið tölvuþrjóta að bráð. Þó NAT tegund 1 sé mjög sveigjanlegog býður upp á hæstu leynd, getur það líka smitað netið þitt auðveldlega.
NAT Type 2: Þetta er hóflegt net og er almennt notað fyrir PS4. Það notar bein og getur framsent pakka með því að nota fyrirfram skilgreinda höfn. Þess vegna er það öruggara en tegund 1. Þú getur ekki hýst leiki en þú munt spjalla og nota fjölspilunarleiki.
NAT Type 3: Þetta er strangt net þar sem þú munt hafa takmarkaða tengingu með öðrum leikmönnum. Þú getur spilað fjölspilunarleiki og spjallað aðeins við notendur sem eru með Type 1. NAT Type 3 er öruggasta tengingin af öllum, en þú getur ekki notið leikja eins og á hinum tveimur NAT-tækjunum. PS4 mun virka á bak við bein án þess að nettengi eru send áfram til hans.
Forward Port PS4
Ferlið getur verið breytilegt eftir beininum þínum, en grunnskrefin verða þau sömu.
- Farðu í stillingarnar.
- Smelltu á Network.
- Veldu View Connection Status.
- Athugaðu MAC og IP tölu PS4.
- Opnaðu vafra.
- Sláðu inn IP tölu leiðarinnar.
- Ýttu á enter.
- Sláðu inn innskráningarauðkenni og lykilorð.
- Smelltu á Login.
- Finndu valkostinn Port Forwarding.
- Bæta við reglum fyrir TCP 80, 443, 3478, 3479, 3480 og UDP 3478, 3479.
- Endurræstu beininn þinn .
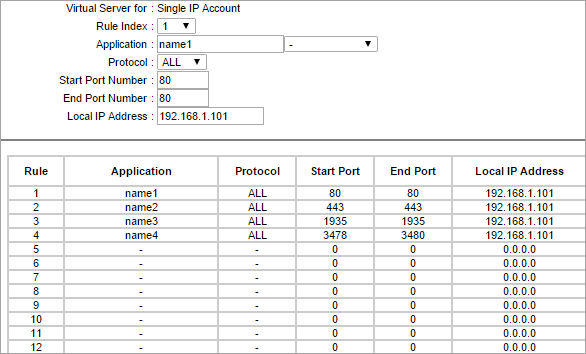
Algengar spurningar
Sp. #1) Hvað þýðir að opna tengi á beini?
Svar: Að opna höfn á leið þýðir pakka meðþessi gáttarnúmer eru leyfð inn og út af staðarnetinu þínu.
Sp. #2) Er óhætt að opna tengi á beini mínum?
Svar: Opnar hafnir eru ekki hættulegar, en það sem þú gerir við þær á kerfisstigi gæti verið. Þú getur merkt þau hættuleg eftir því hvaða öpp og þjónustur eru afhjúpaðar á þessum höfnum. Minna opnar tengi draga úr líkum á árás á netið þitt.
Sp. #3) Hvaða tengi er óöruggt að opna?
Svar: Gátt 20,21, 22, 23, 25, 53, 139, 80-443, 445, 1433,1434, 3306, 3389. Þó að það sé venjulega opið eru þetta oft misnotaðar hafnir og geta þess vegna verið óöruggar að opna.
Sp. #4) Þarf port 445 að vera opið?
Svar: TCP 445 er nauðsynlegt til að deila skrám og prentara. Svo, nema þú þurfir að deila skrám og prenturum, þarftu ekki að opna port 445.
Q #5) Á ég að opna port 23?
Svar: Port 23 er fyrir Telnet þjónustu og er ein af mest misnotuðu höfnunum. Svo, hafðu það lokað.
Niðurstaða
Þó að opnun tengis á beininum þínum fylgi ákveðnum ávinningi hefur það líka galla. Það gerir tækin þín opin fyrir meiriháttar áhættu á netinu sem getur gert þig viðkvæman fyrir árásum á spilliforrit. Opnar gáttir fjarlægja lag af öryggi.
Svo, þegar þú ert að opna gátt, vertu viss um að gera aukaráðstafanir til að vernda beininn þinn því það er verndarlag milli tækisins þíns og restarinnar af internetinu. Verndaðu þína