- Discord Fatal Javascript-ի սխալը
- Discord A Fatal Javascript-ի սխալը շտկելու ուղիներ
- Հաճախակի տրվող հարցեր
Հասկանալ, թե ինչ է Discord Fatal Javascript-ի սխալը և տեսեք այս քայլ առ քայլ ուղեցույցը, որը բացատրում է Discord Fatal Javascript-ի սխալը շտկելու 7 եղանակ.
Discord-ը ակնթարթային հաղորդագրությունների և թվային բաշխման միջոց է: հարթակ, որը հատուկ նախագծված է համայնքներ ստեղծելու համար: Discord-ի օգտատերերը կարող են շփվել միմյանց հետ՝ օգտագործելով ձայնային զանգեր, տեսազանգեր, տեքստային հաղորդագրություններ և այլն: Պլատֆորմը նաև թույլ է տալիս օգտատերերին միասին խաղեր խաղալ և կապվել ընդհանուր հետաքրքրություններով մարդկանց հետ ամբողջ աշխարհում:
Կան տարբեր սխալներ, որոնք կարող եք Discord հավելվածն օգտագործելիս դեմքը, և այս հոդվածում մենք կքննարկենք այդպիսի սխալներից մեկը, որը կոչվում է Discord Fatal Javascript-ի սխալ: Բացի սխալի մասին խոսելուց, մենք նաև կքննարկենք այս սխալը շտկելու տարբեր եղանակներ:
Discord Fatal Javascript-ի սխալը
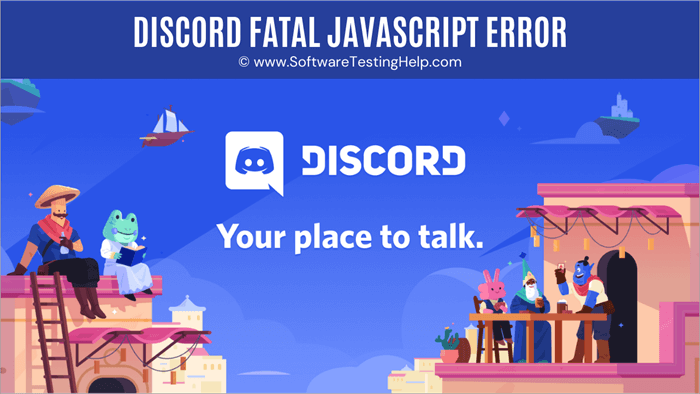
Discord Error-ի պատճառները
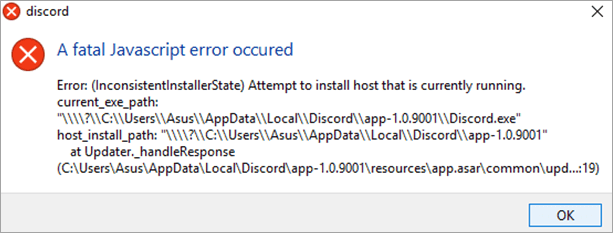
Այս Discord Fatal Javascript-ի սխալը սովորական սխալ է, որին բախվում են օգտվողները Discord հավելվածն օգտագործելիս: Կան տարբեր պատճառներ, որոնք կարող են պատասխանատու լինել այս սխալի համար:
Վերլուծեք Discord Not Opening Error
Discord A Fatal Javascript-ի սխալը շտկելու ուղիներ
Մեթոդ 1. Վերատեղադրել Discord
Discord-ի ճակատագրական JavaScript սխալի հիմնական պատճառներից մեկը ծրագրաշարի կոռումպացված տեղադրումն է, ուստի օգտվողը պետք է հեռացնի Discord-ը համակարգից, այնուհետև նորից տեղադրի այն՝ այս սխալը շտկելու համար:
Մեթոդ 2. ԱնջատելՀակավիրուսային
Հակավիրուսն իրականացնում է տարբեր ստուգումներ և գործընթացներ հետին պլանում, ինչը թույլ է տալիս վերահսկել համակարգը և թույլ չի տալիս որևէ չարամիտ կամ վնասակար ֆայլ ներթափանցել համակարգ: Երբեմն այս գործընթացները կարող են պատասխանատու լինել համակարգում Discord-ի JavaScript-ի ճակատագրական սխալի համար, հետևաբար, դուք պետք է Անջատեք հակավիրուսը և նորից փորձեք գործարկել Discord-ը:
Մեթոդ 3. Հեռացնել Discord Appdata-ն
Օգտագործողը պետք է մաքրել Discord տեղական տվյալները և Discord հավելվածի տվյալները համակարգից, այնուհետև վերագործարկել համակարգը՝ Discord-ի JavaScript-ի ճակատագրական սխալը շտկելու համար:
Հետևեք հետևյալ քայլերին.
#1) Ստեղնաշարից սեղմեք Windows + R և կբացվի երկխոսության տուփ: Մուտքագրեք «%appdata%», ինչպես ցույց է տրված ստորև նկարում և սեղմեք «OK»:
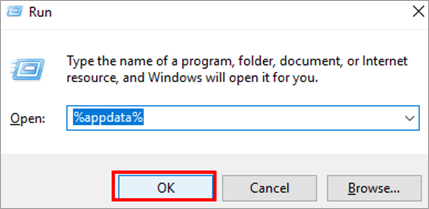
#2) Պանակ կբացվի: Սեղմեք «Discord» թղթապանակը և սեղմեք ջնջել կոճակը՝ բոլոր ֆայլերը ջնջելու համար:
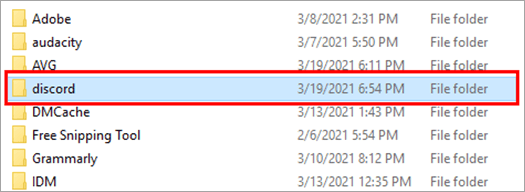
#3) Այժմ սեղմեք Windows + R ստեղնաշարից կրկին, և երկխոսության տուփը կբացվի: Մուտքագրեք «%localappdata%», ինչպես ցույց է տրված ստորև նկարում և սեղմեք «OK»:
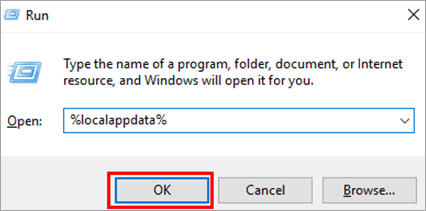
#4) Պանակ կբացվի: Կտտացրեք «Discord» թղթապանակը և սեղմեք ջնջել կոճակը՝ բոլոր ֆայլերը ջնջելու համար:
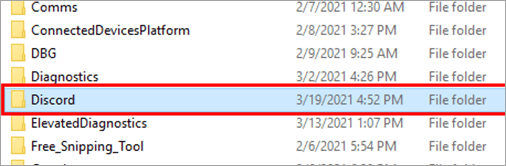
Մեթոդ 4. Ստուգեք հակավիրուսային արգելափակումը և սկան համակարգը
Երբեմն Համակարգում առկա հակավիրուսային ծրագիրը նշում է Discord պանակի update.exe-ը, քանի որ վարակված ֆայլը և JavaScript-ի մահացու սխալ է տեղի ունենում: Հետեւաբար, դուք պետք էստուգեք ձեր հակավիրուսային վիրուսի կրծքավանդակը և հեռացրեք Discord ֆայլը վիրուսի կրծքավանդակից:
Դուք նաև կարող եք ավելացնել Discord ֆայլը հակավիրուսային բացառության բաժնում, որը կանխում է դրա արգելափակումը հակավիրուսից և կանխում Discord-ի մահացու JavaScript սխալը: տեղի է ունեցել ծանուցում:
Մեթոդ 5. Գործարկել Discord-ը որպես ադմինիստրատոր
Գործարկելով հավելվածը որպես Ադմինիստրատոր, օգտատերը կարող է ուղղել JavaScript-ի ճակատագրական սխալը, որը առաջացել է անհամապատասխանության սխալ: Օգտագործողը պետք է հետևի ստորև թվարկված քայլերին` Discord-ը որպես ադմինիստրատոր գործարկելու համար.
#1) Աջ սեղմեք Discord պատկերակի վրա և սեղմեք «Հատկություններ»:
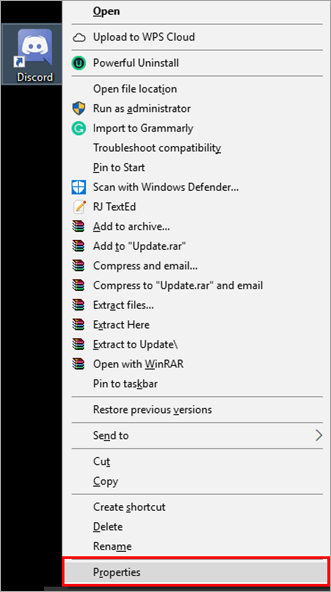
#2) Կհայտնվի երկխոսության տուփ: Կտտացրեք «Համատեղելիություն» և այնուհետև կտտացրեք «Գործարկել այս ծրագիրը որպես ադմինիստրատոր»: Այնուհետև կտտացրեք «Դիմել» և «OK»:
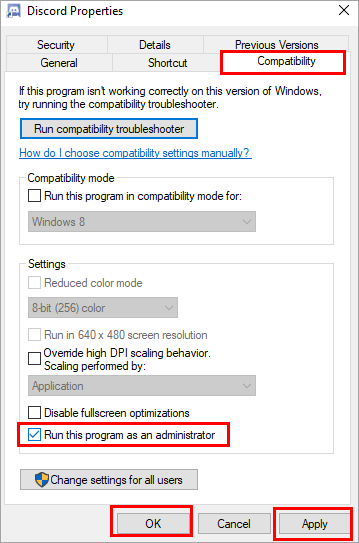
Այժմ կրկնակի սեղմեք պատկերակի վրա՝ հավելվածը գործարկելու համար, և սխալը կարող է ուղղվել: Կարող եք նաև փորձել հեռացնել ադմինիստրատորի մուտքը և այնուհետև նորից գործարկել Discord հավելվածը՝ սխալը շտկելու համար:
Մեթոդ 6. Հրամանի տողի օգտագործումը
Հրամանի տողը թույլ է տալիս օգտվողներին ուղղակիորեն կատարել հրամանի հրամանը: տող, և այն նաև թույլ է տալիս փոխել համակարգի ֆայլը: Հետևեք ստորև քննարկված քայլերին` շտկելու Discord-ի սխալը` օգտագործելով Հրամանի տողը.
#1) Որոնեք հրամանի տողը որոնման տողում և սեղմեք դրա վրա աջը: Կտտացրեք «Գործարկել որպես ադմինիստրատոր», ինչպես ցույց է տրված նկարումստորև:
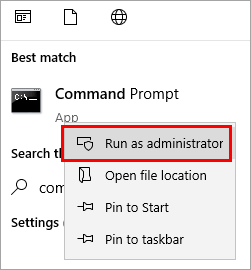
#2) Մուտքագրեք «gpupdate /force», ինչպես ցույց է տրված ստորև: Քաղաքականության թարմացման գործընթացը տեսանելի կլինի, այնուհետև կավարտվի:
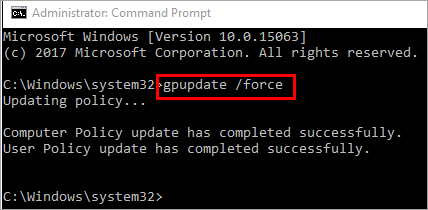
Քաղաքականության թարմացումն ավարտվելուց հետո կարող եք նորից փորձել գործարկել Discord-ը՝ սխալը շտկելու համար:
7> Մեթոդ 7. Փոխել Windows Audio Video Experience Service-ի որակի գործարկման տեսակը
Ծառայություններում փոփոխություններ կատարելով դուք հեշտությամբ կարող եք շտկել Discord-ի այս ճակատագրական JavaScript սխալը: Այս սխալը շտկելու համար հետևեք ստորև նշված քայլերին.
#1) Ստեղնաշարից սեղմեք Windows + R, որոնեք «services.msc» և սեղմեք «OK», ինչպես ցույց է տրված ստորև նկարում:
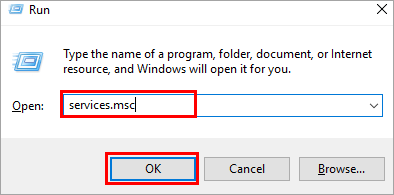
#2) Կբացվի պատուհան, ինչպես ցույց է տրված ստորև: Որոնեք «Windows-ի որակյալ աուդիո վիդեո փորձ»: Կատարեք աջ սեղմում և այնուհետև սեղմեք «Հատկություններ»:
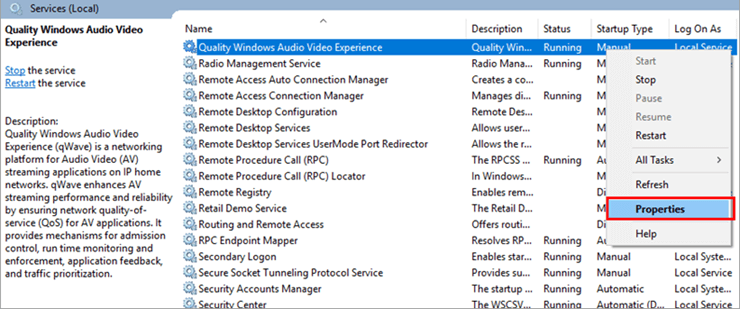
#3) Կբացվի երկխոսության տուփ: Կտտացրեք «Stop»:
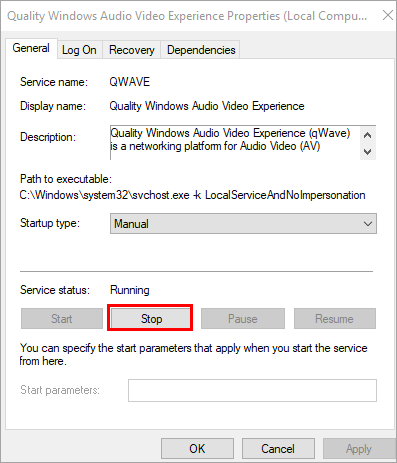
#4) Այժմ սեղմեք «Սկսել»՝ ծառայությունները վերսկսելու համար, ինչպես ցույց է տրված ստորև նկարում:
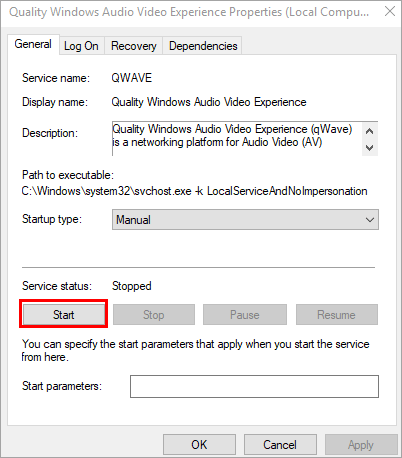
#5) Սեղմեք «Գործարկման տեսակը» և դրեք այն «Ավտոմատ», ինչպես ցույց է տրված ստորև:
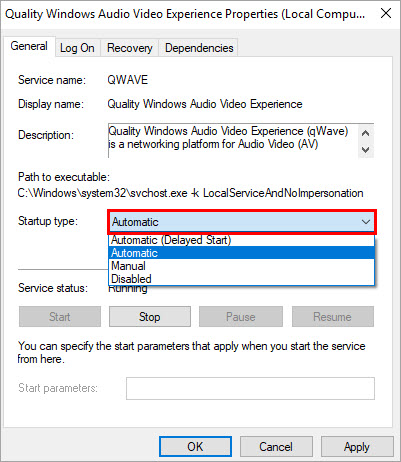
#6) Սեղմեք «Մուտք գործել» և այնուհետև սեղմեք «Թերթել»:
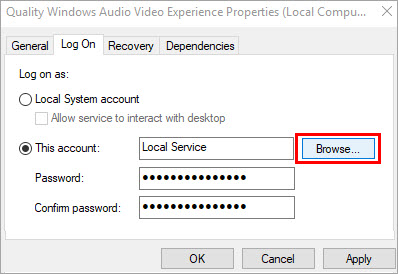
#7) Կբացվի երկխոսության տուփ: Ավելացրեք ձեր հաշվի անունը «Մուտքագրեք ընտրելու օբյեկտի անունը» տեքստային դաշտում և սեղմեք «OK»:
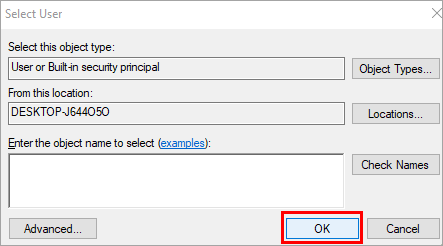
#8) Կտտացրեք «Դիմել» և այնուհետև սեղմեք «OK»:
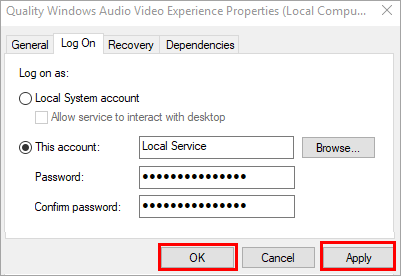
Այժմ վերագործարկեք համակարգը և սխալը կուղղվի:
Հաճախակի տրվող հարցեր
Համեմատեք Լավագույն Discord Voice Changer-ը
Հոդվածի վերջին մասում մենք քննարկեցինք Discord-ի ճակատագրական JavaScript-ի սխալները շտկելու բազմաթիվ եղանակներ: