- Mozgó GIF-ek használata & Animált háttéranyagok a nagyításhoz
- Zoom videó háttérkészítők, amiről tudnod kell
- Gyakran ismételt kérdések
Ez a bemutató eligazít az animált Zoom hátterek lépéseinél. Továbbá megismerkedhetsz a legjobb Zoom videóháttér készítőkkel.
A napjainkban egyre nagyobb népszerűségnek örvendő otthoni munkavégzéssel a videokonferenciák hatalmas népszerűségnek örvendenek. Az egyik legkedveltebb videokonferencia-szolgáltatás a Zoom. Nemcsak a megbeszélések, hanem a virtuális partik, a családdal és a barátokkal való csevegés forrása is lett, miközben a társadalmi távolság megmarad.
Egy statikus háttér a virtuális partikon vagy megbeszéléseken unalmassá válhat. Ráadásul mindig rendet kell rakni. Néhányan néha túl stresszesnek találják. Ezért is támaszkodnak az emberek a Zoom mozgó hátterekre.
A zoom animált hátterek nem csak könnyen használhatóak, de lenyűgözőek is, ha megtaláljuk a megfelelőt. Gyakran használjuk őket, hogy kreatívnak tűnjünk, és néha a rendetlenséget is elrejtsük.
Ebben a blogban elmondjuk, hogyan használhatsz animált Zoom háttereket, hol találsz néhány fantasztikus mozgó Zoom hátteret, és hogyan szabhatod őket testre. Tehát, tegyük érdekessé a videóidat.
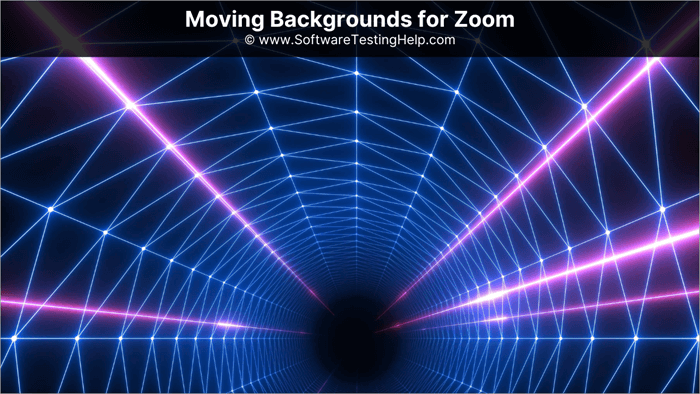
Mozgó GIF-ek használata & Animált háttéranyagok a nagyításhoz
A Zoomhoz néhány kattintással mozgó háttereket használhat. Ezek a hátterek azonban a mobilalkalmazáson nem működnek olyan jól, mint az asztali alkalmazáson. Továbbá a Zoom asztali alkalmazáson előre betöltheti a hátteret, míg a mobilon csak a megbeszélések megkezdése után teheti ezt meg.
És még egy utolsó dolog, amit tudnod kell, hogy a Zoom animált hátterek nem kerülnek át más eszközökre, még akkor sem, ha ugyanabba a fiókba vagy bejelentkezve. A hátteret külön-külön töltsd be minden egyes eszközre, amit használsz.
Virtuális háttér használata a Zoomhoz: Lépések
- Nyissa meg a Zoom alkalmazást.
- Kattintson a fogaskerék ikonra.
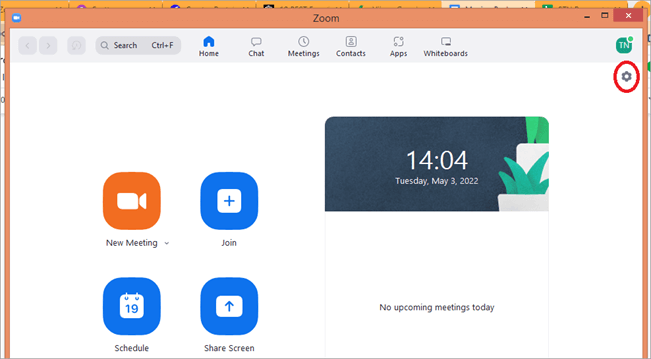
- Kattintson a Háttér és effektek lehetőségre.
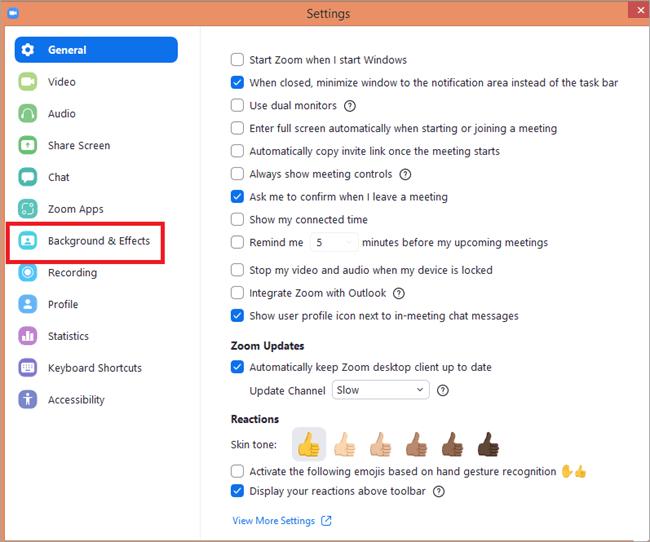
- Válassza ki a hátteret.
- A plusz ikonra kattintva új virtuális hátteret is hozzáadhat.
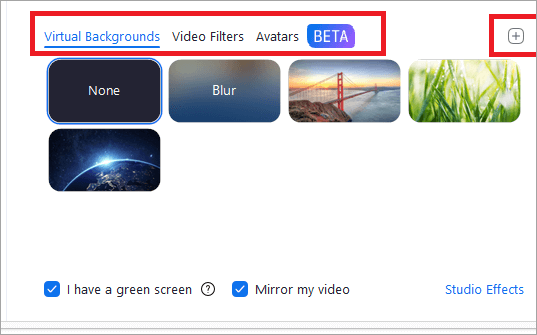
- Ha nem találja ezt a lehetőséget, nyissa meg a Zoomot egy böngészőben, és a profiljából lépjen a Beállítások menüpontra. Ezután kattintson az Értekezleten (Speciális) gombra.
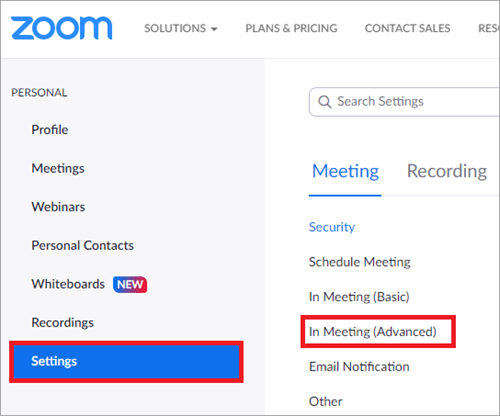
- Győződjön meg róla, hogy a Virtuális háttér, a Videószűrők és az Avatarok mellett lévő csúszkák be vannak kapcsolva.
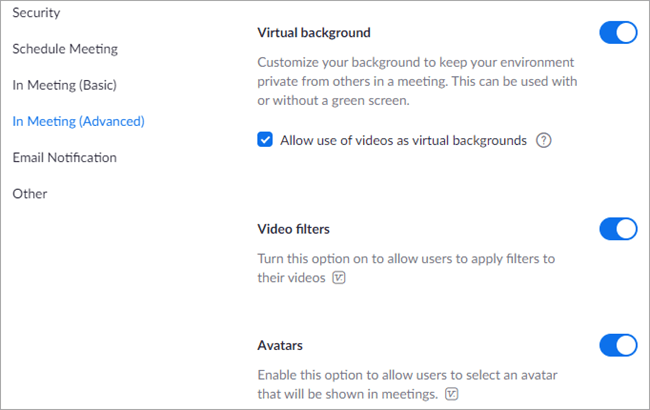
Ha virtuális hátteret szeretne beállítani a mobiljára, kattintson az alkalmazás jobb alsó sarkában lévő három pontra, amikor egy megbeszélésen van, majd válassza a Háttér és szűrők lehetőséget. Ezután kattintson a plusz ikonra az új virtuális hátterek hozzáadásához.
Virtuális háttér engedélyezése minden fiókfelhasználó számára
Kövesse az alábbi lépéseket:
- Jelentkezzen be a Zoom portálra rendszergazdaként.
- Kattintson a Fiókom gombra.
- Menjen a Számlavezetés menüpontba.
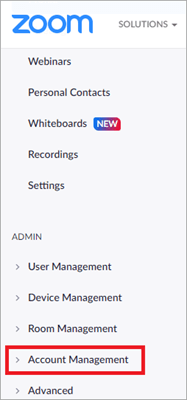
- Kattintson a Fiókbeállítások gombra.
- Kattintson a Zár ikonra, majd a megerősítéshez válassza újra a Zár ikont.
A csoportbeállítások közül kattintson a Felhasználókezelés, majd a Csoportkezelés menüpontra, és kattintson a csoport nevére. A Megbeszélés lapon győződjön meg arról, hogy a virtuális háttér opció be van kapcsolva, majd kattintson a zár ikonra, majd erősítse meg a beállításokat a zár ikonra való ismételt kattintással. Jelölje be a Felhasználóknak mindig virtuális háttér használatára való felszólítás opciót is, majd mentse a beállításokat.
Zoom háttér GIF használata
Mielőtt belekezdenénk, tudjunk meg egy érdekes tényt a GIF-ekről. 1983-ban, két évvel a World Wide Web előtt jött létre a GIF-formátum.
Most visszatérve a Zoom hátterekhez, mivel a GIF egy összetett formátum, a Zoom nem engedi meg a felhasználóknak, hogy GIF-eket használjanak háttérként. Azonban elfogadja a videó háttereket, és a GIF-eket videókká lehet konvertálni, így először a tetszőleges Zoom GIF-et konvertáljuk videókká.
Számos weboldal létezik, amelyek segítségével GIF-et videóra konvertálhat. Íme néhány képernyőmentés az egyikről - Cloudconvert:
- Nyissa meg a CloudConvertet.
- Válassza ki a konvertálási lehetőségek- GIF az első és MP4 következő.
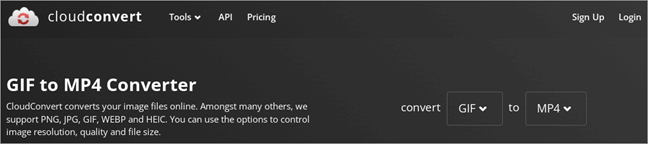
- Kattintson a Fájl kiválasztása gombra, és válassza ki, hogy melyik lehetőségből szeretné kiválasztani a fájlt.
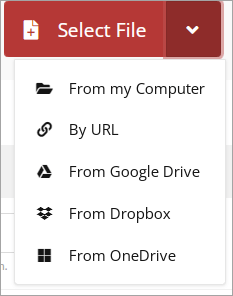
- Kattintson a konvertálás gombra, majd töltse le a videót, ha a fájl készen áll.
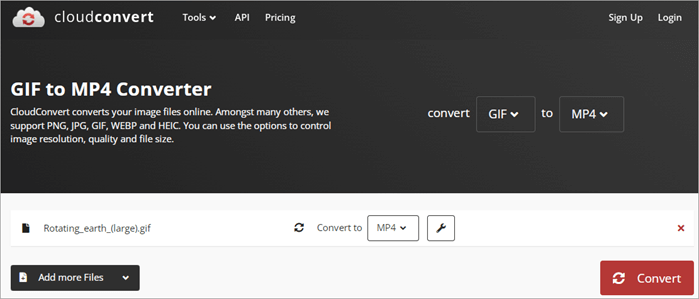
Most már hozzáadhatod ezt a hátteret a Zoom oldaladhoz, ahogy már fentebb említettük.
Zoom háttér használata mobileszközön
Így használhatja a Zoom hátteret mobileszközön:
- Töltse le és telepítse a Zoom legújabb verzióját
- Mentse el a háttér másolatát a készülékén
- Csatlakozzon egy találkozóhoz
- További lehetőségekért koppintson a jobb alsó sarokban lévő három vízszintes pontra.
- A menüben válassza a Háttér és szűrők menüpontot.
- Koppintson a plusz jelre
- Engedélyezze a Zoom számára a fényképekhez való hozzáférést
- Válassza ki a használni kívánt hátteret
- Koppintson a Kész gombra
Készítsen saját mozgó hátteret a Zoomhoz
Egyes platformok különböző sablonokat kínálnak, amelyeket testre szabhatsz, hogy elkészíthesd a saját Zoom animált hátteredet. Vannak olyan oldalak, mint a Visme, Wave.video, Rigorous themes, Vyond és még sok más. Íme egy példa a Wave.video oldalról, hogy megértsd, hogyan készíthetsz saját animált Zoom hátteret.
- Menjen a Wave.video oldalra, és jelentkezzen be vagy hozzon létre egy fiókot.
- Kattintson a Sablonok gombra.
- Válassza a Virtuális hátterek nagyítása lehetőséget.
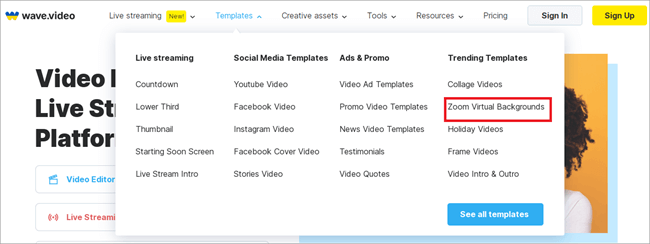
- Válasszon ki egy Sablon szerkesztéshez.
- Kattintson a Sablon szerkesztése gombra.
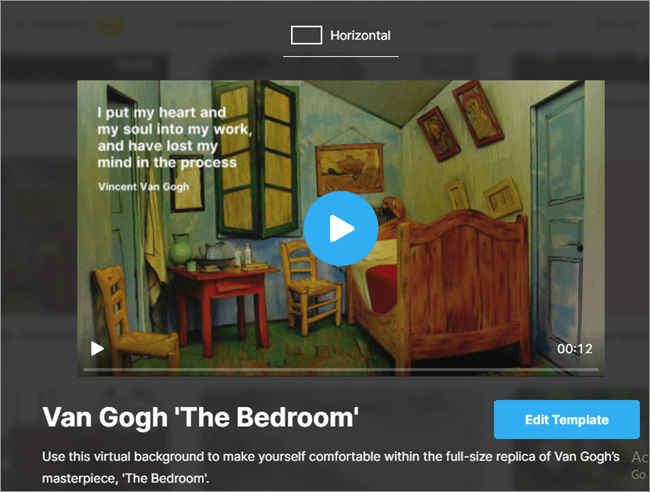
- Az eszköz segítségével testre szabhatja a sablont tetszése szerint.
- Kattintson a Közzététel gombra.
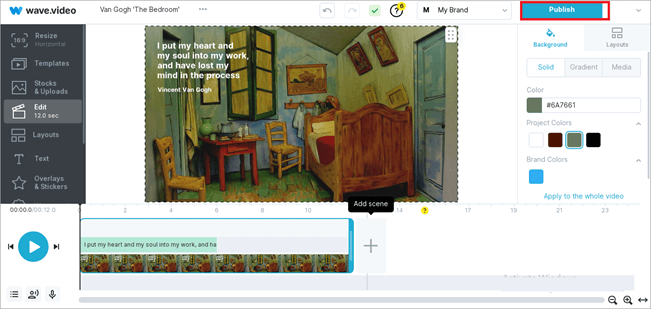
Videó háttér ötletek a Zoom számára
Íme néhány ötlet a Zoom mozgó hátteréhez, amelyet felhasználhat.
#1) Városképek

A Cityscape gyönyörű hátteret hozhat létre a Zoom megbeszélésekhez. Számos jelenet közül választhat, mint például a város égboltja, strandok, hidak vagy bármely híres városi műemlék. Akár hivatalos Zoom megbeszélést tart, akár családi összejövetelt, a háttér érdekes látványt nyújt, de mégsem zavaró.
#2) Szórakoztató hátterek
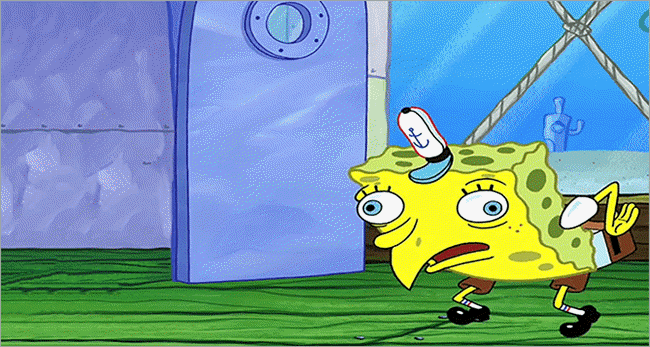
Ha Ön szülő, aki a Zoomon keresztül találkozik a gyermekével, számíthat a Zoom szórakoztató mozgó hátterére, hogy gyermeke boldogabb legyen, ha távolról látja Önt.
Sok olyan szülőről láttunk és hallottunk, akiknek a Zoomon kell látniuk a gyerekeiket, mert a munka elviszi őket bizonyos helyekre, és az utóbbi időben a COVID megakasztotta őket. Használhatsz mozgó hátteret a kedvenc rajzfilmjükről vagy bármi másról, amit viccesnek találnak.
#3) Különleges alkalmak
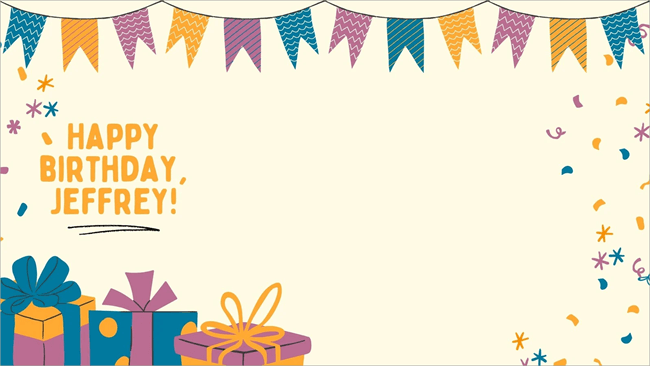
Születésnapon, évfordulón vagy valamilyen ünnepi partin vesz részt a Zoomon? Miért ne fokozhatná részvételét a Zoomhoz megfelelő mozgó háttérrel? Számos weboldal, például a Canva és a Vyond kínál az alkalomhoz illő háttereket, amelyekkel kifejezheti lelkesedését és elragadtatását.
#4) Márkás hátterek
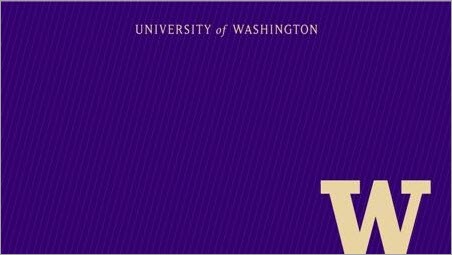
Ha részt vesz egy Zoom szemináriumon vagy találkozik egy ügyféllel, ha a márkáját használja a találkozó háttereként, az maradandó nyomot hagy a résztvevők fejében, és jó benyomást kelt. A marketinget elvégzi Ön helyett, miközben részt vesz a találkozón.
#5) Összefoglaló
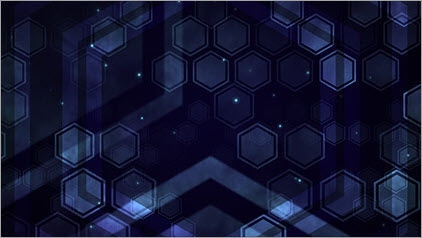
Ha nem tudod, milyen hátteret használj, válassz egy absztrakt hátteret. Ezek minden alkalomra tökéletesek, és nem kell aggódnod, ha egy alkalmi találkozóról van szó, ahol alig ismered valakit.
Zoom videó háttérkészítők, amiről tudnod kell
Nézze meg ezt a néhány csodálatos mozgó háttérkészítőt a Zoom-hoz. Használhatja a sablonjaikat, és testreszabhatja őket saját ízlése szerint is.
#1) Fotor
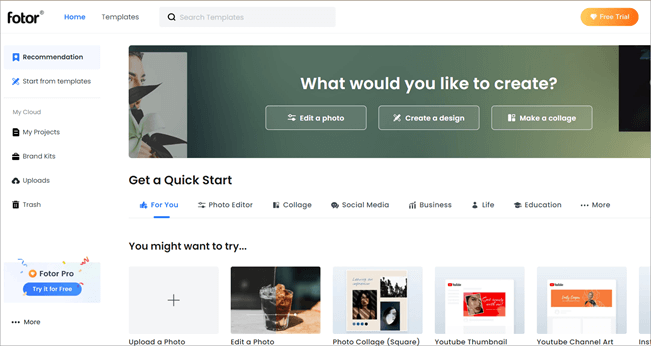
A Fotor a legcsodálatosabb Zoom videoháttereket kínálja. Sablonok széles választékából választhatsz egyet, és könnyen testre szabhatod őket az igényeidnek megfelelően. Nem csak ezt, hanem a semmiből is készíthetsz videohátteret, mint egy profi, pillanatok alatt.
#2) Canva
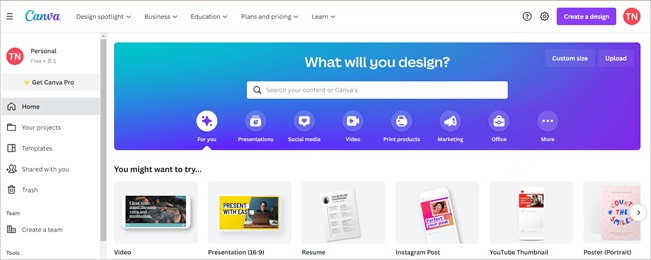
A Canva az általa kínált egyszerű drag-and-drop tervezési szolgáltatásokról vált ismertté. A grafikákra és statikus képekre specializálódott. Ha virtuális mozgó hátteret szeretnél létrehozni a Zoom számára, ez egy jó eszköz lehet. Használhatsz sablonokat, hogy szerkeszthesd őket, vagy létrehozhatsz egy egyedi hátteret.
#3) Wideo
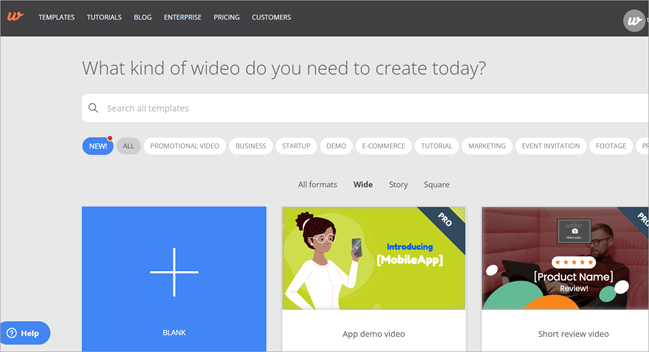
A Wideo egy online videókészítési platform, amelyet online videók készítésére, szerkesztésére és megosztására használhatsz. Az eszköz használatához nem kell semmilyen korábbi tapasztalat az online videószerkesztésben. Ezért bárki használhatja ezt az oldalt, hogy profiként, pillanatok alatt csodálatos Zoom mozgó háttereket készítsen.
#4) Kapwing
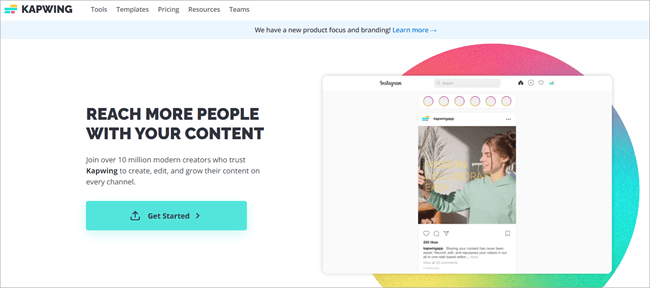
A Kapwing az egyik ingyenes és legméltányosabb eszköz, amellyel saját Zoom mozgó videót készíthetsz. Bár nem rendelkezik olyan fejlett funkciókkal, mint néhány fentebb említett, rendkívül könnyen használható. Megnézheted, ha nincs semmi konkrét elképzelésed.
#5) VistaCreate
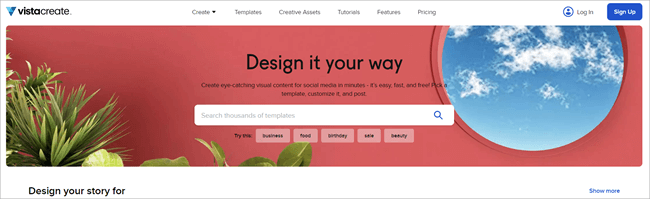
A VistaCreate az egyik legcsodálatosabb videoháttér készítő a Zoom-hoz, amivel találkoztunk. Több ezer kiváló minőségű hátteret kínál, animált és statikus háttérrel egyaránt. Könnyen szerkesztheti és személyre szabhatja őket.
Gyakran ismételt kérdések
Népszerű webkamerák streaming és zoom meetingekhez.
Az alkalomnak megfelelően minden alkalommal más hátteret választhatsz. Nemcsak szórakoztató, de elrejti a körülötted lévő rendetlenséget, és a tartózkodási helyed is privát marad.