આ ટ્યુટોરીયલમાં, અમે ડિસકોર્ડ નામના ઓનલાઈન પ્લેટફોર્મની સમીક્ષા કરીએ છીએ અને ડિસકોર્ડ નોટ ઓપનિંગ એરરને ઉકેલવાની વિવિધ રીતો સમજીશું:
વિશ્વમાં વિવિધ રુચિઓ અને ટેવો ધરાવતા લોકોનો સમાવેશ થાય છે, દરેક વ્યક્તિ કોઈ એવી વ્યક્તિને શોધવાનો પ્રયાસ કરે છે જે તેમની ઊર્જા સાથે મેળ ખાય છે અને સમાન રસ ધરાવે છે.
સોશિયલ મીડિયા પ્લેટફોર્મે લોકો માટે એકબીજા સાથે વાતચીત કરવાનું અને સમાન રુચિ ધરાવતા લોકોને શોધવાનું સરળ બનાવ્યું છે.
આ લેખમાં, અમે "ડિસ્કોર્ડ" નામના આવા એક પ્લેટફોર્મ વિશે વાત કરીશું. ઉપરાંત, અમે એક સામાન્ય ભૂલની ચર્ચા કરીશું જે પ્લેટફોર્મ સાથે સંબંધિત છે અને જેને ડિસ્કોર્ડ કહેવામાં આવે છે તે ભૂલ ખોલશે નહીં. લેખના પછીના ભાગમાં, અમે આ ભૂલને કેવી રીતે ઠીક કરવી તે વિશે પણ ચર્ચા કરીશું.
કેવી રીતે ઠીક કરવું વિવાદ નહીં ખોલવામાં ભૂલ
સત્તાવાર લિંક : વિવાદ

Discord એક ઓનલાઈન પ્લેટફોર્મ અને એપ્લિકેશન છે જે સમાન રુચિ ધરાવતા લોકોને એકસાથે આવવા અને સમુદાય બનાવવાની મંજૂરી આપે છે. મુખ્યત્વે આ સમુદાય રમનારાઓ માટે એક હબ છે, જે રમતો પર ધ્યાન કેન્દ્રિત કરે છે અને તેમને એકસાથે રમે છે.
આ એપ્લિકેશન પર, વિવિધ શૈક્ષણિક હબ પણ છે, જેમાં રોબોટિક્સ, વિકાસ વગેરેનો સમાવેશ થાય છે. ડિસ્કોર્ડ તેના વપરાશકર્તાઓને વિવિધ ઓફર કરે છે. સેવાઓ.
આ નીચે મુજબ છે:
- ઓડિયો કૉલ
- વિડિયો કૉલ
- ચેટ
- ચેનલમાં જોડાઓ
- ચેનલ બનાવો
- ગેમપ્લે વગેરે શેર કરો.
કારણો: ડિસકોર્ડ નહીં થાયમારા PC પર ખોલો
વિવિધ કારણો છે જે ડિસ્કોર્ડ ન ખોલવા માટે જવાબદાર હોઈ શકે છે અને તેમાંથી કેટલાકની નીચે ચર્ચા કરવામાં આવી છે:
#1) A તમારા ઉપકરણ પર ગેમ ચાલી રહી છે
બૅકગ્રાઉન્ડમાં કોઈ ગેમ ચાલી રહી હોવાની સંભાવના હોઈ શકે છે, જેણે ડિસ્કોર્ડને ખોલવાની મંજૂરી આપી નથી.
#2) ક્ષતિગ્રસ્ત અથવા ગુમ થયેલ ફાઇલો
દૂષિત અથવા ક્ષતિગ્રસ્ત ફાઇલો સિસ્ટમની ખામી માટેનું એક મુખ્ય કારણ છે, તેથી ક્ષતિગ્રસ્ત અથવા ચેપગ્રસ્ત ફાઇલો એક કારણ હોઈ શકે છે.
#3) અન્ય પ્રોગ્રામ દ્વારા ડિસકોર્ડને અવરોધિત કરવામાં આવે છે
એવું શક્ય છે કે રમતને ડિસ્કોર્ડ દ્વારા ખોલવાની તેની પરવાનગીઓ અક્ષમ કરી દેવામાં આવી હોય અથવા કદાચ કોઈ અન્ય સોફ્ટવેર સંસાધનોનો ઉપયોગ કરી રહ્યું હોય, તેથી, તે ડિસ્કોર્ડને અવરોધિત કરી રહ્યું હોઈ શકે છે. ખોલો.
#4) વિન્ડોઝ સંબંધિત સમસ્યાઓ
વિન્ડોઝમાં વિવિધ ભૂલો અને ભૂલો છે, જે ડિસ્કોર્ડ ભૂલ ખોલશે નહીં તેનું સંભવિત કારણ હોઈ શકે છે.
સુઝાવ આપેલ વિન્ડોઝ એરર રિપેર ટૂલ – આઉટબાઈટ પીસી રિપેર
આઉટબાઈટ પીસી રિપેર ટૂલ એવી સમસ્યાઓને ઓળખવામાં અને ઉકેલવામાં સક્ષમ છે જે તમને તમારા PC પર ડિસ્કોર્ડનો ઉપયોગ કરવાથી અટકાવી રહ્યાં છે. આઉટબાઇટ ઘણા નબળાઈ સ્કેનર્સથી સજ્જ છે, જેની મદદથી, આ પીસી રિપેર ટૂલ દૂષિત અથવા અનિચ્છનીય સૉફ્ટવેર શોધવા માટે સમગ્ર સિસ્ટમને સ્કેન કરી શકે છે જે તમને ડિસ્કોર્ડ લૉન્ચ કરવાથી અટકાવી શકે છે.
વધુમાં, આઉટબાઈટ સાહજિક રીતે ઑપ્ટિમાઇઝ કરે છે. જંક સાફ કરીને પીસીફાઇલો, વિન્ડોઝના અમુક મુખ્ય ઘટકોને અપડેટ કરી રહ્યાં છે, અને તમારી સિસ્ટમ પર એકીકૃત રીતે વિખવાદને ચલાવવા માટે જરૂરી ખૂટતી ફાઇલો શોધવામાં તમારી મદદ કરે છે.
વિશેષતાઓ:
- સંપૂર્ણ સિસ્ટમ PC નબળાઈ સ્કેન
- ક્ષતિગ્રસ્ત ફાઈલોને ઓળખો અને દૂર કરો
- પીસીના કાર્યક્ષમતાને અવરોધતા પ્રોગ્રામ્સને ઓળખો.
- સરળ કામગીરી માટે જંક ફાઇલોની ડિસ્ક સ્પેસ સાફ કરો.
આઉટબાઈટ પીસી રિપેર ટૂલ વેબસાઈટની મુલાકાત લો >>
સામાન્ય સુધારાઓ
કેટલીક સામાન્ય તપાસો છે જે તમારી ભૂલને સુધારી શકે છે, તેથી સલાહ આપવામાં આવે છે કે કોઈપણ પદ્ધતિઓ લાગુ કરતાં પહેલાં આ તપાસો પહેલા કરો. આ ભૂલને ઠીક કરો.
#1) સિસ્ટમ અપડેટ કરો
ડિસ્કોર્ડ ન ખોલતી ભૂલને ઠીક કરવાની એક રીત છે સિસ્ટમને નવીનતમ સંસ્કરણ પર અપડેટ કરીને. સિસ્ટમ અપડેટ કરવાના પગલાં માટે નીચેની લિંકનો સંદર્ભ લો.
સિસ્ટમ અપડેટ કરવાના પગલાંઓ
#2) અપડેટ ડ્રાઇવર્સ
સિસ્ટમમાં ડ્રાઈવરો એ ડિસકોર્ડના મૂળ કારણોમાંનું એક છે કારણ કે ડ્રાઈવરમાં રહેલી ભૂલ આવી ભૂલો લાવે છે. આવી ભૂલોને ઠીક કરવા માટે, તમારે તમારા ડ્રાઇવરોને નવીનતમ સંસ્કરણ પર અપડેટ કરવાની જરૂર છે.
=> વિગતવાર માહિતી માટે લિંકની મુલાકાત લો – ડ્રાઈવર્સને કેવી રીતે અપડેટ કરવું
#3) એન્ટીવાયરસ સ્કેન ચલાવો
સિસ્ટમમાં માલવેર એ ડિસકોર્ડ ભૂલ ન ખોલવાનું મુખ્ય કારણ હોઈ શકે છે. તેથી, એક સારા એન્ટીવાયરસનો ઉપયોગ કરીને તમારી સિસ્ટમને સ્કેન કરવાની ભલામણ કરવામાં આવે છે જેથી તેનું કારણ બનેભૂલ શોધી અને દૂર કરી શકાય છે.
#4) તારીખ અને સમય આપોઆપ સેટ કરો
આ ડિસ્કોર્ડ સાથે જોડાય છે તેનું ઓનલાઈન સર્વર તેથી, જો સિસ્ટમની તારીખ અને સમય યોગ્ય ન હોય તો ડિસ્કોર્ડ ખોલશે નહીં ભૂલ થઈ શકે છે.
તારીખ અને સમય આપમેળે સેટ કરવા માટે નીચે જણાવેલ પગલાંને અનુસરો:
a) સેટિંગ્સ ખોલો અને “સમય & નીચેની ઈમેજમાં બતાવ્યા પ્રમાણે ભાષા”.

b) બતાવ્યા પ્રમાણે “સમય આપોઆપ સેટ કરો” શીર્ષકવાળા સ્લાઈડરને “ચાલુ” સ્થિતિમાં ટૉગલ કરો નીચે.

ડિસકોર્ડ ઓપનિંગ ભૂલને ઠીક કરવા માટેની પદ્ધતિઓ
ડિસ્કોર્ડ ન ખોલવાની ભૂલને ઠીક કરવાની વિવિધ પદ્ધતિઓ છે અને તેમાંથી કેટલીક છે નીચે ઉલ્લેખ કર્યો છે:
#1) ટાસ્ક મેનેજરમાં ડિસ્કોર્ડ બંધ કરો અને તેને ફરીથી શરૂ કરો
જો ડિસ્કોર્ડ ખુલશે નહીં, તો તેને સમાપ્ત કરવાની સલાહ આપવામાં આવે છે. તે ટાસ્ક મેનેજરનો ઉપયોગ કરે છે અને તેને ફરીથી શરૂ કરે છે.
ટાસ્ક મેનેજરનો ઉપયોગ કરીને ડિસ્કોર્ડ બંધ કરવા માટે નીચે જણાવેલ પગલાંને અનુસરો:
a) ટાસ્કબાર પર જમણું-ક્લિક કરો અને નીચેની છબીમાં બતાવ્યા પ્રમાણે “ટાસ્ક મેનેજર” પર ક્લિક કરો.

b) ડિસ્કોર્ડ વિકલ્પ પર જમણું-ક્લિક કરો અને નીચેની ઈમેજમાં બતાવ્યા પ્રમાણે “End Task” પર ક્લિક કરો.

#2) સિસ્ટમ ફાઈલ સ્કેન ચલાવો
4
#3) સ્થાનિક ડેટા અને એપ્લિકેશન ડેટા સાફ કરો
જ્યારે પણ સિસ્ટમ પર એપ્લિકેશન ઇન્સ્ટોલ કરવામાં આવે છે, ત્યારે એપ્લિકેશન કેશ ડેટા બનાવે છે જે સંગ્રહિત થાય છે એપ્લિકેશન તરીકે સિસ્ટમડેટા અને સ્થાનિક એપ્લિકેશન ડેટા. આ કેશ મેમરીને સાફ કરીને, ડિસ્કોર્ડ ન ખોલતી ભૂલને ઠીક કરી શકાય છે.
એપ ડેટા અને સ્થાનિક એપ્લિકેશન ડેટાને સાફ કરવા માટે નીચે જણાવેલ પગલાંને અનુસરો:
a) કીબોર્ડમાંથી "Windows + R" દબાવો અને એક ડાયલોગ બોક્સ ખુલશે. હવે, નીચેની ઈમેજમાં બતાવ્યા પ્રમાણે “%appdata%” ટાઈપ કરો અને “OK” પર ક્લિક કરો.

b) હવે એક ફોલ્ડર ખુલશે. "ડિસ્કોર્ડ" ફોલ્ડર પર ક્લિક કરો અને બધી ફાઇલોને કાઢી નાખવા માટે ડિલીટ બટન દબાવો. નીચેની છબીનો સંદર્ભ લો.

c) કીબોર્ડમાંથી "Windows + R" દબાવો અને એક સંવાદ બોક્સ ખુલશે. હવે, નીચેની ઈમેજમાં બતાવ્યા પ્રમાણે “%localappdata%” ટાઈપ કરો અને “OK” પર ક્લિક કરો.

d) હવે એક ફોલ્ડર ખુલશે, પછી "ડિસ્કોર્ડ" ફોલ્ડર પર ક્લિક કરો અને બધી ફાઇલો કાઢી નાખવા માટે ડિલીટ બટન દબાવો.

#4) બ્રાઉઝરથી લોગિન કરવાનો પ્રયાસ કરો 3
Discord એ એક ઓનલાઈન પ્લેટફોર્મ છે જે વપરાશકર્તાઓને તેની સુવિધાઓને ઍક્સેસ કરવા માટે તેની એપ્લિકેશન પણ પ્રદાન કરે છે. તેથી, જો વપરાશકર્તા એપ્લિકેશનને ઍક્સેસ કરવામાં અસમર્થ હોય, તો તે એકાઉન્ટને ઍક્સેસ કરવા માટે ડિસ્કોર્ડના વેબ મોડ પર સ્વિચ કરવાનો પ્રયાસ કરી શકે છે.
ડિસ્કોર્ડ વેબસાઇટની મુલાકાત લો અને "તમારામાં ડિસ્કોર્ડ ખોલો" નામનું બટન શોધો બ્રાઉઝર” અને તેના પર ક્લિક કરો.
નીચેની છબીનો સંદર્ભ લો.

#5) પ્રોક્સીઝને અક્ષમ કરો2
પ્રોક્સીઓ એ સુરક્ષાનું બીજું સ્તર છે અથવા સિસ્ટમમાં તપાસો. શક્ય છે કે ક્યારેક કોઈ અવ્યવસ્થિત કારણોસર, ધપ્રોક્સીઓ ડિસકોર્ડને ખોલવાની મંજૂરી આપતી નથી.
તમે સિસ્ટમમાં પ્રોક્સીઓને અક્ષમ કરવા માટે નીચે જણાવેલ પગલાંને અનુસરી શકો છો:
a) ખોલો સેટિંગ્સ અને "નેટવર્ક & ઈન્ટરનેટ” નીચેની ઈમેજમાં બતાવ્યા પ્રમાણે.

b) હવે, “પ્રોક્સી” પર ક્લિક કરો અને “ઓટોમેટીકલી ડિટેક્ટ સેટિંગ્સ” અને “એકનો ઉપયોગ કરો” ચાલુ કરો. નીચેની છબીમાં બતાવ્યા પ્રમાણે પ્રોક્સી સર્વર” બંધ છે.
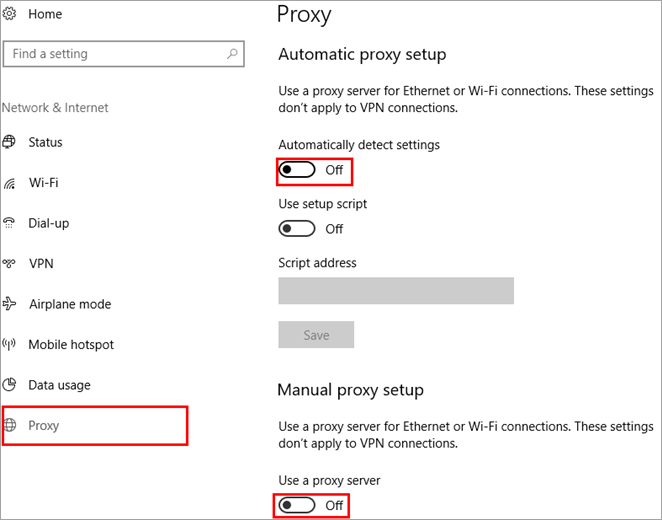
#6) DNS રીસેટ કરો
જ્યારે પણ વપરાશકર્તા કોઈપણ વેબસાઇટની મુલાકાત લે છે, DNS વેબસાઈટ સર્વરને સામગ્રી પ્રદર્શિત કરવા વિનંતી કરે છે, અને પછી તે માટે એક અસ્થાયી ફાઇલ બનાવવામાં આવે છે જેને કેશ કહેવામાં આવે છે. જ્યારે મેમરીમાં ઘણી બધી કેશ ફાઈલો સંગ્રહિત હોય છે, ત્યારે તે ઈન્ટરનેટના કામકાજને અસર કરે છે.
તેથી તમારી સિસ્ટમમાંથી DNS કેશ મેમરીને ફ્લશ કરવા માટે નીચે દર્શાવેલ પગલાં અનુસરો.
a) તમારા કીબોર્ડમાંથી "Windows + R" દબાવો અને "cmd" શોધો. હવે, “Enter” દબાવો અને નીચેની ઈમેજમાં બતાવ્યા પ્રમાણે કમાન્ડ પ્રોમ્પ્ટ ખુલશે.

b) આગલા પગલામાં, "ipconfig/" લખો. નીચેની છબીમાં બતાવ્યા પ્રમાણે DNS કેશ રીસેટ કરવા માટે flushdns”.
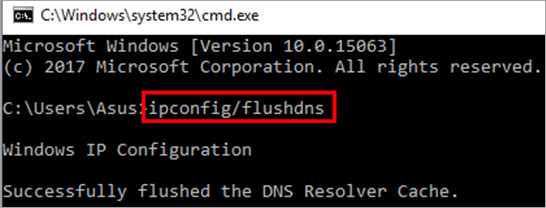
#7) ડિસ્કોર્ડ અપડેટ માટે જુઓ
ત્યાં છે ડિસકોર્ડ ખોલશે નહીં તેવી શક્યતા ભૂલ થઈ શકે છે કારણ કે સોફ્ટવેરના પહેલાના સંસ્કરણમાં કેટલીક ભૂલો છે. તેથી, સૉફ્ટવેરના અપડેટ કરેલ અને નવીનતમ સંસ્કરણને જોવાની સલાહ આપવામાં આવે છે.
ડિસ્કોર્ડ વેબસાઇટની મુલાકાત લો અને છબીમાં બતાવ્યા પ્રમાણે નવીનતમ સંસ્કરણ ડાઉનલોડ કરોનીચે. વપરાશકર્તાઓએ તે/તેણી જે સિસ્ટમ (Windows/Mac) વાપરે છે તેના આધારે વર્ઝન ડાઉનલોડ કરવું જોઈએ.

#8) કમાન્ડ પ્રોમ્પ્ટ થી ડિસ્કોર્ડ બંધ કરો 3>
વિન્ડોઝ તેના વપરાશકર્તાઓને કમાન્ડ પ્રોમ્પ્ટનો ઉપયોગ કરીને કોઈપણ પ્રોગ્રામને સમાપ્ત કરવા અથવા ઍક્સેસ કરવાની સુવિધા પ્રદાન કરે છે, જે CUI(કમાન્ડ યુઝર ઈન્ટરફેસ) તરીકે કાર્ય કરે છે અને વપરાશકર્તાઓને બધી ફાઇલોને ઍક્સેસ કરવાની મંજૂરી આપે છે.
કમાન્ડ પ્રોમ્પ્ટમાંથી ડિસ્કોર્ડને સમાપ્ત કરવા માટે નીચે દર્શાવેલ પગલાં અનુસરો:
a) કીબોર્ડમાંથી "Windows + R" બટન દબાવો અને તેમાં બતાવ્યા પ્રમાણે એક સંવાદ બોક્સ ખુલશે. નીચેની છબી. હવે, સર્ચ બારમાં “cmd” ટાઈપ કરો અને કમાન્ડ પ્રોમ્પ્ટ ખોલવા માટે “OK” પર ક્લિક કરો.

b) હવે, ટાઈપ કરો “taskkill નીચેની ઈમેજમાં બતાવ્યા પ્રમાણે /F /IM Discord.exe”.

વિન્ડોઝ બધી ડિસ્કોર્ડ ફાઈલોને બેકગ્રાઉન્ડમાં કામ કરતી શોધી કાઢશે અને તેમાં દર્શાવ્યા પ્રમાણે તેની તમામ પ્રક્રિયાને સમાપ્ત કરી દેશે. ઉપરની છબી.
કમ્પ્યુટરમાં, બેકગ્રાઉન્ડ એપ્સ નામની એક વિશેષતા પણ છે. આ એપ્લીકેશન છે જે બેકગ્રાઉન્ડમાં ચાલે છે અને અપડેટ્સ શોધવા અને કમ્પ્યુટરને સ્કેન કરવા જેવા વિવિધ કાર્યોને આવરી લે છે. આ બેકગ્રાઉન્ડ એપ્લીકેશનો વિન્ડોઝની ભૂલમાં ડિસ્કોર્ડ ન ખૂલવાનું કારણ સાબિત થઈ શકે છે.
આ ભૂલને ઠીક કરવા માટે નીચે જણાવેલ પગલાંને અનુસરો:
a) સેટિંગ્સ ખોલો અને નીચેની છબીમાં બતાવ્યા પ્રમાણે "ગોપનીયતા" પર ક્લિક કરો.
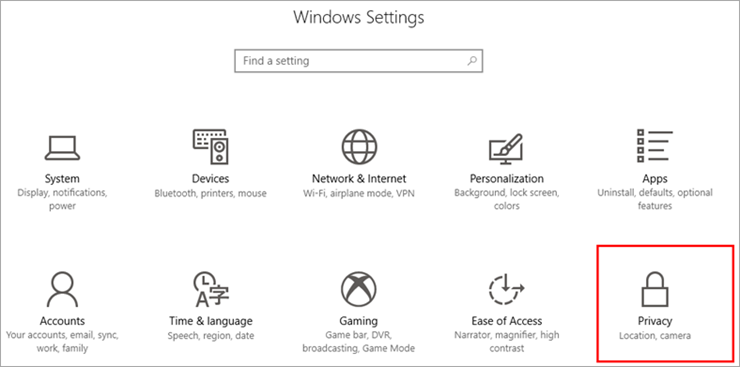
b) હવે, "બેકગ્રાઉન્ડ એપ્લિકેશન્સ" પર ક્લિક કરો. વિકલ્પોની યાદીનીચેની ઇમેજમાં બતાવ્યા પ્રમાણે ઉપલબ્ધ છે.

c) આગલા પગલામાં, "એપ્લિકેશનોને પૃષ્ઠભૂમિમાં ચાલવા દો" શીર્ષકવાળી સ્વિચને ટૉગલ કરો અને ચાલુ કરો નીચેની ઈમેજમાં બતાવ્યા પ્રમાણે તેને ઓફ પોઝીશન પર લઈ જાઓ.

ઉપર દર્શાવેલ સ્ટેપ્સને અનુસરીને, યુઝર સિસ્ટમ પરની બેકગ્રાઉન્ડ એપ્લીકેશનને સરળતાથી ડિસેબલ કરી શકે છે જે સિસ્ટમની સ્પીડનો ઉપયોગ કરે છે. અને કાર્યક્ષમ સમય જેનો કાર્યક્ષમ રીતે ઉપયોગ કરી શકાય છે.
વારંવાર પૂછાતા પ્રશ્નો
નિષ્કર્ષ
વિવિધ એપ્લિકેશનો છે જે લોકોને એકબીજા સાથે જોડાવા અને તેમના શેર કરવાની મંજૂરી આપે છે. ચોક્કસ વિષય પર જ્ઞાન અને રુચિઓ.
આ લેખમાં, અમે ડિસ્કોર્ડ તરીકે ઓળખાતી આવી એક એપ્લિકેશન વિશે વાત કરી. અમે ડિસ્કોર્ડ શું છે તેની સાથે શરૂઆત કરી અને પછી વિન્ડોઝ પર ડિસ્કોર્ડ ભૂલ ખોલશે નહીં તેની ચર્ચા કરી અને લેખના ઉત્તરાર્ધમાં આ ભૂલના કારણો અને તેને ઠીક કરવાની રીતો સમજાવી.
