- અવલોકન
- એક્સેલ ઑબ્જેક્ટનો ઉપયોગ કરીને એક્સેલ ફાઇલ બનાવવી
- એક્સેલ ઑબ્જેક્ટનો ઉપયોગ કરીને એક્સેલ ફાઇલ વાંચવી/ઓપન કરવી
- એક્સેલ ફાઇલમાંથી કાઢી નાખવું
- ઉમેરો & એક્સેલ ફાઇલમાંથી શીટ કાઢી નાખવી
- કૉપિ કરી રહ્યાં છે & એક એક્સેલ ફાઇલમાંથી બીજી એક્સેલ ફાઇલમાં ડેટાનું પેસ્ટિંગ
- નિષ્કર્ષ
VBScript એક્સેલ ઑબ્જેક્ટ્સનો પરિચય: ટ્યુટોરીયલ #11
મારા પાછલા ટ્યુટોરીયલમાં, મેં VBScript માં 'ઇવેન્ટ્સ' સમજાવ્યું. આ ટ્યુટોરીયલમાં, હું એક્સેલ ઓબ્જેક્ટ્સ ની ચર્ચા કરીશ જેનો ઉપયોગ VBScriptમાં થાય છે. મહેરબાની કરીને નોંધ કરો કે આ અમારી ‘ VBScripting શીખો ‘ શ્રેણીમાંનું 11મું ટ્યુટોરીયલ છે.
VBScript વિવિધ પ્રકારના ઑબ્જેક્ટને સપોર્ટ કરે છે અને એક્સેલ ઑબ્જેક્ટ તેમાંના છે. એક્સેલ ઑબ્જેક્ટ્સને મુખ્યત્વે ઑબ્જેક્ટ તરીકે ઓળખવામાં આવે છે જે એક્સેલ શીટ્સ સાથે કામ કરવા અને ડીલ કરવા માટે કોડર્સને સપોર્ટ પૂરો પાડે છે.
આ ટ્યુટોરીયલ તમને સંપૂર્ણ ઓવરવ્યૂ2 આપે છે. સરળ ઉદાહરણો સાથે VBScript માં એક્સેલ ઑબ્જેક્ટનો ઉપયોગ કરીને એક્સેલ ફાઇલની રચના, ઉમેરણ, કાઢી નાખવા વગેરેની પ્રક્રિયાનું> .
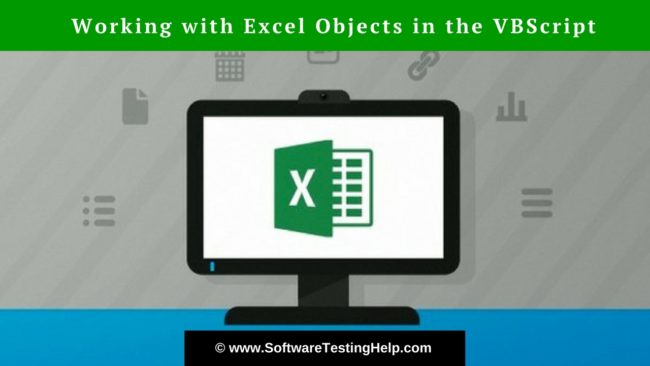
અવલોકન
Microsoft Excel ને તમારા કમ્પ્યુટર પર એક્સેલ ફાઇલો સાથે કામ કરવા માટે ઇન્સ્ટોલ કરવાની જરૂર છે. એક્સેલ ઑબ્જેક્ટ બનાવીને, VBScript તમને મહત્વપૂર્ણ ઑપરેશન્સ કરવા માટે સહાય પૂરી પાડે છે જેમ કે બનાવવી, ખોલો અને એડિટિંગ Excel ફાઇલો.
આ વિષયને સમજવો ખૂબ જ મહત્વપૂર્ણ છે. કારણ કે આ એક્સેલ શીટ્સ સાથે કામ કરવાનો આધાર બનાવે છે અને તેથી મેં VBScript ટ્યુટોરીયલની શ્રેણીમાંના એક વિષય તરીકે આને પસંદ કરવાનું નક્કી કર્યું છે.
હું તમને બધા વિવિધ કોડને સમજવાનો પ્રયત્ન કરીશ. એક્સેલ ફાઇલો સાથે સરળ રીતે કામ કરવા માટે લખવું જરૂરી છે જેથી તમે સરળતાથી તમારા પર કોડનો ટુકડો લખી શકોપોતાની.
હવે, ચાલો આપણે એક્સેલ ફાઈલોના વ્યવહારુ કાર્ય તરફ આગળ વધીએ અને મુખ્ય રીતે મહત્વના મુદ્દાઓ પર ધ્યાન કેન્દ્રિત કરતા વિવિધ દૃશ્યો માટે લખેલા કોડને સમજીએ.
એક્સેલ ઑબ્જેક્ટનો ઉપયોગ કરીને એક્સેલ ફાઇલ બનાવવી
આ વિભાગમાં, આપણે VBScript માં એક્સેલ ઑબ્જેક્ટ મિકેનિઝમનો ઉપયોગ કરીને એક્સેલ ફાઇલ બનાવવાના વિવિધ પગલાં જોશું.
એક્સેલ ફાઇલ બનાવવા માટેનો કોડ નીચે મુજબ છે:2
Set obj = createobject(“Excel.Application”) ‘Creating an Excel Object obj.visible=True ‘Making an Excel Object visible Set obj1 = obj.Workbooks.Add() ‘Adding a Workbook to Excel Sheet obj1.Cells(1,1).Value=”Hello!!” ‘Setting a value in the first-row first column obj1.SaveAs “C:\newexcelfile.xls” ‘Saving a Workbook obj1.Close ‘Closing a Workbook obj.Quit ‘Exit from Excel Application Set obj1=Nothing ‘Releasing Workbook object Set obj=Nothing ‘Releasing Excel object
ચાલો સમજીએ કે તે કેવી રીતે કાર્ય કરે છે:
- સૌપ્રથમ, 'obj' નામનો એક્સેલ ઑબ્જેક્ટ 'createobject' કીવર્ડ અને એક્સેલ એપ્લીકેશનને પરિમાણમાં વ્યાખ્યાયિત કરો કારણ કે તમે એક્સેલ ઑબ્જેક્ટ બનાવી રહ્યા છો.
- પછી ઉપર બનાવેલ એક્સેલ ઑબ્જેક્ટને દૃશ્યમાન બનાવવામાં આવે છે. શીટના વપરાશકર્તાઓ.
- એ વર્કબુક પછી એક્સેલ ઑબ્જેક્ટમાં ઉમેરવામાં આવે છે – ઑબ્જેક્ટ શીટની અંદર વાસ્તવિક કામગીરી કરવા માટે.
- આગળ, મુખ્ય કાર્ય દ્વારા કરવામાં આવે છે. ઉપર બનાવેલ વર્કબુકની પ્રથમ પંક્તિની પ્રથમ કોલમમાં એક મૂલ્ય ઉમેરવું.
- વર્કબુક પછી બંધ કાર્ય પૂર્ણ થઈ ગયું છે.
- એક્સેલ ઑબ્જેક્ટ પછી બહાર નીકળ્યું કારણ કે કાર્ય સમાપ્ત થઈ ગયું છે.
- છેવટે, બંને ઑબ્જેક્ટ - obj અને obj1 રિલીઝ કરવામાં આવ્યા છે 'કંઈ નથી' કીવર્ડનો ઉપયોગ કરીને.
નોંધ : 'સેટ ઑબ્જેક્ટનું નામ = કંઈ નહીં' નો ઉપયોગ કરીને ઑબ્જેક્ટ્સને રિલીઝ કરવાની સારી પ્રથા છે. ખાતે કાર્ય પૂર્ણ થયા પછીઅંત.
એક્સેલ ઑબ્જેક્ટનો ઉપયોગ કરીને એક્સેલ ફાઇલ વાંચવી/ઓપન કરવી
આ વિભાગમાં, આપણે VBScriptમાં એક્સેલ ઑબ્જેક્ટ મિકેનિઝમનો ઉપયોગ કરીને એક્સેલ ફાઇલમાંથી ડેટા વાંચવાના વિવિધ સ્ટેપ્સ જોઈશું. હું ઉપર બનાવેલ એક્સેલ ફાઇલનો ઉપયોગ કરીશ.
એક્સેલ ફાઇલમાંથી ડેટા વાંચવા માટેનો કોડ નીચે મુજબ છે:
Set obj = createobject(“Excel.Application”) ‘Creating an Excel Object obj.visible=True ‘Making an Excel Object visible Set obj1 = obj.Workbooks.open(“C:\newexcelfile.xls”) ‘Opening an Excel file Set obj2=obj1.Worksheets(“Sheet1”) ‘Referring Sheet1 of excel file Msgbox obj2.Cells(2,2).Value ‘Value from the specified cell will be read and shown obj1.Close ‘Closing a Workbook obj.Quit ‘Exit from Excel Application Set obj1=Nothing ‘Releasing Workbook object Set obj2 = Nothing ‘Releasing Worksheet object Set obj=Nothing ‘Releasing Excel object
ચાલો કેવી રીતે સમજીએ તે કામ કરે છે:
- સૌપ્રથમ, 'obj' નામ સાથેનો એક્સેલ ઑબ્જેક્ટ 'createobject' કીવર્ડનો ઉપયોગ કરીને અને એક્સેલ એપ્લિકેશનને વ્યાખ્યાયિત કરીને બનાવવામાં આવે છે. તમે એક્સેલ ઑબ્જેક્ટ બનાવતા હોવ તેમ પેરામીટર.
- પછી ઉપર બનાવેલ એક્સેલ ઑબ્જેક્ટ શીટના વપરાશકર્તાઓને દૃશ્યક્ષમ બનાવવામાં આવે છે.
- આગલું પગલું ખોલવાનું છે ફાઇલનું સ્થાન નિર્દિષ્ટ કરીને એક એક્સેલ ફાઇલ.
- પછી, વર્કબુકની વર્કશીટ અથવા એક્સેલ ફાઇલ એક્સેલ ફાઇલની ચોક્કસ શીટમાંથી ડેટા એક્સેસ કરવા માટે ઉલ્લેખિત છે. .
- આખરે, ચોક્કસ કોષમાંથી મૂલ્ય (2જી પંક્તિમાંથી 2જી કૉલમ) વાંચો અને સંદેશ બોક્સની મદદથી પ્રદર્શિત થાય છે.
- વર્કબુક ઑબ્જેક્ટ છે પછી બંધ કારણ કે કાર્ય પૂર્ણ થઈ ગયું છે.
- એક્સેલ ઑબ્જેક્ટ પછી બહાર નીકળ્યું કારણ કે કાર્ય પૂર્ણ થઈ ગયું છે.
- છેવટે, તમામ ઑબ્જેક્ટ 'કંઈ નથી' કીવર્ડનો ઉપયોગ કરીને પ્રકાશિત થાય છે.
એક્સેલ ફાઇલમાંથી કાઢી નાખવું
આ વિભાગમાં, અમે તેમાં સામેલ પગલાંઓ પર એક નજર કરીશું એક્સેલમાંથી ડેટા કાઢી નાખવુંVBScript માં એક્સેલ ઑબ્જેક્ટ મિકેનિઝમનો ઉપયોગ કરીને ફાઇલ. હું ઉપર બનાવેલ એક્સેલ ફાઇલનો ઉપયોગ કરીશ.
એક્સેલ ફાઇલમાંથી ડેટા કાઢી નાખવા માટેનો કોડ નીચે મુજબ છે:
Set obj = createobject(“Excel.Application”) ‘Creating an Excel Object obj.visible=True ‘Making an Excel Object visible Set obj1 = obj.Workbooks.open(“C:\newexcelfile.xls”) ‘Opening an Excel file Set obj2=obj1.Worksheets(“Sheet1”) ‘Referring Sheet1 of excel file obj2.Rows(“4:4”).Delete ‘Deleting 4th row from Sheet1 obj1.Save() ‘Saving the file with the changes obj1.Close ‘Closing a Workbook obj.Quit ‘Exit from Excel Application Set obj1=Nothing ‘Releasing Workbook object Set obj2 = Nothing ‘Releasing Worksheet object
ચાલો કેવી રીતે સમજીએ તે કામ કરે છે:
- સૌપ્રથમ, 'obj' નામ સાથેનો એક્સેલ ઑબ્જેક્ટ 'createobject' કીવર્ડનો ઉપયોગ કરીને બનાવવામાં આવે છે અને એક્સેલ એપ્લીકેશનને તમે જે રીતે બનાવી રહ્યા છો તે પેરામીટરમાં વ્યાખ્યાયિત કરવામાં આવે છે. એક એક્સેલ ઑબ્જેક્ટ.
- પછી ઉપર બનાવેલ એક્સેલ ઑબ્જેક્ટ શીટના વપરાશકર્તાઓને દૃશ્યક્ષમ બનાવવામાં આવે છે.
- આગલું પગલું એ છે કે એક્સેલ ફાઇલ ખોલી ફાઇલનું સ્થાન સ્પષ્ટ કરી રહ્યું છે.
- પછી, એક્સેલ ફાઇલની ચોક્કસ શીટમાંથી ડેટા એક્સેસ કરવા માટે વર્કબુકની વર્કશીટ અથવા એક્સેલ ફાઇલનો ઉલ્લેખ કરવામાં આવે છે.
- છેલ્લે, 4થી પંક્તિ કાઢી નાખવામાં આવી અને ફેરફારો શીટ પર સેવ થાય છે.
- વર્કબુક ઑબ્જેક્ટ પછી કાર્ય તરીકે બંધ થાય છે. પૂર્ણ થઈ ગયું છે.
- એક્સેલ ઑબ્જેક્ટ પછી બહાર નીકળ્યું કારણ કે કાર્ય સમાપ્ત થઈ ગયું છે.
- છેવટે, તમામ ઑબ્જેક્ટ્સનો ઉપયોગ કરીને રિલીઝ કરવામાં આવે છે 'કંઈ નથી' કીવર્ડ.
ઉમેરો & એક્સેલ ફાઇલમાંથી શીટ કાઢી નાખવી
આ વિભાગમાં, ચાલો VBScript માં એક્સેલ ઑબ્જેક્ટ મિકેનિઝમનો ઉપયોગ કરીને એક્સેલ ફાઇલમાંથી એક્સેલ શીટ ઉમેરવા અને કાઢી નાખવાના વિવિધ પગલાં જોઈએ. અહીં પણ હું ઉપર બનાવેલ એક્સેલ ફાઈલનો ઉપયોગ કરીશ.
આ માટેનો કોડ નીચે મુજબ છે.દૃશ્ય:
Set obj = createobject(“Excel.Application”) ‘Creating an Excel Object obj.visible=True ‘Making an Excel Object visible Set obj1 = obj.Workbooks.open(“C:\newexcelfile.xls”) ‘Opening an Excel file Set obj2=obj1.sheets.Add ‘Adding a new sheet in the excel file obj2.name=”Sheet1” ‘Assigning a name to the sheet created above Set obj3= obj1.Sheets(“Sheet1”) ‘Accessing Sheet1 obj3.Delete ‘Deleting a sheet from an excel file obj1.Close ‘Closing a Workbook obj.Quit ‘Exit from Excel Application Set obj1=Nothing ‘Releasing Workbook object Set obj2 = Nothing ‘Releasing Worksheet object Set obj3 = Nothing ‘Releasing Worksheet object Set obj=Nothing ‘Releasing Excel object
ચાલો સમજીએ કે તે કેવી રીતે કાર્ય કરે છે:
- પ્રથમ, 'obj' નામ સાથે એક એક્સેલ ઑબ્જેક્ટ 'createobject' કીવર્ડનો ઉપયોગ કરીને અને એક્સેલ ઑબ્જેક્ટને પરિમાણમાં વ્યાખ્યાયિત કરીને બનાવવામાં આવે છે કારણ કે તમે એક્સેલ ઑબ્જેક્ટ બનાવી રહ્યાં છો.
- પછી ઉપર બનાવેલ એક્સેલ ઑબ્જેક્ટ શીટના વપરાશકર્તાઓને દૃશ્યક્ષમ બનાવવામાં આવે છે.
- આગલું પગલું એ ફાઇલનું સ્થાન નિર્દિષ્ટ કરીને એક્સેલ ફાઇલ ખોલી છે.
- વર્કશીટ પછી એક્સેલ ફાઇલમાં ઉમેરવામાં અને નામ તેને સોંપેલ છે.
- ત્યારબાદ, વર્કબુકની વર્કશીટ અથવા એક્સેલ ફાઇલ એક્સેસ કરવામાં આવે છે (પહેલાના પગલામાં બનાવેલ) અને તે કાઢી નાખવામાં આવે છે .
- વર્કબુક ઑબ્જેક્ટ પછી બંધ થાય છે કારણ કે કાર્ય પૂર્ણ થઈ ગયું છે.
- એક્સેલ ઑબ્જેક્ટ પછી બહાર નીકળ્યું કારણ કે કાર્ય પૂર્ણ થઈ ગયું છે.
- આખરે, 'કંઈ નથી' કીવર્ડનો ઉપયોગ કરીને તમામ ઑબ્જેક્ટ્સ રિલીઝ થાય છે.
કૉપિ કરી રહ્યાં છે & એક એક્સેલ ફાઇલમાંથી બીજી એક્સેલ ફાઇલમાં ડેટાનું પેસ્ટિંગ
આ વિભાગમાં, અમે VBScriptમાં એક્સેલ ઑબ્જેક્ટ મિકેનિઝમનો ઉપયોગ કરીને એક એક્સેલ ફાઇલમાંથી બીજી એક્સેલ ફાઇલમાં ડેટાને કૉપિ/પેસ્ટ કરવાના વિવિધ પગલાં જોઈશું. મેં એ જ એક્સેલ ફાઇલનો ઉપયોગ કર્યો છે જેનો ઉપયોગ ઉપરોક્ત દૃશ્યોમાં થયો હતો.
આ દૃશ્ય માટેનો કોડ નીચે મુજબ છે:
Set obj = createobject(“Excel.Application”) ‘Creating an Excel Object obj.visible=True ‘Making an Excel Object visible Set obj1 = obj.Workbooks.open(“C:\newexcelfile.xls”) ‘Opening an Excel file1 Set obj2 = obj.Workbooks.open(“C:\newexcelfile1.xls”) ‘Opening an Excel file2 obj1.Worksheets(“Sheet1”).usedrange.copy ‘Copying from an Excel File1 obj2.Worksheets(“Sheet1”).usedrange.pastespecial ‘Pasting in Excel File2 obj1.Save ‘ Saving Workbook1 obj2.Save ‘Saving Workbook2 obj1.Close ‘Closing a Workbook obj.Quit ‘Exit from Excel Application Set obj1=Nothing ‘Releasing Workbook1 object Set obj2 = Nothing ‘Releasing Workbook2 object Set obj=Nothing ‘Releasing Excel object
ચાલો સમજીએ કે તે કેવી રીતે કાર્ય કરે છે :
- સૌપ્રથમ, 'obj' નામ સાથેનો એક્સેલ ઑબ્જેક્ટ બનાવવામાં આવે છે.'createobject' કીવર્ડ અને એક્સેલ એપ્લીકેશનને પરિમાણમાં વ્યાખ્યાયિત કરો કારણ કે તમે એક્સેલ ઑબ્જેક્ટ બનાવી રહ્યા છો.
- પછી ઉપર બનાવેલ એક્સેલ ઑબ્જેક્ટ શીટના વપરાશકર્તાઓને દૃશ્યક્ષમ બનાવવામાં આવશે.
- આ આગળનું પગલું ફાઈલોનું સ્થાન નિર્દિષ્ટ કરીને 2 એક્સેલ ફાઈલો ખોલી છે.
- ડેટા એક્સેલ ફાઇલ1માંથી કોપી કરેલ અને એક્સેલમાં પેસ્ટ થાય છે. ફાઇલ2.
- બંને એક્સેલ ફાઇલો સેવ કરવામાં આવી છે.
- વર્કબુક ઑબ્જેક્ટ પછી બંધ થાય છે કારણ કે કાર્ય પૂર્ણ થઈ ગયું છે.
- એક્સેલ ઑબ્જેક્ટ પછી બહાર નીકળ્યો કારણ કે કાર્ય પૂર્ણ થઈ ગયું છે.
- આખરે, 'કંઈ નથી' કીવર્ડનો ઉપયોગ કરીને તમામ ઑબ્જેક્ટ્સ રિલીઝ થાય છે.11
આ કેટલાક મહત્વપૂર્ણ દૃશ્યો છે જે ખ્યાલની યોગ્ય સમજ માટે જરૂરી છે. અને તેઓ સ્ક્રિપ્ટમાં એક્સેલ ઑબ્જેક્ટ્સ સાથે કામ કરતી વખતે વિવિધ પ્રકારના દૃશ્યોને હેન્ડલ કરવા માટે કોડ્સ સાથે કામ કરવા અને વ્યવહાર કરવા માટે પાયો બનાવે છે.
નિષ્કર્ષ
એક્સેલ દરેક જગ્યાએ મુખ્ય ભૂમિકા ભજવે છે. મને ખાતરી છે કે આ ટ્યુટોરીયલ તમને VBS એક્સેલ ઑબ્જેક્ટ્સનો ઉપયોગ કરવાના મહત્વ અને અસરકારકતા વિશે સારી સમજ આપી હશે.
આગલું ટ્યુટોરીયલ #12: અમારું આગામી ટ્યુટોરીયલ 'કનેક્શન ઓબ્જેક્ટ્સ'ને આવરી લેશે. VBScript માં.
તમે ટ્યુન રહો અને એક્સેલ સાથે કામ કરવાના તમારા અનુભવો શેર કરવા માટે નિઃસંકોચ રહો. ઉપરાંત, જો તમને આ ટ્યુટોરીયલ વિશે કોઈ પ્રશ્નો હોય તો અમને જણાવો.