- Mei help fan bewegende GIFs & amp; Animated Backrounds for Zoom
- Zoom Video Background Makers Jo moatte witte oer
- Faak stelde fragen
Dit tutorial sil jo liede mei de stappen yn animearre Zoom-eftergrûnen. Learje ek oer de topmakkers fan Zoom-fideo-eftergrûn.
Mei't wurk-fan-hûs dizze dagen enoarme populariteit wint, binne fideokonferinsjes massaal populêr wurden. Ien fan 'e meast foarkommende tsjinsten foar fideokonferinsjes is Zoom. It is in go-to-boarne wurden, net allinich foar gearkomsten, mar ek foar firtuele feesten, petearen mei famyljes en freonen mei it behâld fan sosjale ôfstân.
In statyske eftergrûn yn jo firtuele partijen of gearkomsten kin saai wurde. Ek moatte wy it plak altyd opromje. Guon minsken fine it soms te stressfol. En dêrom fertrouwe minsken op bewegende eftergrûnen foar Zoom.
Zoom-animearre eftergrûnen binne net allinich maklik te brûken, mar se binne ek fassinearjend as jo de juste fine. Wy brûke se faak om kreatyf te ferskinen en soms om untidiness te ferbergjen.
Yn dit blog sille wy jo fertelle hoe't jo animearre Zoom kinne brûke eftergrûnen, wêr kinne jo wat fantastyske bewegende Zoom-eftergrûnen fine, en hoe't jo se kinne oanpasse. Sa, lit ús meitsje jo fideo moetet ynteressant.
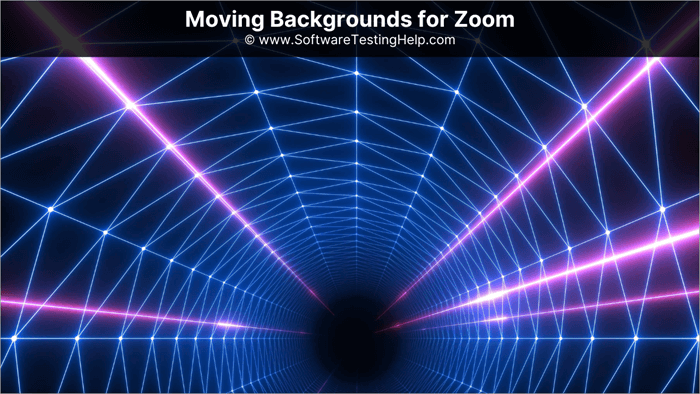
Mei help fan bewegende GIFs & amp; Animated Backrounds for Zoom
Jo kinne bewegende eftergrûnen brûke foar Zoom mei mar in pear mûsklikken. Dizze eftergrûnen wurkje lykwols net goed op 'e mobile app lykas se dogge op' e Desktop-app. Ek op 'e Zoom-buroblêd-app kinne jo de eftergrûn fan tefoaren lade,wylst jo op mobyl binne, kinne jo it allinich dwaan nei't de gearkomsten begjinne.
En ien lêste ding dat jo witte moatte is dat Zoom animearre eftergrûnen net oerdroegen wurde nei oare apparaten, sels as jo binne oanmeld op itselde akkount. Laad de eftergrûn apart op elk apparaat dat jo brûke.
Hoe kinne jo firtuele eftergrûn brûke foar Zoom: Stappen
- Iepenje de Zoom-app.
- Klik op it gearbyldkaike .
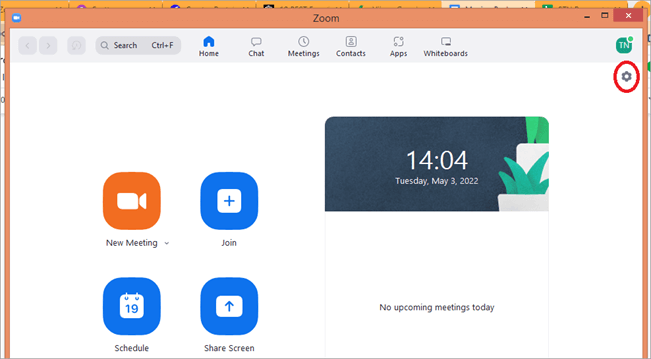
- Klik op de opsje Eftergrûn en effekten.
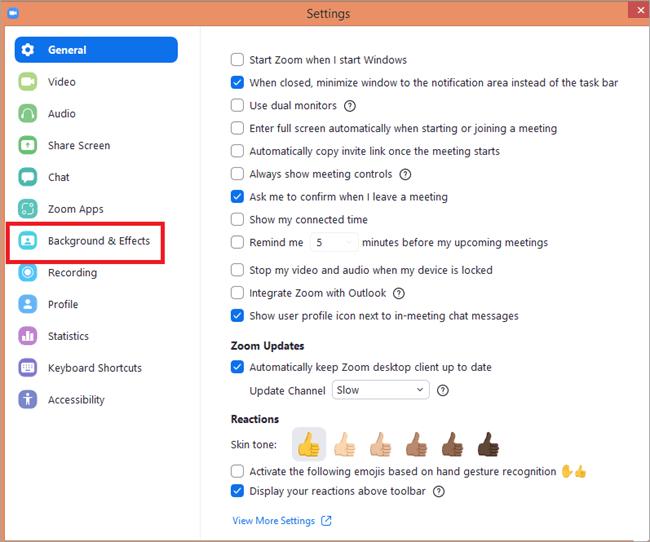
- Selektearje jo eftergrûn.
- Jo kinne ek in nije firtuele eftergrûn taheakje troch op it plus-ikoan te klikken.
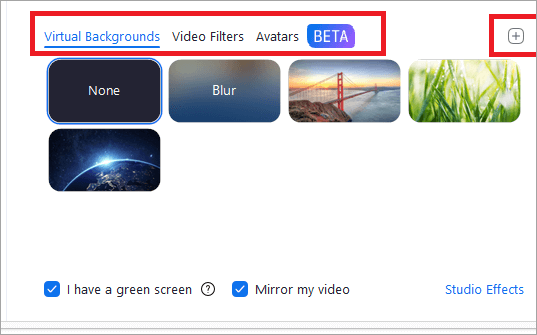
- As jo net kinne fyn dizze opsje, iepenje Zoom op in browser, en gean fan jo profyl nei ynstellings. Klikje dan op Yn Meeting (Avansearre).
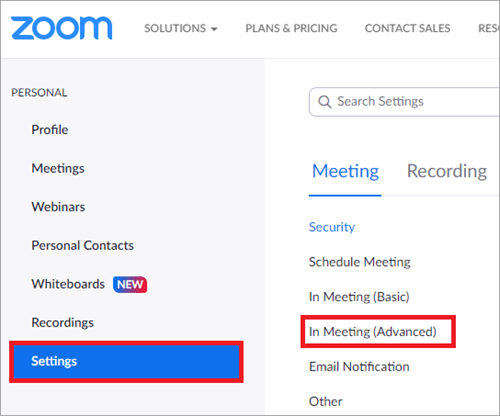
- Soargje derfoar dat de skúf njonken de opsjes Firtuele eftergrûn, Fideofilters en Avatars ynskeakele binne.
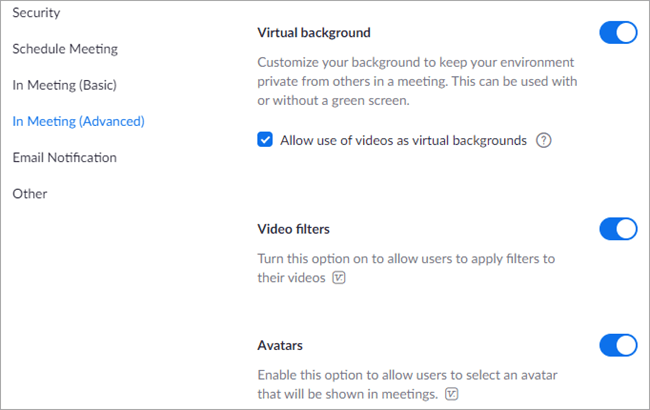
Om in firtuele eftergrûn foar jo mobyl yn te stellen, klikje jo op 'e trije stippen yn' e rjochter ûnderkant fan 'e app as jo yn in gearkomste binne, selektearje dan Eftergrûn en filters. Klikje dan op it plus-ikoan om nije firtuele eftergrûnen ta te foegjen.
Firtuele eftergrûn ynskeakelje foar brûkers fan alle akkounts
Folgje dizze stappen:
- Oanmelde by it Zoom-portaal as behearder.
- Klik op Myn akkount.
- Gean nei Accountbehear.
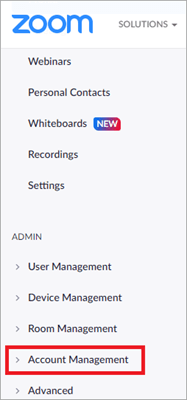
- Klik op Accountynstellingen.
- Klik opit Slot-ikoan en selektearje it Slot-ikoan nochris om te befêstigjen.
Fan de groepynstellingen, klikje op Brûkersbehear, dan Groepbehear, en klikje op de namme fan de groep. Soargje derfoar dat de opsje foar firtuele eftergrûn yn 'e gearkomste ljepper is ynskeakele, klik dan op it slot-ikoan en befêstigje dan de ynstellings troch opnij op it slot-ikoan te klikken. Kontrolearje ek de opsje Fereaskje brûkers om altyd firtuele eftergrûn te brûken, bewarje dan de ynstellings.
Zoom eftergrûn GIF brûke
Foardat wy begjinne, lit ús witte oer in nijsgjirrich feit oer GIF's. It GIF-formaat kaam yn bestean yn 1983, twa jier foar it World Wide Web.
No, werom nei Zoom-eftergrûnen, om't GIF in gearstald formaat is, lit Zoom brûkers gjin GIF's brûke as eftergrûnen. It akseptearret lykwols fideo-eftergrûnen, en GIF's kinne wurde omset yn fideo's, sadat wy de Zoom GIF fan jo smaak earst yn fideo's konvertearje.
Der binne ferskate websiden dy't jo brûke kinne om in GIF te konvertearjen nei in fideo. Hjir binne wat skermôfbyldings fan ien fan har - Cloudconvert:
- Iepenje CloudConvert.
- Selektearje de konvertearjen opsjes- GIF yn 'e earste en MP4 folgjende.
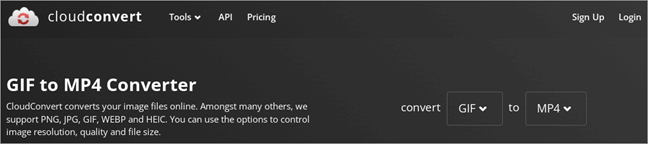
- Klik op Selektearje Triem en kies de opsje om it bestân út te selektearjen.
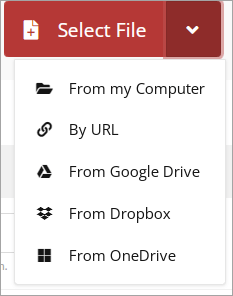
- Klik op konvertearje en dan de fideo downloade as it bestân klear is.
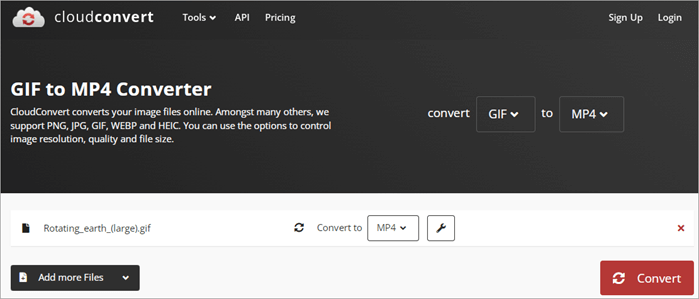
No kinne jo dizze eftergrûn tafoegje oan jo Zoom-side, lykas al neamdboppe.
Zoom-eftergrûn brûke op in mobyl apparaat
Hjir is hoe't jo Zoom-eftergrûn brûke op in mobyl apparaat:
- Download en ynstallearje de lêste ferzje fan Zoom
- Bewarje in kopy fan 'e eftergrûn op jo apparaat
- Doch mei oan in gearkomste
- Tik op de trije horizontale stippen yn 'e hoeke rjochterûnder foar mear opsjes
- Fan it menu, selektearje Eftergrûn en filters
- Tik op it plusteken
- Jou Zoom tastimming om tagong te krijen ta jo foto's
- Selektearje de eftergrûn dy't jo brûke wolle
- Tik op dien
Meitsje jo eigen bewegende eftergrûn foar zoom
Guon platfoarms biede ferskate sjabloanen dy't jo kinne oanpasse om jo eigen Zoom-animearre eftergrûn te meitsjen. D'r binne siden lykas Visme, Wave.video, Rigorous tema's, Vyond, en in protte mear. Hjir is in foarbyld fan Wave.video om jo te helpen begripe hoe't jo jo eigen animearre Zoom-eftergrûn meitsje kinne.
- Gean nei Wave.video en meld jo oan of meitsje in akkount oan.
- Klik op Sjabloanen.
- Selektearje Zoom Virtual Backgrounds.
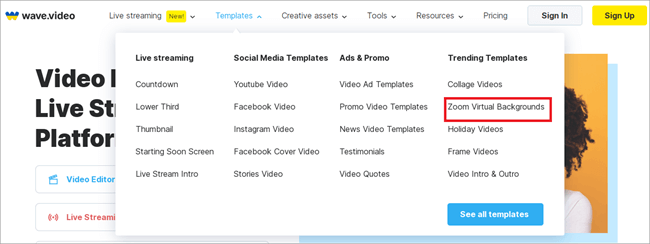
- Kies ien sjabloan om te bewurkjen.
- Klik op Sjabloan bewurkje. .
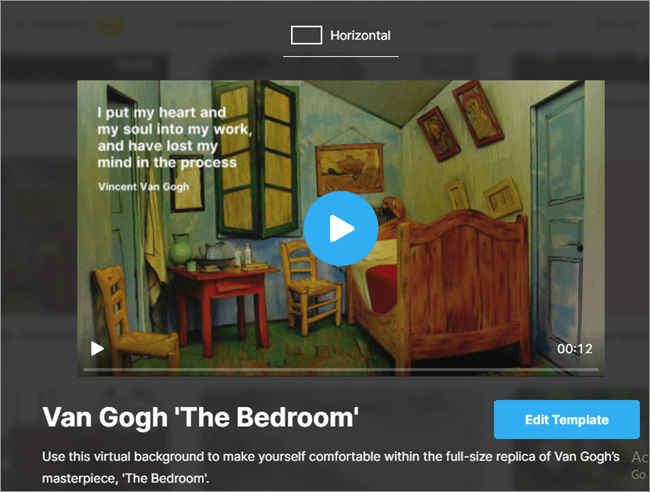
- Brûk it ark om it sjabloan oan te passen neffens jo smaak.
- Klik op Publisearje.
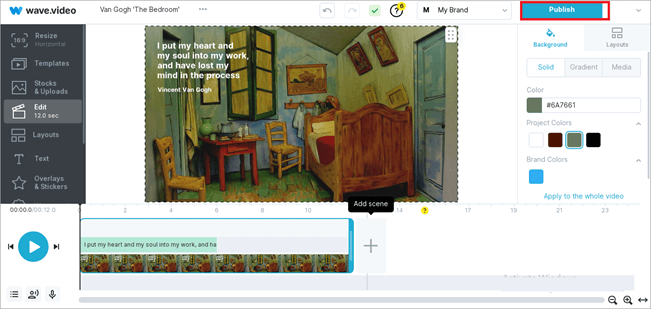
Fideoeftergrûnideeën foar Zoom
Hjir binne wat ideeën foar it ferpleatsen fan eftergrûn foar Zoom dy't jo brûke kinne.
#1) Stêdsgesichten

Stêdsgesicht kin in prachtich meitsjeeftergrûn foar Zoom-gearkomsten. Jo kinne ophelje út in ferskaat oan sênes lykas skylines, strannen, brêgen, of in ferneamd monumint fan in stêd. Oft jo in formele Zoom-gearkomste hawwe as in famyljegearkomste, it sil jo eftergrûn in nijsgjirrige werjefte meitsje en dochs net ôfliedend.
#2) Leuke eftergrûnen
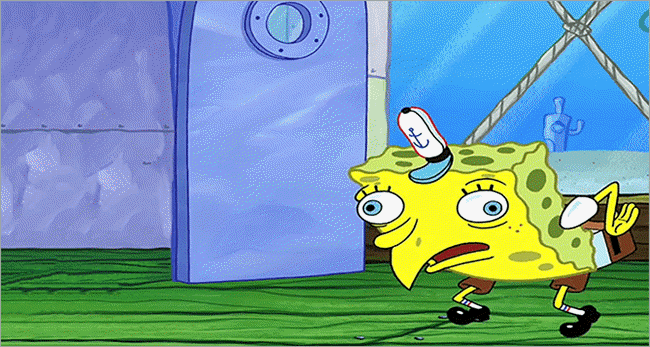
As jo in âlder binne dy't jo bern moetsje op Zoom, kinne jo rekkenje op de leuke bewegende eftergrûnen foar Zoom om jo bern lokkiger te meitsjen om jo fan in ôfstân te sjen.
Wy hawwe sjoen en hearde oer in protte âlders dy't har bern op Zoom moatte sjen, om't wurk se nei plakken bringt, en de lêste tiid hie COVID se fêst. Jo kinne in bewegende eftergrûn brûke fan har favorite tekenfilm of alles wat se grappich fine.
#3) Spesjale gelegenheden
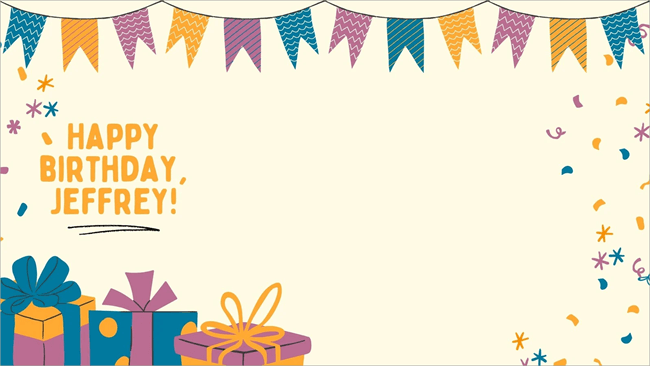
Attentinsje in jierdei, jubileum, of wat feestlik feest op Zoom? Wêrom net ferheegje jo dielname mei de passende bewegende eftergrûn foar Zoom? In protte websiden lykas Canva en Vyond biede gelegenheid-passende eftergrûnen dy't jo brûke kinne om jo entûsjasme en wille út te drukken.
#4) Branded Backgrounds
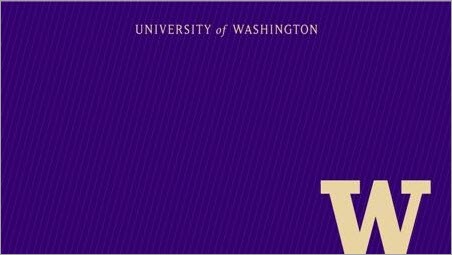
As jo in seminar oer Zoom bywenje of in klant moetsje, sil jo merk brûke as jo gearkomsteeftergrûn in bliuwende yndruk efterlitte op 'e geasten fan' e oanwêzigen en in goede yndruk meitsje. It sil de marketing foar jo dwaan wylst jo de gearkomste bywenje.
#5) Abstrakt
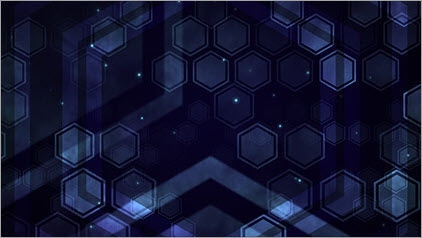
As jobinne net wis hokker eftergrûn te brûken, gean gewoan foar in abstrakte. Se binne perfekt foar elke gelegenheid en binne no-brainer as it in casual gearkomste is mei ien dy't jo amper kenne.
Zoom Video Background Makers Jo moatte witte oer
Besjoch dizze pear geweldige bewegende eftergrûn makkers foar Zoom. Jo kinne har sjabloanen brûke en se ek oanpasse neffens jo smaak.
#1) Fotor
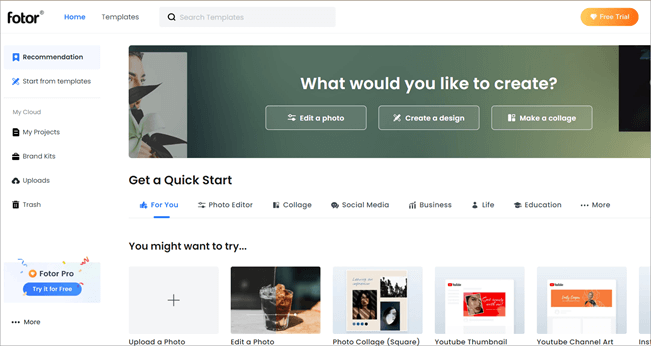
Fotor biedt guon fan 'e meast geweldige Zoom-fideo-eftergrûnen . Jo kinne ien selektearje út har breed oanbod fan sjabloanen en se maklik oanpasse neffens jo behoeften. Net allinich dat, jo kinne ek in fideo-eftergrûn fanôf it begjin meitsje, lykas in pro yn gjin tiid.
#2) Canva
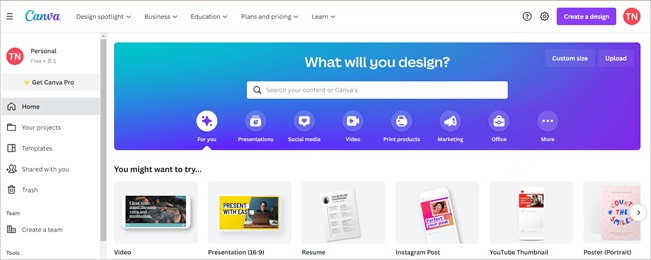
Canva hat syn namme foar de maklike slepe-en-drop-ûntwerptsjinsten dy't it biedt. It is spesjalisearre yn grafiken en statyske bylden. As jo op syk binne nei it meitsjen fan in firtuele bewegende eftergrûn foar Zoom, kin dit in goed ark wêze om te brûken. Jo kinne sjabloanen brûke om se te bewurkjen of in oanpaste eftergrûn te meitsjen.
#3) Wideo
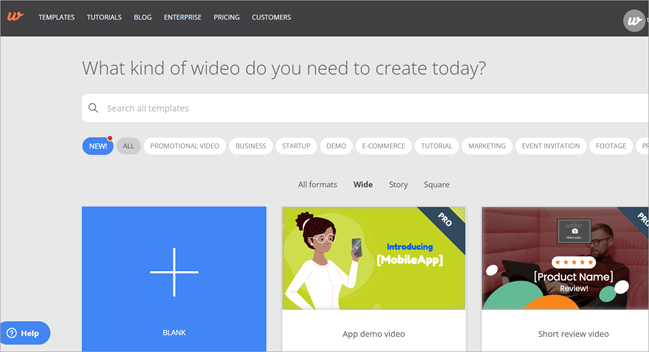
Wideo is in platfoarm foar oanmeitsjen fan fideo's dy't jo kinne brûke om online fideo's oanmeitsje, bewurkje en diele. Jo hoege gjin eardere ûnderfining te hawwen mei online fideobewurkjen om dit ark te brûken. Dêrom kin elkenien dizze side brûke om yn gjin tiid geweldige Zoom-bewegende eftergrûnen te meitsjen lykas in profesjonele.
#4) Kapwing
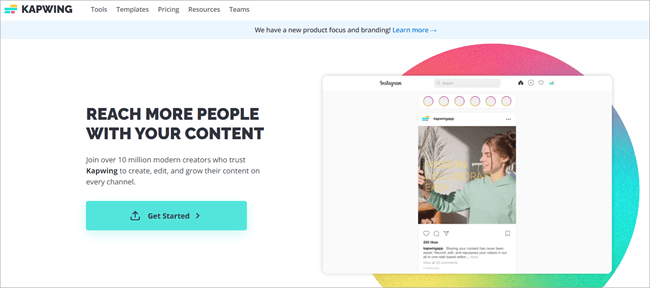
Kapwing is ien fan 'e frij enmeast fatsoenlike ark beskikber om jo eigen Zoom bewegende fideo te meitsjen. Hoewol it gjin avansearre funksjes hat lykas guon dy't wy hjirboppe hawwe neamd, is it ekstreem maklik te brûken. Jo kinne der nei sjen as jo neat spesifyk yn gedachten hawwe.
#5) VistaCreate
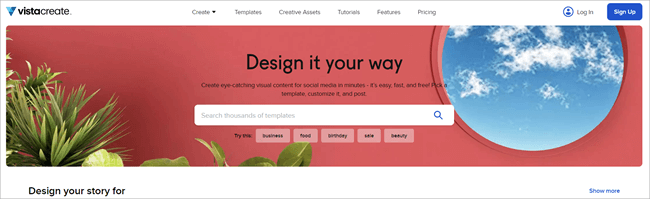
VistaCreate is ien fan 'e meast geweldige fideo-eftergrûnen makkers foar Zoom dy't wy binne tsjinkaam. It biedt tûzenen eftergrûnen fan hege kwaliteit, sawol animearre as statyske. Jo kinne se ek maklik bewurkje en personalisearje.
Faak stelde fragen
Populêre webcams foar streaming en zoomgearkomsten.
Jo kinne in oare kieze eftergrûn elke kear neffens de gelegenheid. It is net allinich leuk, mar it ferberget ek de rommel om dy hinne en hâldt jo lokaasje privee.