- Utiliser des GIFs animés et des arrière-plans animés pour le zoom
- Zoom Video Background Makers You Should Know About
- Questions fréquemment posées
Ce tutoriel vous guidera dans les étapes de l'animation d'arrière-plans Zoom et vous présentera les meilleurs créateurs d'arrière-plans vidéo Zoom.
Le travail à domicile étant de plus en plus répandu, les vidéoconférences sont devenues très populaires. Zoom est l'un des services de vidéoconférence les plus appréciés. Il est devenu une source incontournable, non seulement pour les réunions, mais aussi pour les fêtes virtuelles, où l'on peut discuter avec sa famille et ses amis tout en conservant une distance sociale.
Un arrière-plan statique lors de vos fêtes ou réunions virtuelles peut devenir ennuyeux. De plus, nous devons toujours ranger l'endroit. Certaines personnes trouvent parfois cela trop stressant. C'est pourquoi les gens comptent sur des arrière-plans mobiles pour Zoom.
Les arrière-plans animés Zoom sont non seulement faciles à utiliser, mais ils sont également fascinants si vous trouvez le bon. Nous les utilisons souvent pour paraître créatifs et parfois pour cacher le désordre.
Dans ce blog, nous allons vous expliquer comment utiliser des arrière-plans Zoom animés, où trouver de fantastiques arrière-plans Zoom animés et comment les personnaliser.
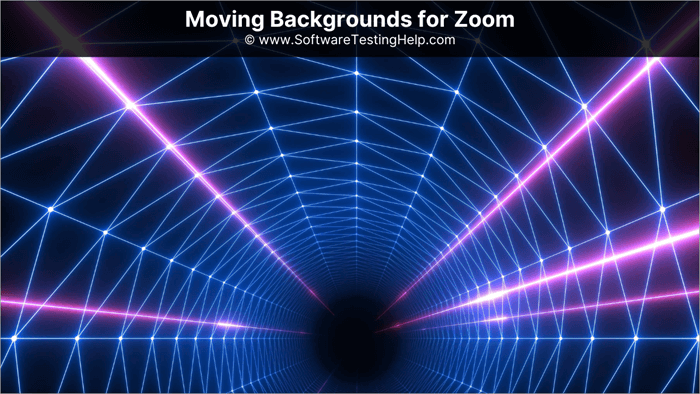
Utiliser des GIFs animés et des arrière-plans animés pour le zoom
Vous pouvez utiliser des arrière-plans mobiles pour Zoom en quelques clics. Cependant, ces arrière-plans ne fonctionnent pas aussi bien sur l'application mobile que sur l'application de bureau. De plus, sur l'application de bureau Zoom, vous pouvez charger l'arrière-plan à l'avance, alors que sur l'application mobile, vous ne pouvez le faire qu'après le début de la réunion.
Une dernière chose à savoir : les arrière-plans animés Zoom ne sont pas transférés sur d'autres appareils, même si vous êtes connecté au même compte. Chargez l'arrière-plan séparément sur chaque appareil que vous utilisez.
Comment utiliser l'arrière-plan virtuel pour Zoom : étapes
- Ouvrez l'application Zoom.
- Cliquez sur l'icône de l'engrenage.
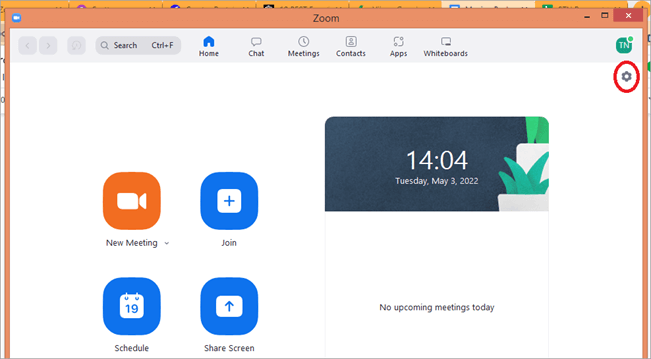
- Cliquez sur l'option Arrière-plan et effets.
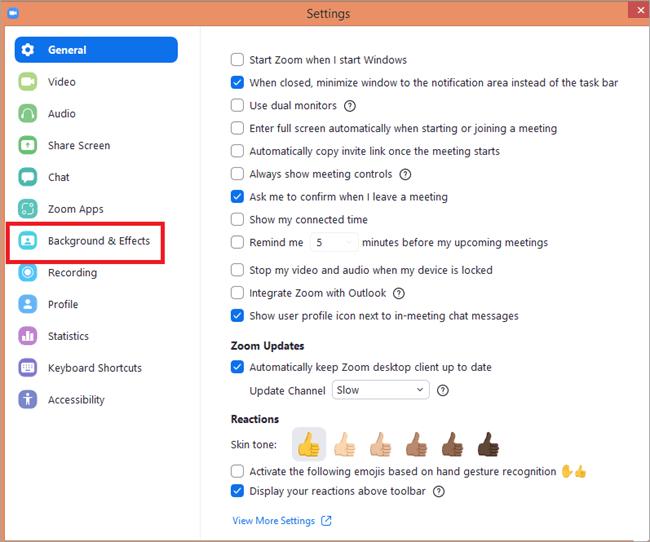
- Sélectionnez votre arrière-plan.
- Vous pouvez également ajouter un nouvel arrière-plan virtuel en cliquant sur l'icône plus.
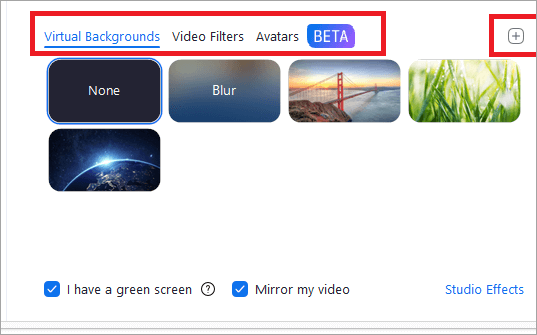
- Si vous ne trouvez pas cette option, ouvrez Zoom sur un navigateur et, à partir de votre profil, allez dans les paramètres. Cliquez ensuite sur En réunion (avancé).
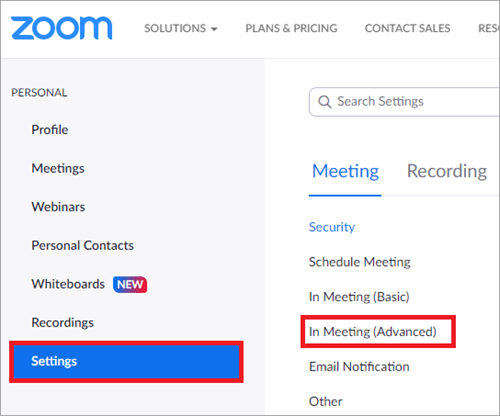
- Assurez-vous que le curseur situé à côté des options Arrière-plan virtuel, Filtres vidéo et Avatars est activé.
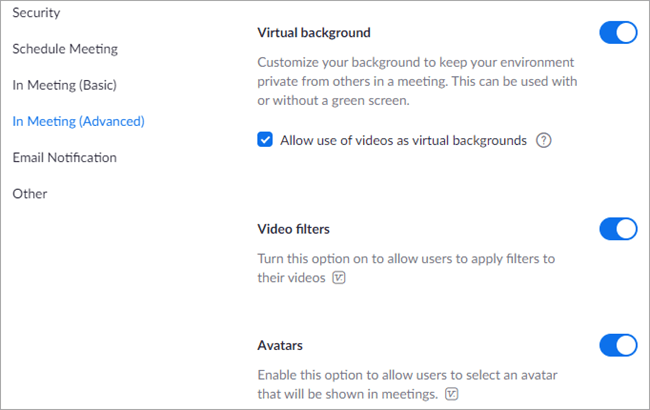
Pour configurer un arrière-plan virtuel pour votre téléphone portable, cliquez sur les trois points dans le coin inférieur droit de l'application lorsque vous êtes en réunion, puis sélectionnez Arrière-plan et filtres. Cliquez ensuite sur l'icône plus pour ajouter de nouveaux arrière-plans virtuels.
Activer l'arrière-plan virtuel pour tous les utilisateurs du compte
Procédez comme suit :
- Connectez-vous au portail Zoom en tant qu'administrateur.
- Cliquez sur Mon compte.
- Allez dans Gestion des comptes.
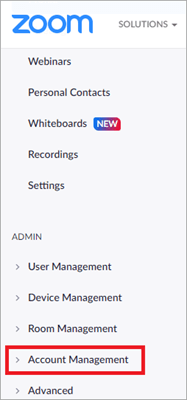
- Cliquez sur Paramètres du compte.
- Cliquez sur l'icône de verrouillage et sélectionnez à nouveau l'icône de verrouillage pour confirmer.
Dans les paramètres du groupe, cliquez sur Gestion des utilisateurs, puis sur Gestion des groupes, et cliquez sur le nom du groupe. Dans l'onglet Réunion, assurez-vous que l'option d'arrière-plan virtuel est activée, puis cliquez sur l'icône du cadenas et confirmez les paramètres en cliquant à nouveau sur l'icône du cadenas. Cochez également l'option Demander aux utilisateurs de toujours utiliser l'arrière-plan virtuel, puis sauvegardez les paramètres.
Utilisation du GIF d'arrière-plan Zoom
Avant de commencer, il convient de rappeler un fait intéressant concernant les GIF : le format GIF a été créé en 1983, deux ans avant l'apparition du World Wide Web.
Pour en revenir aux arrière-plans de Zoom, comme le GIF est un format composite, Zoom ne permet pas aux utilisateurs d'utiliser des GIF comme arrière-plans. Cependant, il accepte les arrière-plans vidéo, et les GIF peuvent être convertis en vidéos. Nous allons donc d'abord convertir les GIF de Zoom que vous aimez en vidéos.
Il existe plusieurs sites web permettant de convertir un GIF en vidéo. Voici quelques captures d'écran de l'un d'entre eux, Cloudconvert :
- Ouvrez CloudConvert.
- Sélectionnez les options de conversion - GIF en premier et MP4 ensuite.
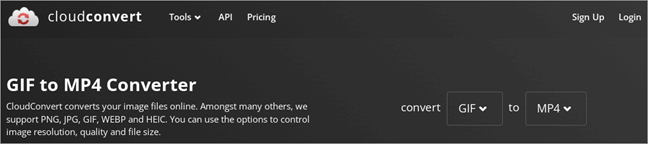
- Cliquez sur Sélectionner un fichier et choisissez l'option à partir de laquelle vous souhaitez sélectionner le fichier.
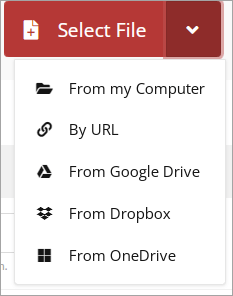
- Cliquez sur convertir et téléchargez la vidéo lorsque le fichier est prêt.
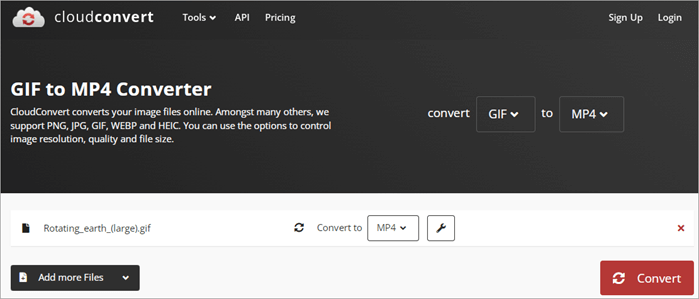
Vous pouvez maintenant ajouter cet arrière-plan à votre page Zoom, comme indiqué ci-dessus.
Utiliser l'arrière-plan Zoom sur un appareil mobile
Voici comment utiliser l'arrière-plan Zoom sur un appareil mobile :
- Téléchargez et installez la dernière version de Zoom
- Enregistrez une copie de l'arrière-plan sur votre appareil
- Participer à une réunion
- Tapez sur les trois points horizontaux dans le coin inférieur droit pour plus d'options.
- Dans le menu, sélectionnez Arrière-plan et filtres
- Tapez sur le signe plus
- Autoriser Zoom à accéder à vos photos
- Sélectionnez l'arrière-plan que vous souhaitez utiliser
- Tapez sur Terminé
Créez votre propre arrière-plan mobile pour Zoom
Certaines plateformes proposent différents modèles que vous pouvez personnaliser pour créer votre propre arrière-plan animé Zoom. Il y a des sites comme Visme, Wave.video, Rigorous themes, Vyond, et bien d'autres. Voici un exemple de Wave.video pour vous aider à comprendre comment créer votre propre arrière-plan animé Zoom.
- Allez sur Wave.video et connectez-vous ou créez un compte.
- Cliquez sur Modèles.
- Sélectionnez Zoom Arrière-plans virtuels.
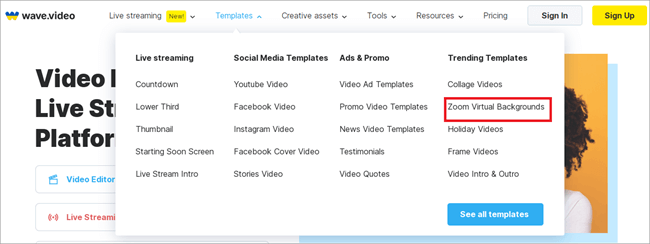
- Choisissez un modèle à éditer.
- Cliquez sur Modifier le modèle.
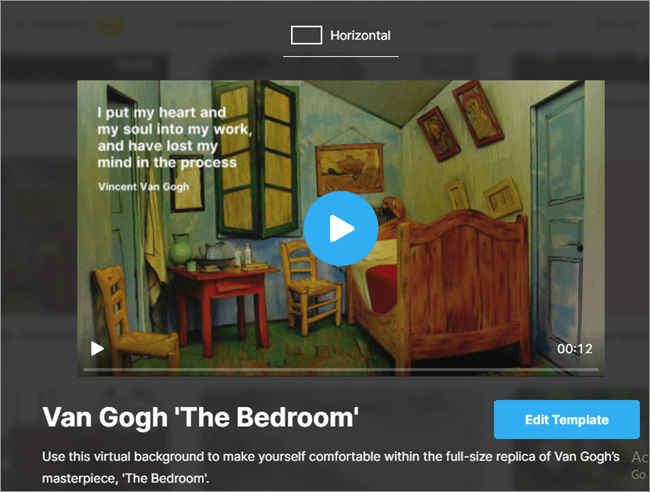
- Utilisez l'outil pour personnaliser le modèle à votre convenance.
- Cliquez sur Publier.
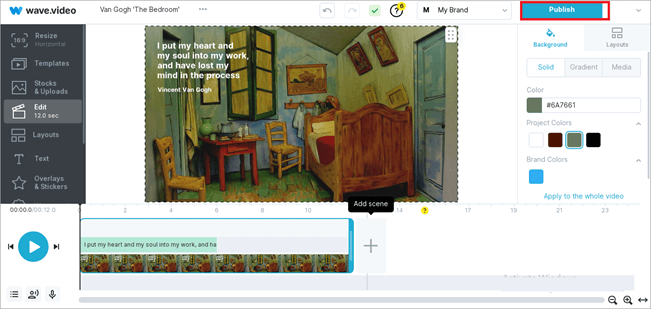
Idées d'arrière-plan vidéo pour Zoom
Voici quelques idées d'arrière-plans mobiles pour Zoom que vous pouvez utiliser.
#1) Paysages urbains

Cityscape permet de créer un arrière-plan magnifique pour les réunions Zoom. Vous pouvez choisir parmi une série de scènes telles que des lignes d'horizon, des plages, des ponts ou tout autre monument célèbre d'une ville. Que vous ayez une réunion Zoom formelle ou une réunion de famille, cela rendra votre arrière-plan intéressant, sans pour autant être distrayant.
#2) Arrière-plans amusants
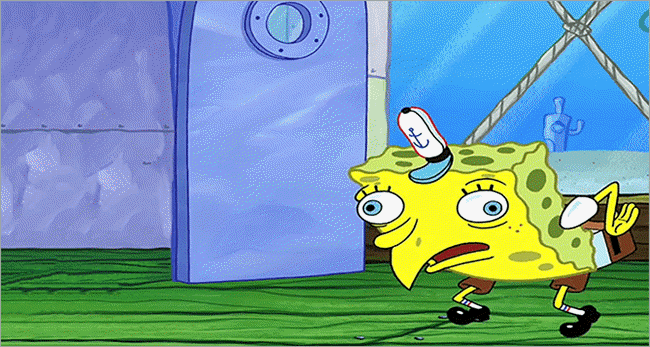
Si vous êtes un parent et que vous rencontrez votre enfant sur Zoom, vous pouvez compter sur les arrière-plans mobiles amusants pour Zoom pour rendre votre enfant plus heureux de vous voir à distance.
Nous avons vu et entendu parler de nombreux parents qui doivent voir leurs enfants sur Zoom parce que le travail les emmène dans des endroits différents, et dernièrement, COVID les a coincés. Vous pouvez utiliser un arrière-plan mobile de leur dessin animé préféré ou n'importe quoi qu'ils trouveront amusant.
#3) Occasions spéciales
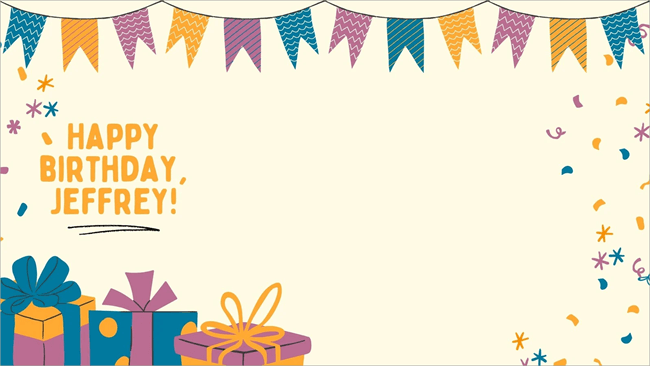
Vous assistez à un anniversaire ou à une fête sur Zoom ? Pourquoi ne pas participer en utilisant un arrière-plan mobile approprié pour Zoom ? De nombreux sites web tels que Canva et Vyond proposent des arrière-plans adaptés à l'occasion que vous pouvez utiliser pour exprimer votre enthousiasme et votre indulgence.
#4) Arrière-plans de marque
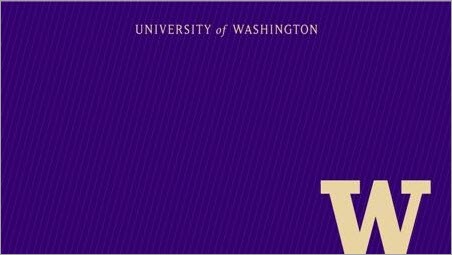
Lorsque vous participez à un séminaire sur Zoom ou que vous rencontrez un client, l'utilisation de votre marque comme fond d'écran laissera une impression durable dans l'esprit des participants et fera une bonne impression.
#5) Résumé
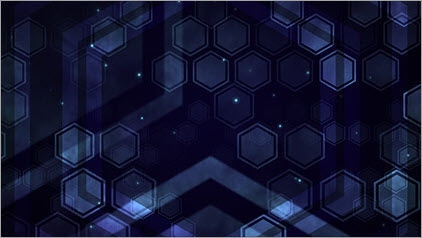
Si vous ne savez pas quel arrière-plan utiliser, optez pour un arrière-plan abstrait. Ils sont parfaits pour toutes les occasions et ne posent aucun problème s'il s'agit d'une rencontre décontractée avec quelqu'un que vous connaissez à peine.
Zoom Video Background Makers You Should Know About
Vous pouvez utiliser ces modèles et les personnaliser à votre guise.
#1) Fotor
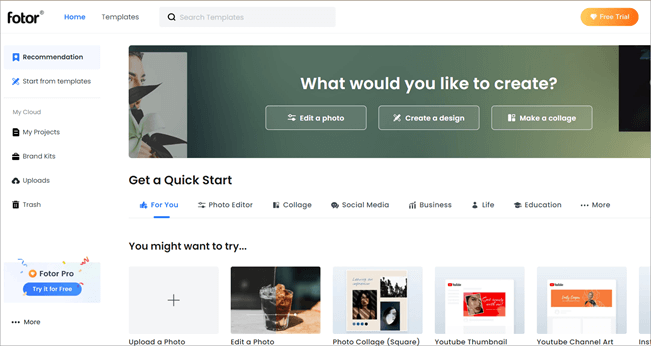
Fotor propose certains des arrière-plans vidéo Zoom les plus étonnants. Vous pouvez sélectionner un modèle parmi leur large gamme et le personnaliser facilement en fonction de vos besoins. En outre, vous pouvez également créer un arrière-plan vidéo à partir de zéro, comme un professionnel, en un rien de temps.
#2) Canva
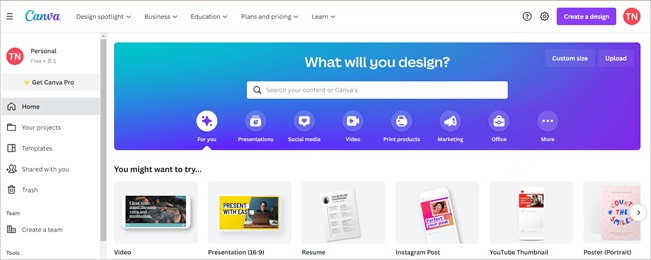
Canva s'est fait connaître par les services de conception faciles à glisser-déposer qu'il propose. Il est spécialisé dans les graphiques et l'imagerie statique. Si vous cherchez à créer un arrière-plan virtuel en mouvement pour Zoom, c'est un bon outil à utiliser. Vous pouvez utiliser des modèles pour les éditer ou créer un arrière-plan personnalisé.
#3) Wideo
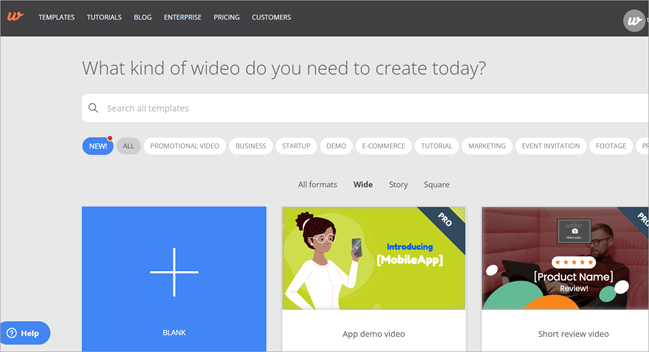
Wideo est une plateforme de création vidéo en ligne que vous pouvez utiliser pour créer, éditer et partager des vidéos en ligne. Vous n'avez pas besoin d'avoir une expérience préalable de l'édition vidéo en ligne pour utiliser cet outil. C'est pourquoi n'importe qui peut utiliser ce site pour créer des arrière-plans Zoom étonnants en un rien de temps comme un professionnel.
#4) Kapwing
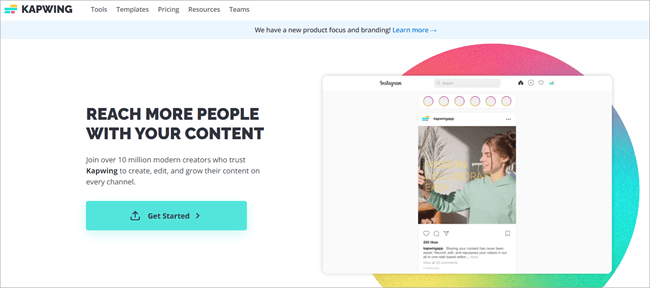
Kapwing est l'un des outils gratuits les plus décents disponibles pour créer votre propre vidéo animée Zoom. Bien qu'il ne dispose pas de fonctions avancées comme celles que nous avons mentionnées ci-dessus, il est extrêmement facile à utiliser. Vous pouvez l'utiliser si vous n'avez rien de spécifique à l'esprit.
#5) VistaCreate
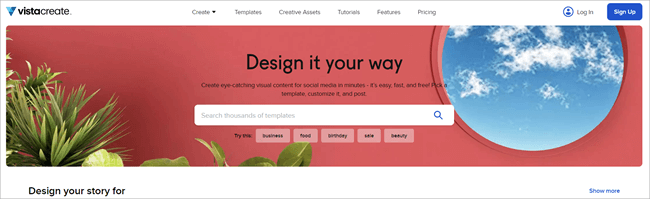
VistaCreate est l'un des créateurs d'arrière-plans vidéo pour Zoom les plus étonnants que nous ayons rencontrés. Il offre des milliers d'arrière-plans de haute qualité, à la fois animés et statiques. Vous pouvez également les éditer et les personnaliser facilement.
Questions fréquemment posées
Webcams populaires pour les réunions en streaming et en zoom.
Vous pouvez choisir un arrière-plan différent à chaque fois en fonction de l'occasion. Ce n'est pas seulement amusant, mais cela permet aussi de cacher le désordre autour de vous et de garder votre position privée.