Guide étape par étape pour télécharger MySQL pour Windows et macOS en utilisant différentes méthodes :
Dans ce tutoriel, nous allons apprendre les différentes manières/approches pour voir comment vous pouvez télécharger MySQL et commencer à l'utiliser en quelques minutes.
MySQL peut être téléchargé en tant qu'installateur autonome pour différents systèmes d'exploitation, ou en tant qu'image/archive zippée. Le plus simple est d'utiliser docker pour MySQL si vous souhaitez simplement apprendre et explorer MySQL.
Veuillez également noter que MySQL est disponible en version communautaire (gratuite) et en version entreprise (payante) à télécharger.

Pour des raisons pratiques, l'installation de mySMySQLQL par le biais de l'installeur et de l'image docker résout la plupart des cas d'utilisation. Nous verrons ici ces deux approches pour les systèmes d'exploitation Windows et Mac.
MySql Download Through Installer
MySQL est disponible en téléchargement sous forme de package d'installation autonome pour Windows et macOS.
Voyons les détails de chacun d'entre eux.
Installation de MySQL sous Windows
a) Conditions préalables : Avant de commencer le processus d'installation, veuillez noter que MySQL Installer nécessite .NET Framework 4.5.2 (si vous avez une version plus ancienne de .NET framework, mettez-la à jour afin de commencer le processus d'installation).
b) Téléchargez l'installateur communautaire de MySQL depuis la source ici (la version actuelle de MySQL au moment de la rédaction de ce tutoriel est 8.0.20. Si vous avez besoin de télécharger une version spécifique de MySQL, vous pouvez vous référer à l'installateur respectif ici et choisir la version que vous souhaitez installer).
Choisissez le programme d'installation selon que la version de Windows que vous utilisez est 32bit ou 64bit (vous pouvez consulter le lien ici pour connaître la version du système d'exploitation que vous utilisez).
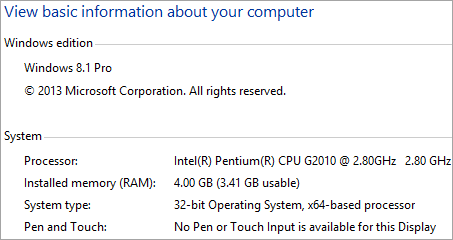
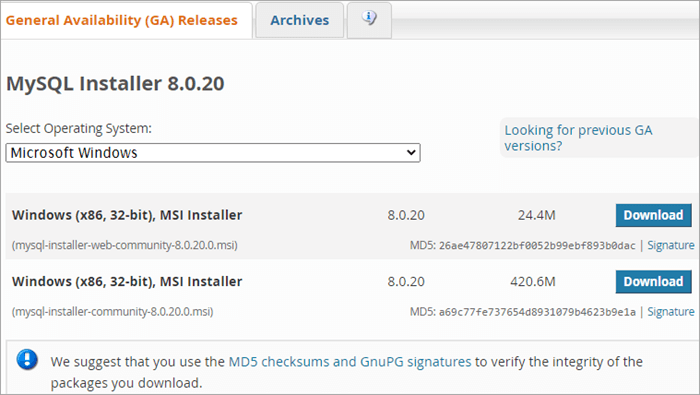
c) Après avoir téléchargé le programme d'installation, ouvrez l'exe d'installation et suivez les instructions. Veuillez noter que vous aurez besoin d'une connexion Internet active car le programme d'installation est un shell qui télécharge les produits sélectionnés sur Internet une fois qu'ils ont été choisis au cours de la procédure d'installation.
Pour le choix de la configuration, vous pouvez choisir l'option Défaut du développeur qui prend en charge la quasi-totalité des éléments nécessaires aux besoins de développement et de test.
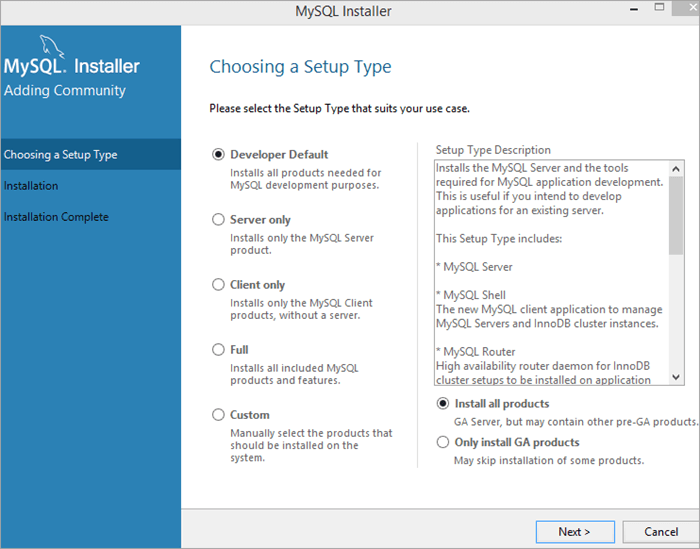
d) Une fois l'installation terminée, si vous avez choisi d'installer le client MySQL (MySQL Workbench qui est un téléchargement communautaire/gratuit), vous pouvez connecter votre instance de serveur, sinon vous pouvez vérifier l'installation à partir de la ligne de commande en exécutant la commande ci-dessous.
C:\N- "C:\NProgram Files\NMySQL\NMySQL Server 8.0\Nbin\Nmysql" test
Installation de MySQL sur MacOS
#1) Pour installer/télécharger MySQL sur macOS via une image disque (.dmg) ou un programme d'installation, téléchargez le fichier image disque pour l'édition communautaire à partir d'ici.
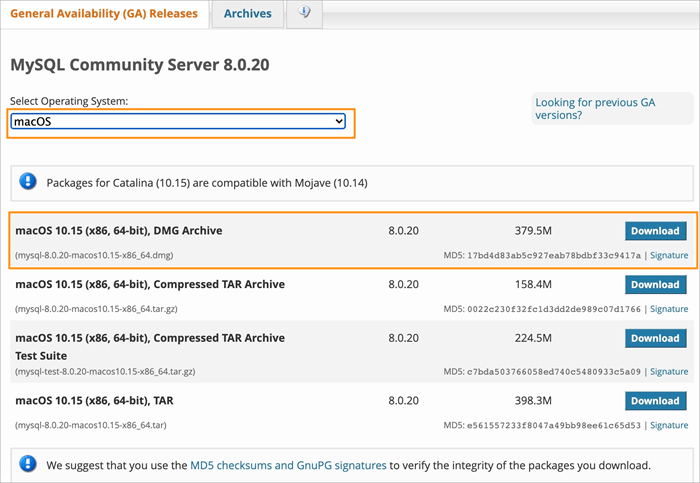
#2) Une fois le fichier dmg téléchargé, double-cliquez pour monter l'image disque et lancez le processus d'installation en suivant les instructions du paquet d'installation. Suivez les captures d'écran ci-dessous pour le processus d'installation étape par étape.
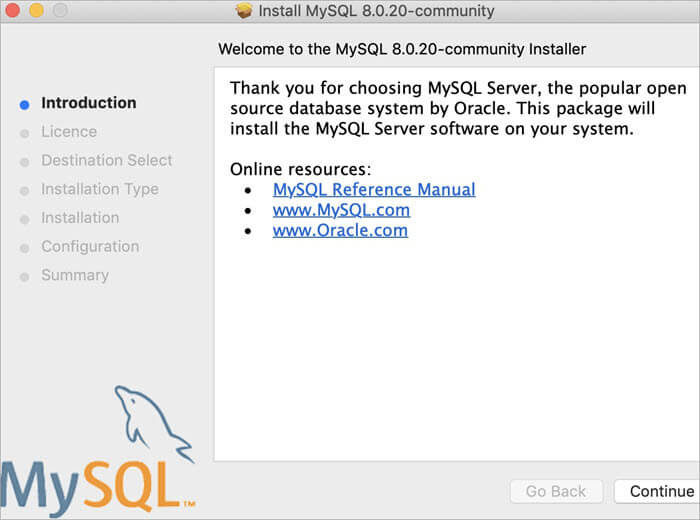
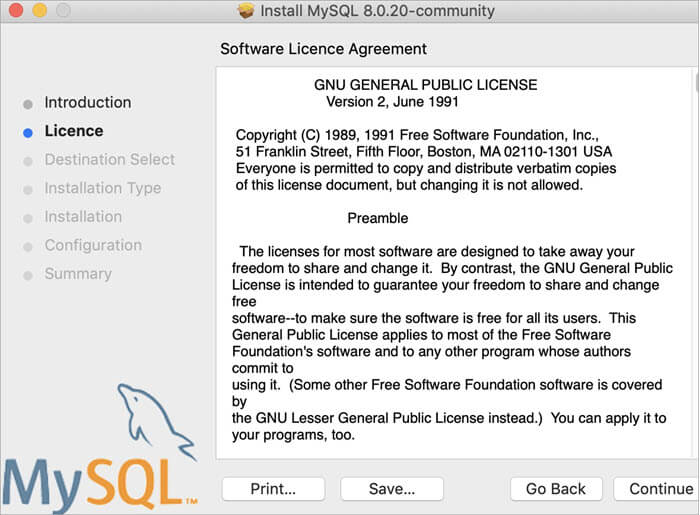
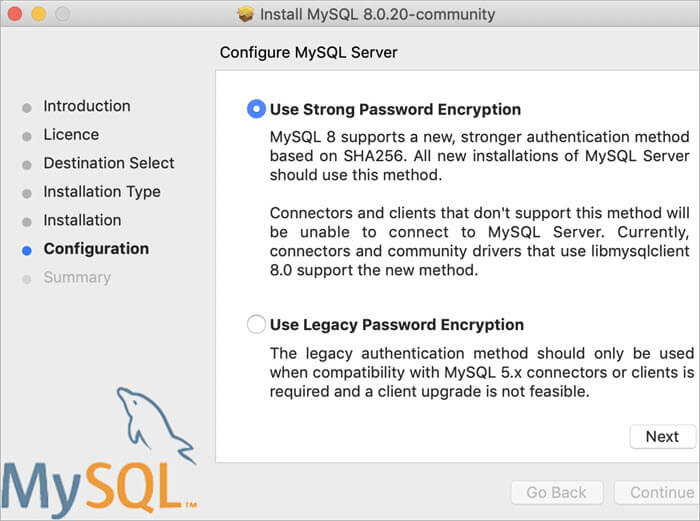
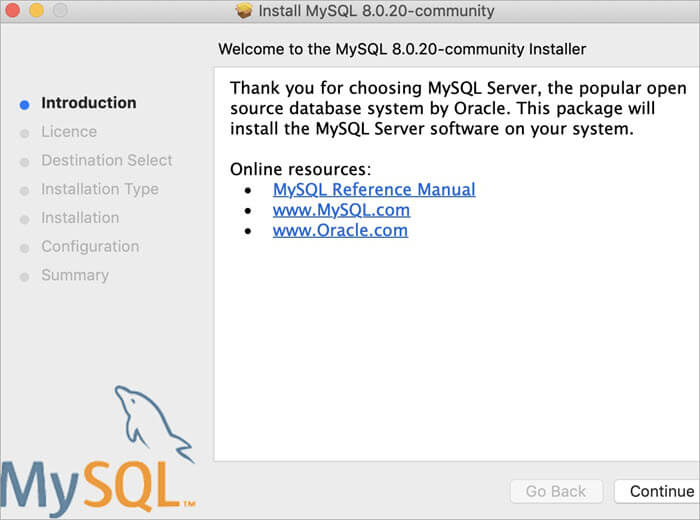
#3) Une fois l'installation terminée, pour activer le serveur MySQL, vous pouvez ouvrir les préférences de MySql et activer le serveur MySQL s'il ne l'est pas déjà.
Ouvrez les préférences système et cliquez sur l'icône MySQL.
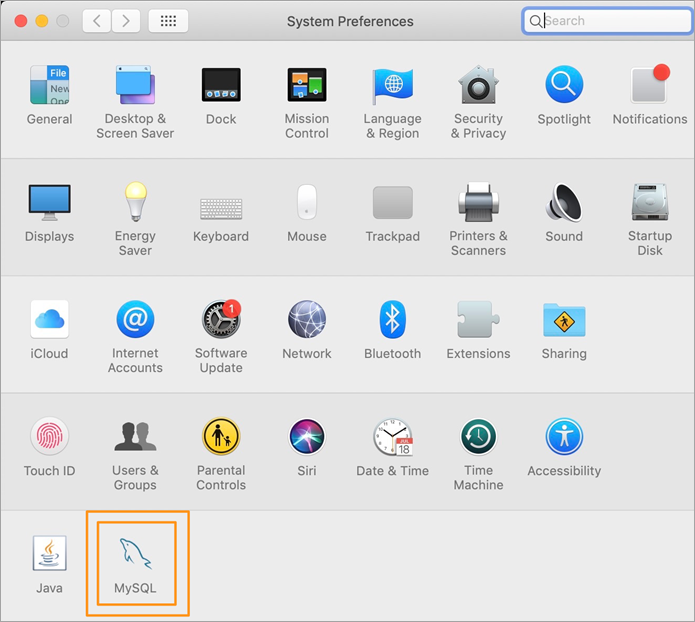
Le panneau des préférences MySQL s'ouvre alors et vous pouvez voir l'état du serveur MySQL. S'il n'est pas déjà en cours d'exécution, vous pouvez l'activer à partir de là.
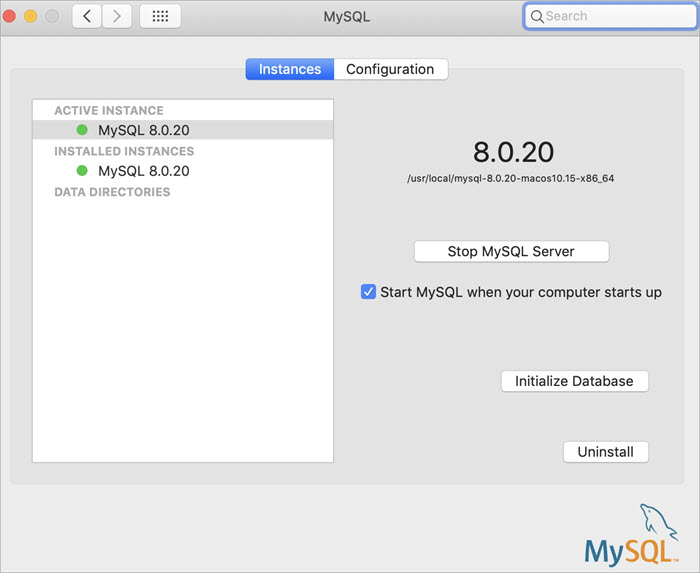
#4) Vérifions maintenant si notre installation est réussie ou non en vérifiant la version à partir de la ligne de commande. Ouvrez l'invite du terminal et naviguez jusqu'au répertoire d'installation de MySQL qui est par défaut
/usr/local/mysql/bin
Exécutez la commande ci-dessous pour vérifier la version.
./mysql -V
Si vous obtenez le résultat ci-dessous, cela signifie que l'installation a réussi.
./mysql Ver 8.0.20 pour macos10.15 sur x86_64 (MySQL Community Server - GPL)
#5) Pour utiliser MySQL à partir de la ligne de commande, vous pouvez continuer à utiliser la ligne de commande ou le terminal (avec le mot de passe défini lors de l'installation) ou télécharger des applications clientes MySQL telles que MySQL Workbench pour y accéder via l'interface graphique.
Pour commencer à utiliser l'interpréteur de commandes MySQL, exécutez les commandes suivantes.
./mysql -u root -p
On vous demandera alors le mot de passe (vous devez entrer celui qui a été saisi lors de l'installation - supposons que vous ayez défini le mot de passe comme étant "password"), puis à l'invite du mot de passe, entrez le mot de passe. Une fois l'authentification réussie, l'utilisateur se connectera à l'interpréteur de commandes de MySQL.
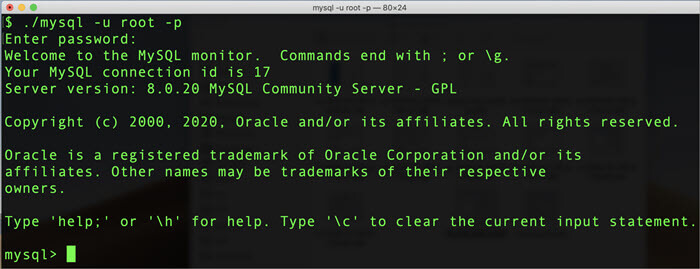
Essayons d'exécuter un exemple de commande pour voir si le shell fonctionne correctement ou non. Exécutez la commande ci-dessous dans le shell MySQL.
AFFICHER LES BASES DE DONNÉES ;
Vous devriez voir la sortie suivante pour la commande.
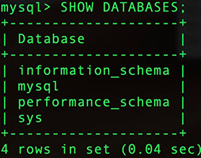
Image Docker MySQL
L'installation de MySQL via une image docker en tant que conteneur docker est l'approche la plus simple si vous souhaitez simplement apprendre MySQL et que vous ne voulez pas installer le logiciel/serveur complet sur votre système.
Docker vous permet de démarrer, d'allumer et d'éteindre rapidement les conteneurs qui contiennent le logiciel requis qui, dans ce cas, est le serveur MySQL.
Voyons les étapes nécessaires à l'installation de MySQL en tant qu'image Docker.
#1) Pour utiliser une image Docker, vous devez installer Docker en fonction de votre système d'exploitation. Pour installer Docker, suivez les instructions suivantes
#2) Une fois le moteur Docker installé, nous devons télécharger (ou extraire) l'image Docker depuis le hub Docker. Voyons la commande qui peut être utilisée pour extraire l'image Docker pour l'édition Community server.
Exécutez la commande ci-dessous dans le terminal ou à l'invite de commande.
docker pull mysql/mysql-server:tag
Ici, le tag représente la version de l'édition MySQL Community Server que vous souhaitez télécharger. Si vous ne recherchez pas une version spécifique, vous pouvez simplement omettre les détails du tag et exécuter la commande ci-dessous (cela permettra de récupérer l'image de la dernière édition disponible de MySQL Community Edition).
docker pull mysql/mysql-server
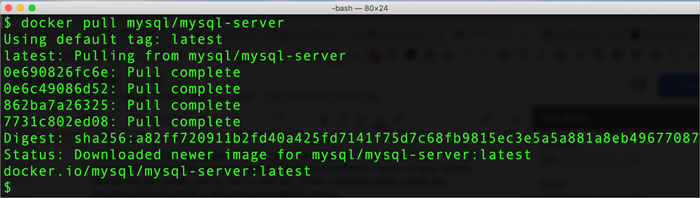
#3) Une fois l'image Docker téléchargée, nous pouvons essayer de lister les images, et voir si nous pouvons trouver une image MySQL dans la liste qui s'affiche. Exécutez la commande ci-dessous dans le terminal (pour les systèmes basés sur Linux).
image docker ls
Si vous voyez le résultat comme ci-dessous, cela signifie que votre image Docker a été téléchargée avec succès.

#4) Lançons maintenant un conteneur à partir de l'image Docker que nous venons de télécharger. Nous nommerons le conteneur comme suit ''mysql-docker-demo" Exécutez la commande ci-dessous pour démarrer le conteneur à partir de l'image.
docker run --name="mysql-docker-demo" -d mysql/mysql-server
#5) Maintenant, afin d'obtenir le mot de passe défini lors de l'exécution du conteneur Docker, nous pouvons récupérer les détails dans les journaux Docker et redémarrer ce mot de passe à l'aide de la commande ALTER.
Exécutez la commande suivante sur le terminal :
docker logs mysql-docker-demo 2>&1
Veuillez noter que 'mysql-docker-demo' dans la commande ci-dessus est le nom du conteneur docker. Si vous avez nommé le conteneur différemment, vous devrez le remplacer par le nom du conteneur.
Si votre conteneur Docker est démarré correctement, vous verrez la sortie comme indiqué ci-dessous.
[Point d'entrée] MOT DE PASSE ROOT GENERE : *ovIDej0cNAr[apq0jWuf4KdOpI
#6) Nous allons maintenant nous connecter au shell mysql dans le conteneur Docker avec le mot de passe généré.
Exécutez la commande ci-dessous.
docker exec -it mysql-docker-demo mysql -u root -p
Lorsque l'on vous demande un mot de passe, entrez celui de l'étape 5 ci-dessus. Une fois entré, vous serez connecté au client MySQL dans le conteneur Docker.
Pour l'instant, si vous entrez une commande telle que SHOW DATABASES, vous obtiendrez une erreur et devrez mettre à jour/changer le mot de passe par défaut.
mysql> ; SHOW DATABASES ; ERREUR 1820 (HY000) : Vous devez réinitialiser votre mot de passe à l'aide de l'instruction ALTER USER avant d'exécuter cette instruction.
#7) Réinitialisons maintenant le mot de passe à l'aide de la commande ALTER.
ALTER USER 'root'@'localhost' IDENTIFIED BY 'password' ;
Ici, "mot de passe" est le mot de passe que vous souhaitez définir pour l'utilisateur root. Vous pouvez le remplacer par n'importe quelle valeur appropriée et souhaitée.
#8) Nous allons maintenant essayer d'exécuter une commande simple pour valider notre installation. Nous allons exécuter la commande SHOW DATABASES ; pour obtenir les détails de toutes les bases de données disponibles.
Voici le résultat de la commande
mysql> ; show DATABASES ;
+-------+
+-------+
+-------+
4 rangs dans l'ensemble (0.00 sec)
#9) Nous avons ainsi démarré avec succès le conteneur Docker contenant l'installation de MySQL et celui-ci peut maintenant être utilisé pour exécuter n'importe quelle commande MySQL - tout comme vous le feriez avec l'installation sur une machine locale.
Vous pouvez également démarrer/arrêter le conteneur Docker à la demande, en fonction des besoins.
Pour arrêter le conteneur MySQL, vous pouvez utiliser la commande suivante.
docker stop mysql-docker-demo
Pour redémarrer le conteneur Docker, vous pouvez utiliser la commande suivante.
docker start mysql-docker-demo
MySQL Enterprise Edition
MySQL est une base de données open-source largement utilisée.
L'édition Enterprise appartient à Oracle et comprend une série d'outils et de fonctionnalités qui ne sont disponibles que dans la version payante (la version gratuite est l'édition MySQL Community).
MySQL Enterprise Edition est disponible sur le cloud d'Oracle en tant que service entièrement géré.
Voici quelques estimations concernant le coût de MySQL Enterprise edition :
| Édition | Abonnement annuel (USD) |
|---|---|
| MySQL Standard Edition | 2000 - 4000 |
| MySQL Enterprise Edition | 5000 - 10000 |
Consultez Oracle Costing Sheet pour plus d'informations.
Les versions payantes de MySQL sont accompagnées d'un support technique et d'une assistance de l'équipe MySQL, ainsi que d'autres outils de contrôle tels que Backup, Encryption, Firewall, etc.
Questions fréquemment posées et réponses
Q #1) Le téléchargement de MySQL est-il gratuit ?
Réponse : MySQL est disponible en plusieurs éditions. L'édition communautaire peut être téléchargée et utilisée gratuitement, tandis que les autres variantes, comme les éditions MySQL Standard et MySQL Enterprise, font l'objet d'un abonnement annuel, car elles sont assorties d'un support en nuage et d'une assistance technique de la part de l'équipe MySQL.
Pour utiliser MySQL open source à des fins commerciales, vous pouvez utiliser MariaDB qui est basé sur la base de données MySQL.
Q #2) Comment installer le client MySQL ?
Réponse : Le client MySQL est téléchargé dans le cadre de l'installation standard du serveur MySQL. Le client MySQL peut être démarré à partir du terminal ou de l'invite de commande en naviguant jusqu'au répertoire mentionné ci-dessous pour Mac/Linux ou Windows.
MAC - /usr/local/mysql/bin WINDOWS - C:\NProgram Files\NMySQL\NMySQL Server 8.0
Le client de ligne de commande MySQL peut être lancé en exécutant la commande MySQL dans les répertoires ci-dessus.
Pour utiliser un client basé sur l'interface graphique, vous pouvez télécharger MySQL workbench ici en choisissant la combinaison de systèmes d'exploitation appropriée.
Q #3) Comment télécharger MySQL pour Windows ?
Réponse : MySQL est disponible pour presque tous les principaux systèmes d'exploitation tels que macOS, Linux et Windows. Pour Windows, il peut être téléchargé sous la forme d'un exécutable ou d'un zip.
Voir les détails du téléchargement ici sur la page officielle de téléchargement de MySQL.
Nous avons listé dans ce tutoriel les étapes d'installation complètes pour télécharger/paramétrer et installer MySQL Community Server edition sur Windows.
Conclusion
Dans ce tutoriel, nous avons appris les différentes façons de télécharger MySQL sur votre ordinateur de bureau/portable avec différents systèmes d'exploitation.
Nous avons discuté de la validation de l'installation de MySQL Community Server sur les plateformes Windows et macOS. Nous avons également appris à utiliser Docker pour démarrer le développement du serveur MySQL et nous avons appris comment démarrer rapidement avec le serveur MySQL.
J'espère que ce tutoriel a répondu à toutes vos questions sur le téléchargement de MySQL.