در اینجا می توانید روش های گام به گام را برای درک نحوه باز کردن یا ارسال پورت ها در روترهای مختلف مانند Asus، Belkin، Netgear و غیره بررسی کنید:
وقتی صحبت از اینترنت می شود، سرعت همه چیز است پخش زنده، بازی، اشتراکگذاری فایل، هر کاری که انجام میدهید با اتصال سریعتر بسیار بهتر است.
ارسال پورت، یا باز کردن یک پورت، انتقال داده را کارآمدتر و سریعتر میکند. تغییر مسیریاب می تواند ترسناک باشد، اما زمان زیادی طول نمی کشد و ما اینجا هستیم تا شما را در مورد نحوه باز کردن پورت های روتر راهنمایی کنیم.
شبکه، روتر، و پورت ها
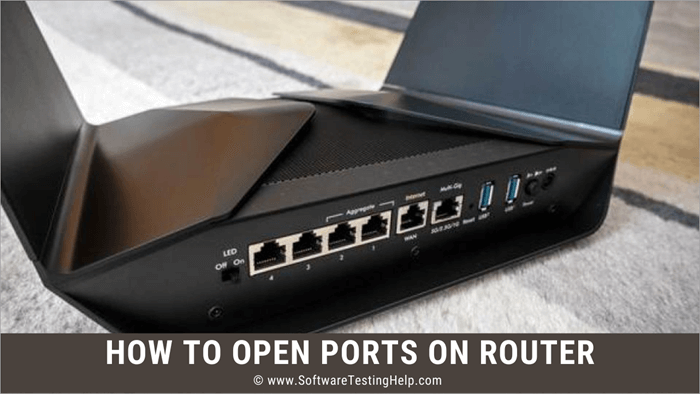
قبل از اینکه به نحوه فوروارد پورت ها روی روتر بپردازیم، نحوه کار روتر با شبکه را بدانید. داده ها با استفاده از روتر به عنوان راه فرار به داخل و خارج از شبکه می روند. مثلاً اگر روی وبلاگی کلیک کنید، درخواست داده به روتر شما ارسال میشود.
روتر درخواست را به سرور وبلاگ ارسال میکند. سرور داده های درخواستی را به روتر می فرستد، که روتر شما به دستگاه شما که در آن می خواهید وبلاگ را باز کنید ارسال می کند. همه اینها در میلی ثانیه اتفاق می افتد.
پورت ها کانال هایی هستند که روترها از طریق آنها داده ها را ارسال و دریافت می کنند. بیش از 65000 پورت وجود دارد که می توانید از آنها استفاده کنید. اگر همزمان دو کار را انجام می دهید، مثلاً گوش دادن به Spotify و مرور، روتر شما حداقل از دو پورت مجزا برای برقراری تماس همزمان با دو سرور استفاده می کند.
برخی برنامه هادستگاههایی با لایههای رمزگذاری، بنابراین حتی اگر روتر شما هک شود، دستگاههای شما ایمن خواهند بود.
و برنامه ها برای استفاده از پورت های خاص طراحی شده اند. به عنوان مثال، تمام درخواست های HTML توسط پورت 80 دریافت می شود، پورت 110 به ایمیل ها اختصاص داده شده است و غیره. اگرچه، معمولاً نیازی به دستکاری پورت ها ندارید، اما دانستن اینکه چگونه یک پورت را تغییر دهید، مفید است.نحوه باز کردن پورت
همه روترها دارای فایروال های اولیه هستند تا اتصال شما را ایمن نگه دارند. . این فایروال ها، گاهی اوقات، می توانند اتصال ورودی را مسدود کنند. بنابراین، ممکن است لازم باشد یک پورت برای برنامه های خاص باز کنید. مراحل باز کردن پورتها برای هر روتر کمی متفاوت است، اما مراحل اولیه یکسان باقی میمانند.
آدرس IP روتر خود را پیدا کنید
راههای مختلفی برای یافتن آدرس IP روتر شما وجود دارد
در ویندوز
روش شماره 1
- کلیدهای Windows و R را کلیک کنید.
- cmd را تایپ کرده و enter را فشار دهید.
- ipconfig را تایپ کنید و enter را بزنید.
- شماره کنار گزینه Default Gateway آدرس IP روتر شما است.
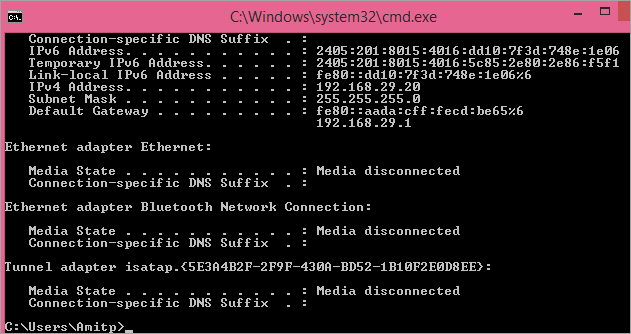
روش شماره 2
- کنترل پنل را باز کنید.
- به شبکه و اینترنت بروید.
- روی مشاهده وضعیت شبکه و وظایف کلیک کنید.
- به مرکز شبکه و اشتراک گذاری بروید.
- روی نام اتصال اینترنت خود کلیک کنید.
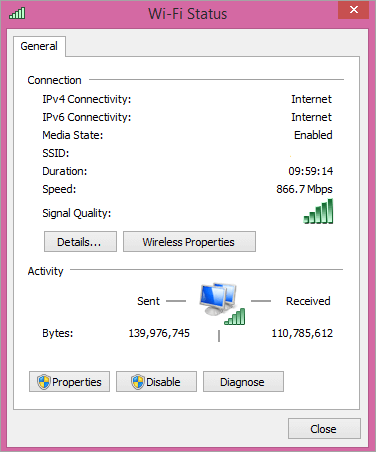
- وضعیت اترنت را انتخاب کنید.
- به جزئیات بروید.
- روی جزئیات اتصال شبکه کلیک کنید.
- IP فهرست شده به عنوان IPv4 Default Gateway آدرس IP روتر شما است.
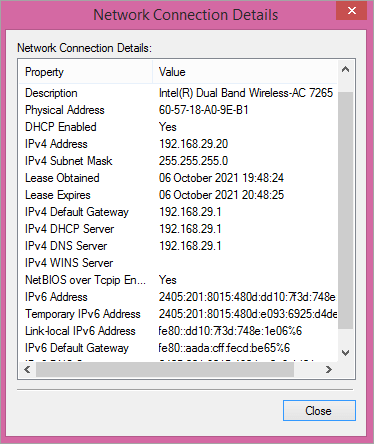
در Mac
پیدا کردن IP روترآدرس در Mac بسیار ساده است.
- روی منوی Apple کلیک کنید.
- گزینه System Preferences را انتخاب کنید.
- به نماد Network بروید.
- روی اتصال شبکه خود کلیک کنید.
- Advanced را انتخاب کنید.
- به تب TCP/IP بروید.
- در کنار روتر آدرس IP آن خواهد بود.
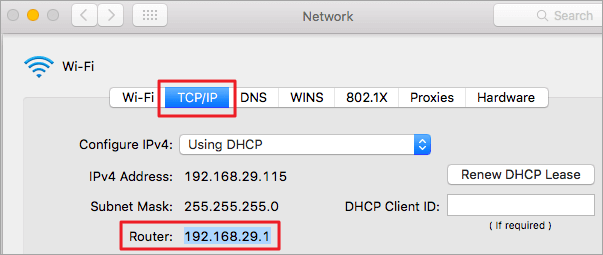
درگاههای انتقال در روتر Asus
- آدرس IP روتر خود را پیدا کنید.
- آدرس IP را در نوار آدرس مرورگر خود تایپ کنید.
- Enter را بزنید.
- نام کاربری و رمز عبور خود را وارد کنید (admin نام کاربری و رمز عبور پیش فرض است).
- روی ورود کلیک کنید.
- روی WAN کلیک کنید .
- Server/Port Forwarding مجازی را انتخاب کنید.
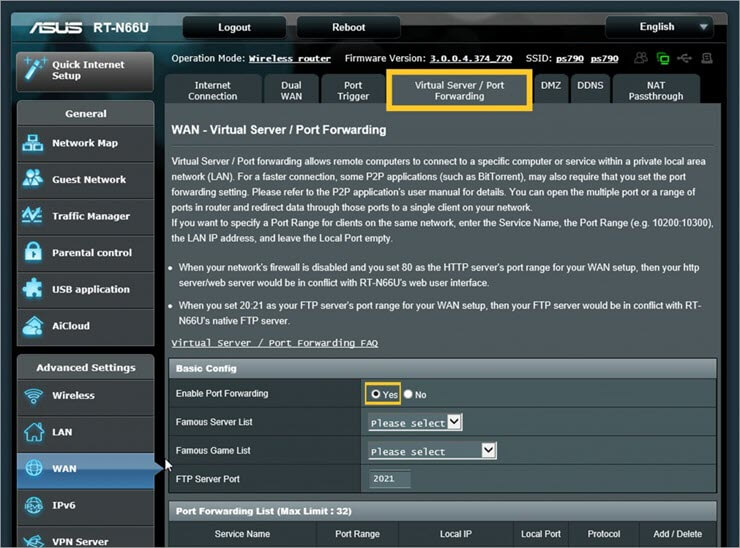
[تصویر منبع ]
- نام پورت خود را وارد کنید تا به خاطر بیاورید که چرا ایجاد شده است.
- تعداد یا محدوده درگاهی را که می خواهید باز کنید تایپ کنید.
- آدرس IP دستگاهی را که می خواهید پورت خود را به آن بازارسال کنید، وارد کنید.
- پروتکل (TCP/UDP) را انتخاب کنید.
- روی افزودن کلیک کنید.
- روی اعمال کلیک کنید.
- روتر خود را مجددا راه اندازی کنید.
پورت ها را در روتر Belkin باز کنید
- آدرس IP روتر خود را بیابید (192.168.2.1 آدرس IP پیش فرض است).
- آدرس IP را در نوار آدرس مرورگر خود تایپ کنید.
- Enter را بزنید.
- روی گزینه Virtual Servers در نوار سمت چپ کلیک کنید.
- نام کاربری را وارد کنید (نام کاربری پیشفرض admin است).
- گذرواژه را وارد کنید (گذرواژه پیشفرض استرمز عبور).
- روی ارسال کلیک کنید.
- به گزینه سرورهای مجازی بروید.
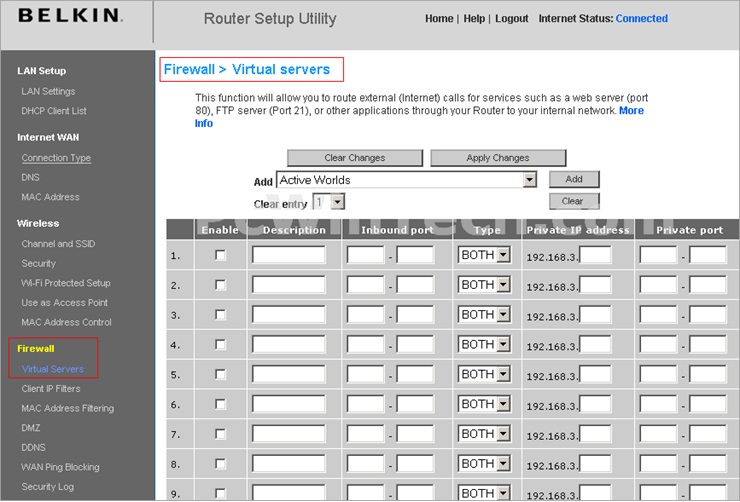
[تصویر source ]
- چک فعال کردن را علامت بزنید.
- پورت فوروارد را نام ببرید.
- پورت را وارد کنید شماره در هر دو جعبه پورت ورودی و خروجی.
- روی Type کلیک کنید و پروتکل مناسب برای درگاه (TCP/UDP) را انتخاب کنید.
- آدرس IP دستگاهی را که می خواهید آن را فوروارد کنید وارد کنید. به.
- روی اعمال تغییرات در بالای صفحه کلیک کنید.
- روتر خود را مجدد راه اندازی کنید.
باز کردن پورت ها در روتر TP-Link
- آدرس IP روتر را بیابید (192.168.1.1 آدرس IP پیش فرض است).
- آدرس IP را در نوار آدرس مرورگر خود تایپ کنید.
- Enter را بزنید.
- نام کاربری و رمز عبور خود را وارد کنید (admin نام کاربری و رمز عبور پیش فرض است).
- روی ورود کلیک کنید.
- به گزینه Forwarding link در سمت چپ صفحه بروید.
- از منو، سرورهای مجازی را انتخاب کنید.
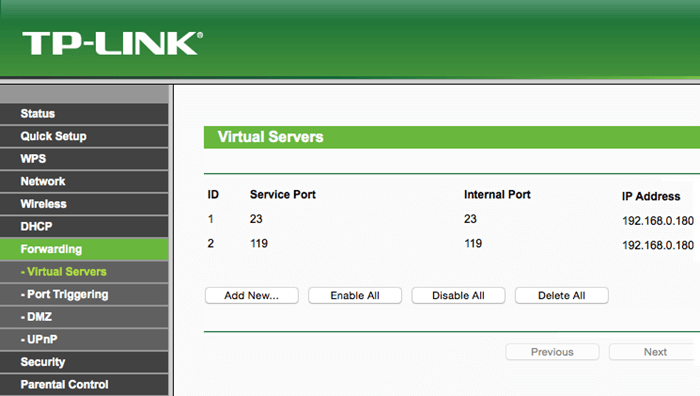
[تصویر منبع ]
- روی افزودن جدید کلیک کنید.
- شماره پورت را در کادر پورت سرویس وارد کنید.
- آدرس IP را که می خواهید پورت به آن فوروارد شود تایپ کنید.
- از کادر پروتکل، پروتکل مناسب (TCP/UDP) را انتخاب کنید.
- به منوی کشویی وضعیت بروید.
- فعال را انتخاب کنید.
- کلیک کنید ذخیره کنید.
- روتر خود را مجدد راه اندازی کنید.
درگاه های انتقال در روتر Netgear
- به IP روتر Netgear خود وارد شوید.
- بهAdvanced.
- Advanced Setup را انتخاب کنید.
- روی Port Forwarding/Port Triggering کلیک کنید.
- به Add Custom Service بروید.
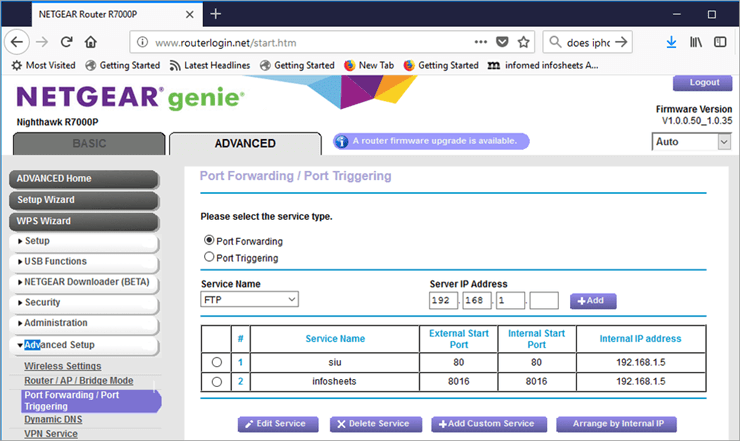
[تصویر منبع ]
- نام دستگاه را تایپ کنید.
- وارد کنید شماره پورت و پورت خارجی.
- یک پروتکل (TCP/UDP) را انتخاب کنید.
- آدرس IP دستگاه خود را که می خواهید پورت را به آن بازارسال کنید وارد کنید.
- Apply را انتخاب کنید.
- روتر خود را مجدد راه اندازی کنید.
پورت ها را در روتر Draytek باز کنید
- آدرس IP روتر را پیدا کنید (192.168.1.1 آدرس IP پیش فرض است) .
- آدرس IP را در نوار آدرس مرورگر خود وارد کنید.
- Enter را بزنید.
- نام کاربری را وارد کنید (نام کاربری پیش فرض admin است).
- رمز عبور را وارد کنید (رمز عبور پیش فرض رمز عبور است).
- روی ورود کلیک کنید.
- به پیوند NAT در سمت چپ بروید.
- از منو، Port Redirection را انتخاب کنید.
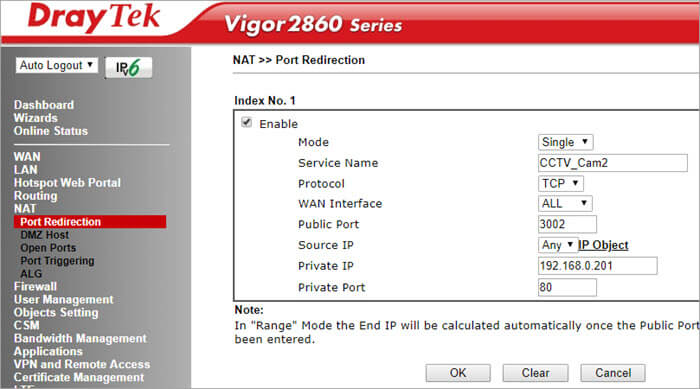
[تصویر منبع ]
- نزدیک در مرکز، پیوند Index Number را بیابید، روی آن کلیک کنید.
- به کادر کشویی Mode بروید.
- روی Range کلیک کنید تا محدوده ای از پورت ها را ارسال کنید.
- برای ارسال یک پورت واحد، روی Single کلیک کنید.
- در کادر Service Name، یک نام برای سرویس خود تایپ کنید.
- نوع پروتکل (TCP/UDP) را انتخاب کنید.
- از کادر کشویی WAN IP، همه را انتخاب کنید.
- آدرس IP دستگاهی را که می خواهید پورت آن را باز کنید تایپ کنید.
- OK را کلیک کنید.
- Reboot شماروتر.
درگاههای انتقال در روتر Dovado
- آدرس IP روتر را بیابید (192.168.0.1 آدرس IP پیشفرض است).
- آدرس IP را وارد کنید در نوار آدرس مرورگر خود.
- Enter را بزنید.
- نام کاربری را وارد کنید (نام کاربری پیش فرض admin است).
- گذرواژه را وارد کنید (رمز عبور پیش فرض رمز عبور است).
- روی ورود کلیک کنید.
- به گزینه LAN در سمت چپ بروید.
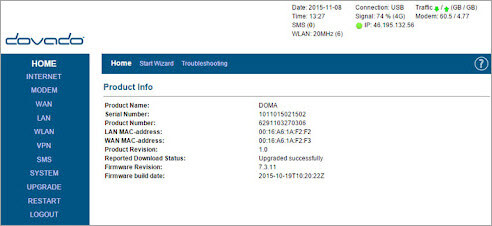
- لینک Port Forwarding را انتخاب کنید.
- شماره پورت را برای ارسال وارد کنید.
- از لیست کشویی Protocol، پروتکل مناسب (TCP/UDP) را انتخاب کنید.
- آدرس IP دستگاه را برای ارسال پورت وارد کنید. به.
- روی دکمه Port Destination کلیک کنید.
- روتر خود را مجدد راه اندازی کنید.
Ports On Arris Router را باز کنید
- روتر را پیدا کنید آدرس IP (192.168.0.1 آدرس IP پیش فرض است).
- آدرس IP را در نوار آدرس مرورگر خود تایپ کنید.
- Enter را بزنید.
- نام کاربری را وارد کنید ( نام کاربری پیشفرض admin است.
- گذرواژه را وارد کنید (رمز عبور پیشفرض رمز عبور است).
- به تب فایروال بروید.
- Servers/Port Forwarding مجازی را انتخاب کنید.
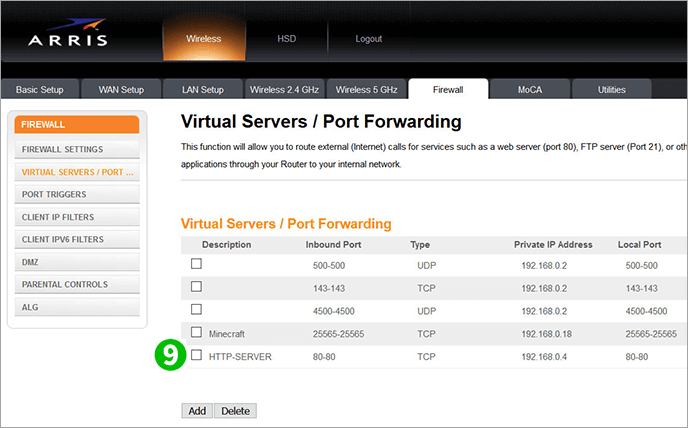
[تصویر منبع ]
- روی افزودن کلیک کنید.
- محدوده پورت ورودی را انتخاب کنید، اگر میخواهید فقط یک پورت را باز کنید، همان عدد را وارد کنید.
- یک پروتکل مناسب (TCP/UDP) را انتخاب کنید.
- دستگاه را وارد کنید آدرس IP برای ارسال پورت به آن.
- به Add Virtual Server برویدگزینه.
- شما می توانید سرور HTTP مجازی جدید را ببینید.
- روتر خود را مجددا راه اندازی کنید.
پورت ها را برای PS4 باز کنید
در آنجا 4.3 میلیارد آدرس Ipv4 است و با این حال برای تعداد روزافزون کاربران اینترنت کافی نیست. ترجمه آدرس شبکه یا NAT اطمینان حاصل می کند که آدرس های IP شما تمام نمی شود.
همچنین به روتر شما اجازه می دهد تا به عنوان یک واسطه بین شبکه شما و اینترنت عمل کند. شما می توانید یک آدرس IP عمومی برای ارتباط با اینترنت و چندین آدرس IP برای دستگاه های مختلف در شبکه خود داشته باشید. بنابراین، یک IP می تواند کل شبکه را پوشش دهد.
NAT IP عمومی را به خصوصی و بالعکس تبدیل می کند. اما از پورت ها استفاده می شود تا داده ها بتوانند به گیرنده مناسب برسند و یک پورت متفاوت برای برنامه های مختلف وجود دارد.
سیستم عامل شما شماره پورت بسته داده را پیدا می کند تا بفهمد کجا باید آن را ارسال کند. پروتکل UPnP به طور خودکار این شماره پورت ها را به برنامه ها اختصاص می دهد.
برای یک کنسول بازی، سه نوع NAT وجود دارد:
NAT نوع 1: این یک NAT باز است که در آن PS4 شما مستقیماً به اینترنت متصل است و NAT روی روتر پیکربندی نشده است. هیچ فایروال ندارد و از این رو یک شبکه ناامن است. این به دلیل تأخیر بالای بازی شناخته شده است.
هنگامی که از NAT1 استفاده می کنید، می توانید با گیمرهای دیگر چت کنید و چندین بازی را میزبانی کنید، اما به راحتی می تواند طعمه هکرها شود. اگرچه NAT نوع 1 بسیار انعطاف پذیر استو بالاترین تاخیر را ارائه می دهد، همچنین می تواند به راحتی شبکه شما را آلوده کند.
NAT نوع 2: این یک شبکه متوسط است و معمولا برای PS4 استفاده می شود. از یک روتر استفاده می کند و می تواند بسته ها را با استفاده از یک پورت از پیش تعریف شده ارسال کند. از این رو، از نوع 1 ایمن تر است. شما نمی توانید بازی ها را میزبانی کنید، اما چت می کنید و از بازی های چند نفره استفاده می کنید.
NAT نوع 3: این یک شبکه سختگیرانه است که در آن اتصال محدودی خواهید داشت. با دیگر بازیکنان میتوانید بازیهای چندنفره انجام دهید و فقط با کاربرانی که نوع 1 دارند چت کنید. NAT Type 3 امنترین اتصال از همه است، اما نمیتوانید مانند دو NAT دیگر از بازی لذت ببرید. PS4 شما در پشت روتر بدون پورت های شبکه فوروارد شده کار می کند.
Forward Port PS4
فرایند ممکن است بسته به روتر شما متفاوت باشد، اما مراحل اولیه یکسان خواهند ماند.
- به تنظیمات بروید.
- روی Network کلیک کنید.
- نمایش وضعیت اتصال را انتخاب کنید.
- به آدرس MAC و IP PS4 خود توجه کنید.
- مرورگر را باز کنید.
- آدرس IP روتر خود را وارد کنید.
- اینتر را بزنید.
- شناسه ورود و رمز عبور را وارد کنید.
- روی ورود کلیک کنید.
- گزینه Port Forwarding را بیابید.
- قوانینی را برای TCP 80, 443, 3478, 3479, 3480 و UDP 3478, 3479 اضافه کنید.
- روتر خود را مجددا راه اندازی کنید .
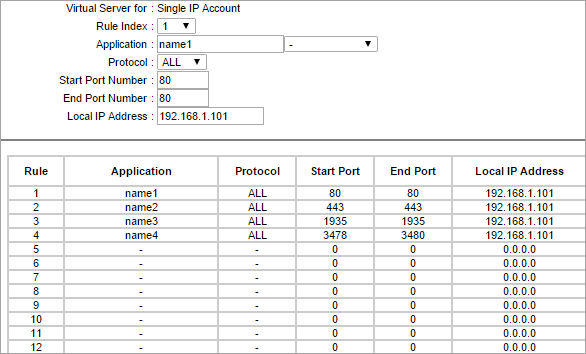
سوالات متداول
Q #1) باز کردن پورت ها در روتر به چه معناست؟
پاسخ: باز کردن پورتها در روتر به معنای بستههایی با آن استآن شمارههای پورت مجاز به ورود و خروج از LAN شما هستند.
سؤال شماره 2) آیا باز کردن پورتها در روتر من امن است؟
پاسخ: پورت های باز خطرناک نیستند، اما کاری که با آنها در سطح سیستم انجام می دهید می تواند باشد. بسته به اینکه چه برنامهها و سرویسهایی در آن پورتها در معرض دید قرار میگیرند، میتوانید به آنها برچسب خطرناک بزنید. پورت های باز کمتر احتمال حمله به شبکه شما را کاهش می دهد.
سؤال شماره 3) باز کردن کدام پورت ها امن نیست؟
پاسخ: پورت 20،21، 22، 23، 25، 53، 139، 80-443، 445، 1433،1434، 3306، 3389. اگرچه معمولاً باز هستند، اما این پورتها معمولاً مورد سوء استفاده قرار میگیرند و بنابراین باز کردن آنها میتواند ناامن باشد.
Q #4) آیا پورت 445 باید باز باشد؟
پاسخ: TCP 445 برای اشتراک گذاری فایل و چاپگر مورد نیاز است. بنابراین، مگر اینکه نیاز به اشتراک گذاری فایل ها و چاپگرها نداشته باشید، نیازی به باز کردن پورت 445 ندارید.
Q #5) آیا باید پورت 23 را باز کنم؟
پاسخ: پورت 23 برای سرویس های Telnet است و یکی از پورت های پر سوء استفاده است. بنابراین، آن را بسته نگه دارید.
نتیجه گیری
اگرچه باز کردن پورت روی روتر شما مزایای خاصی دارد، اما معایبی نیز دارد. دستگاه های شما را در برابر خطرات آنلاین بزرگی که می تواند شما را در برابر حملات بدافزار آسیب پذیر کند باز می گذارد. پورتهای باز لایهای از امنیت را حذف میکنند.
بنابراین، هنگامی که یک پورت را باز میکنید، مطمئن شوید که اقدامات بیشتری برای محافظت از روتر خود انجام دادهاید، زیرا این یک لایه حفاظتی بین دستگاه شما و بقیه اینترنت است. خودت را سپر کن