#11) روی OK کلیک کنید.
#12) به مسیر فایل بروید.
#13) شماره پورت های مسدود شده را بررسی کنید.
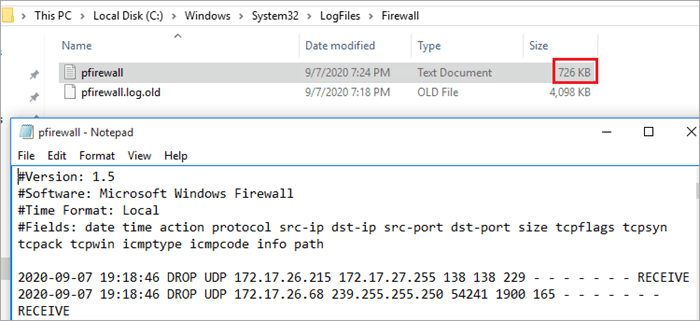
#14) اگر شماره پورتی که به دنبال آن هستید اینجا نیست، یعنی باز است.
از طریق خط فرمان
#1) روی منوی شروع کلیک راست کنید.
#2) Command Prompt (Admin) را انتخاب کنید.
#3) عبارت 'netsh firewall show state; یا Netstat -ab.
#4) Enter را بزنید.
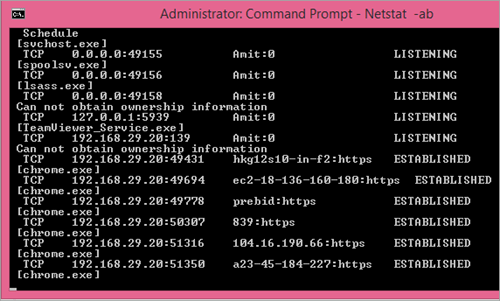
#5) دریافت خواهید کرد لیستی از تمام پورت های مسدود شده و باز.
#6) برای اطمینان از اینکه هیچ برنامه خارجی مسدود نشده پورت را نوع 'netstat -anoاسکن کنید.
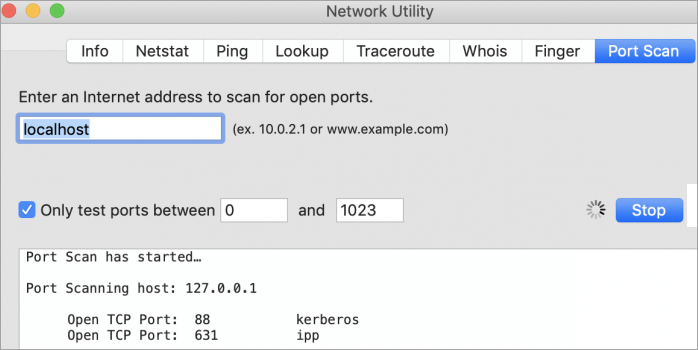
درگاه های باز را خواهید دید.
در لینوکس
در اینجا مراحل انجام می شود:
#1) برنامه ترمینال لینوکس را راه اندازی کنید.
#2) sudo netstat -tulpn را تایپ کنید
این یک راهنمای گام به گام در مورد نحوه باز کردن پورت ها در فایروال ویندوز در چندین پلت فرم است. همچنین نحوه بررسی پورت های باز در ویندوز، مک و غیره را بیاموزید:
فایروال یک اقدام احتیاطی ضروری برای سیستم شما است و هرگز نباید بدون آن باشید. به همین دلیل است که ویندوز با یک فایروال استاندارد عرضه می شود. آنها با مسدود کردن پورت های فعال شبکه از شبکه شما در برابر تهدیدات ورودی و خروجی محافظت می کنند.
وقتی برنامه ای از طریق این پورت ارتباط برقرار می کند، فایروال شما آن را با پایگاه داده قوانین خود بررسی می کند تا ببیند آیا مجاز است یا خیر. اگر به طور قطعی نمی داند، از شما اجازه می خواهد تا بررسی کند که آیا برنامه خاصی اجازه دسترسی به اینترنت را دارد یا خیر. این می تواند بسیار آزاردهنده باشد.
همچنین، گاهی اوقات این فایروال ها ممکن است با برنامه های خاصی تداخل داشته باشند. برای جلوگیری از این اتفاق، باید به فایروال خود بگویید که اجازه دهد آن برنامه ها با شبکه ارتباط برقرار کنند. شما این کار را با باز کردن یک پورت در فایروال خود انجام می دهید.
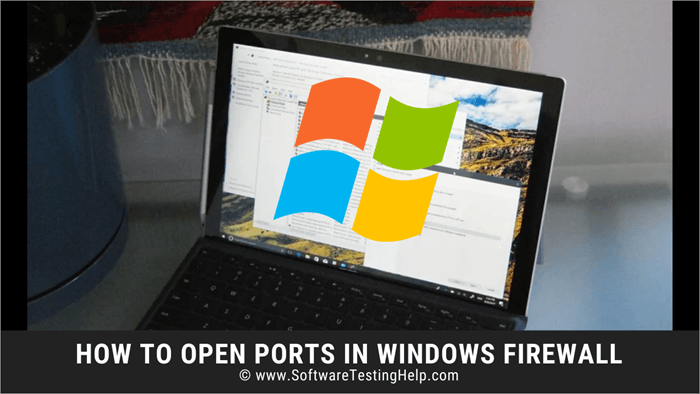
در این مقاله به شما خواهیم گفت که چگونه پورت ها را در ویندوز، مک و لینوکس باز کنید و چگونه TCP را باز کنید. پورت ها همچنین، ما شما را از طریق فرآیند بررسی باز بودن پورتها راهنمایی میکنیم.
نحوه باز کردن پورتها در فایروال ویندوز
در اینجا ما شما را به صورت گام به گام در مورد نحوه باز کردن پورت های فایروال را روی پلتفرم های مختلف باز کنید.
ویندوز 10 و 7
گاهی اوقات، زمانی که به درستی به اینترنت وصل نمی شوید،ممکن است با برخی از برنامهها و فرآیندهای ویندوز 10 با مشکلاتی مواجه شود.
فایروالها میتوانند این مشکلات اتصال را در زمانی ایجاد کنند که در تشخیص اینکه آیا اتصالات ورودی و خروجی تهدید هستند یا خیر، مشکل دارند. برای جلوگیری از این مشکل، یک پورت را برای اتصالات ورودی و خروجی باز کنید.
در اینجا نحوه باز کردن یک پورت در ویندوز 10 آمده است.
باز کردن درگاه برای ترافیک ورودی:
#1) Windows Key+S را با هم فشار دهید.
#2) Windows Firewall را تایپ کنید.
#3) روی Windows Firewall کلیک کنید.
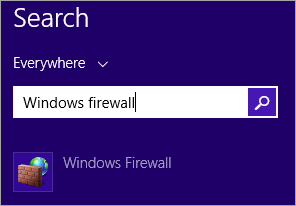
#4) روی تنظیمات پیشرفته کلیک کنید.
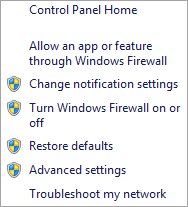
#5) به قوانین ورودی بروید.
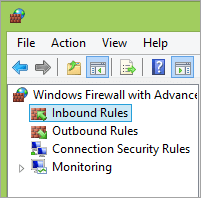
#6) به سمت راست بروید. پنجره.
#7) قانون جدید را انتخاب کنید.
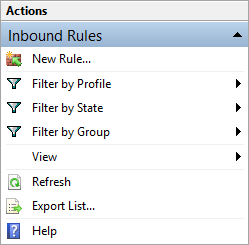
#8) روی پورت کلیک کنید.
#9) Next را انتخاب کنید.
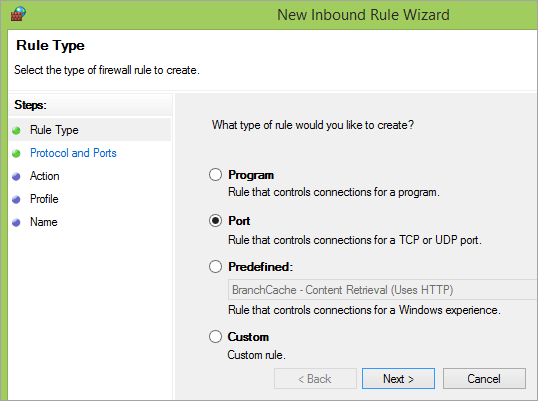
#10) نوع پورت TCP یا UDP را انتخاب کنید.
#11) به پورت های محلی خاص بروید.
#12) شماره پورت را وارد کنید.
# 13) Next را بزنید.
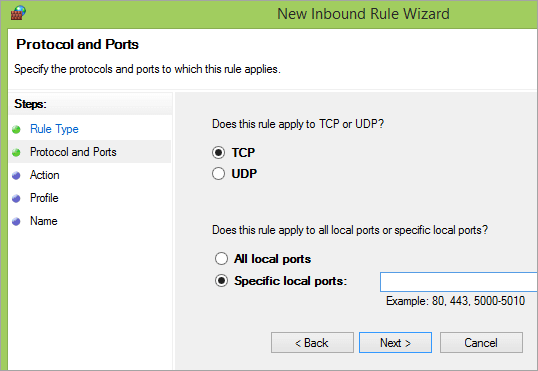
#14) Allow a Connection را انتخاب کنید.
#15) روی Next کلیک کنید.
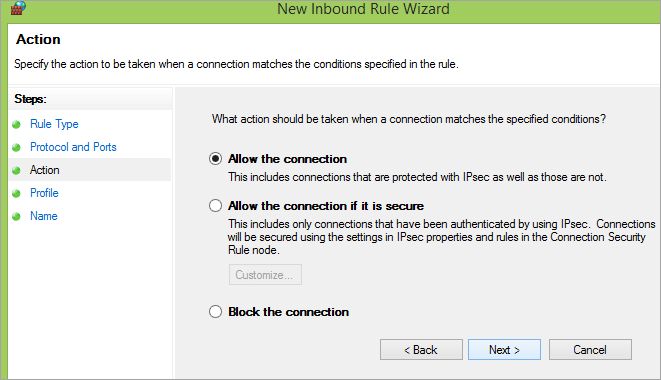
#16) نوع شبکه را انتخاب کنید.
#17) کلیک کنید بعد.
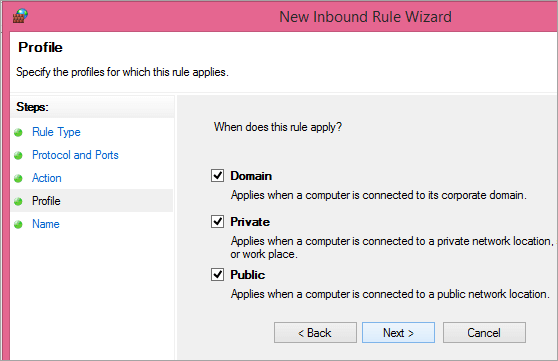
#18) قانون خود را نام ببرید.
#19) روی Finish کلیک کنید.
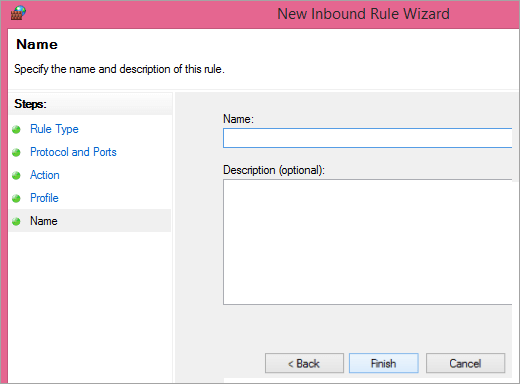
باز کردن درگاه برای ترافیک خروجی
مراحل باز کردن درگاه برای ترافیک خروجی دقیقاً مانند باز کردن درگاه برای ورودی است. ترافیک تنها کاری که باید انجام دهید این است که به جای گزینه Outbound Rules را انتخاب کنیدقوانین داخلی. مراحل دیگر را دقیقاً مطابق علامت دنبال کنید.
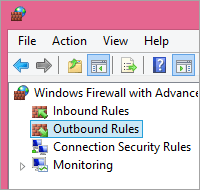
برای مک
باز کردن پورت برای مک آسان است، اما در مقایسه با باز کردن یک در ویندوز، کمی سخت به نظر می رسد فایروال macOS به طور پیش فرض غیرفعال است. این بدان معناست که دستگاه شما تمام اتصالات ورودی و خروجی را می پذیرد. اما اگر فایروال را روشن کرده اید، ممکن است لازم باشد یک پورت را باز کنید تا اتصال به آن امکان پذیر باشد.
به این صورت می توانید این کار را انجام دهید:
#1) به برنامه ترمینال بروید.
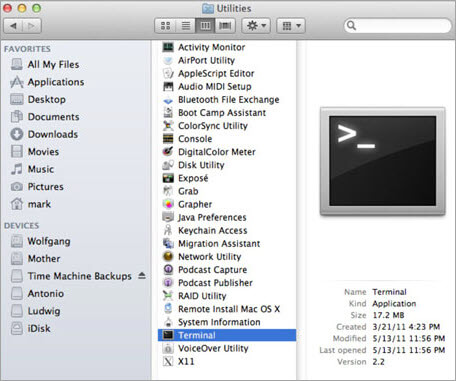
#2) sudo pfctl -d را تایپ کنید تا فایروال فیلتر بسته متوقف شود.
#3) اکنون sudo nano /etc/pf.conf را وارد کنید.
#4) به پایین همه تنظیمات بروید.
#5) عبارت 'pass in inet proto tcp from any to any port (افزودن شماره پورت) بدون حالت را تایپ کنید. این تقریباً به معنای اجازه دادن به TCP ورودی از هر دستگاه به هر دستگاه دیگری در آن شماره پورت خاص بدون بازرسی است.
#6) Ctrl+X را با هم نگه دارید تا از نانو خارج شوید.
#7) Y را فشار داده و Enter را فشار دهید.
برای لینوکس
سه راه برای باز کردن پورت ها در لینوکس وجود دارد.
دیوار آتش بدون عارضه برای اوبونتو:
#1) Ctrl+Alt+T را فشار دهید تا پنجره ترمینال راه اندازی شود.
#2) اگر فایروال Uncomplicated Ubuntu در حال اجرا باشد، یک پیام وضعیت به همراه فهرستی از قوانین فایروال و پورت های باز شده را مشاهده خواهید کرد.
#3) اگر "وضعیت: غیر فعال" را مشاهده کردید. پیام، تایپ کنید sudo ufwenable'.
#4) Enter را بزنید.
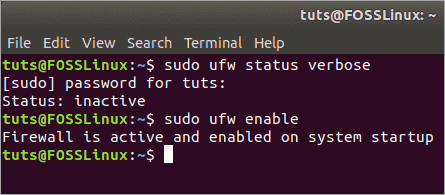
[منبع تصویر]
#5) sudo ufw allow (شماره پورت) را برای باز کردن یک پورت خاص تایپ کنید.
#6) اگر سرویس پورت در فهرست شده است. //www.fosslinux.com/41271/how-to-configure-the-ubuntu-firewall-ufw.htm/etc/services ، به جای شماره پورت، نام سرویس را تایپ کنید.
#7) برای باز کردن محدوده خاصی از پورت ها، شماره پورت در دستور را با شماره شروع پورت جایگزین کنید: عدد پایان/tcp یا udp، هر کدام که باشد.
#8) برای تعیین آدرس IP که می تواند به یک پورت دسترسی داشته باشد، sudo ufw allow from (آدرس IP) به هر پورت (شماره پورت) را تایپ کنید
استفاده از فایروال ConfigServer
#1) وارد سرور خود شوید.
#2) "cd /etc/csf" را تایپ کنید.
#3) Enter را بزنید.
#4) "vim csf.config" را تایپ کنید.
#5) Enter را بزنید.
#6) برای افزودن TCP ورودی، به TCP_IN بروید.
#7) i را فشار دهید تا وارد تایپ شوید حالت در vim.
#8) شماره پورتی را که می خواهید باز کنید تایپ کنید.
#9) برای چندین پورت، هر پورت را جدا کنید شماره با کاما.
#10) برای TCP خروجی، به TCP_OUT بروید.
#11) شماره پورت ها را تایپ کنید که با کاما از هم جدا شده اند. .
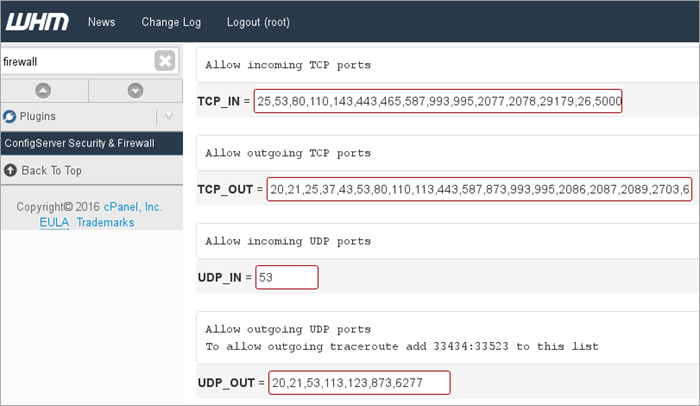
#12) ESC را بزنید.
#13) ':wq!' را تایپ کنید.
#14) Enter را فشار دهید.
#15) "service csf restart" را تایپ کنید.
# 16) خروج از vim.
استفاده از فایروال خط مشی پیشرفته
#1) وارد سرور خود شوید
#2) تایپ کنید 'cd /etc/apf'
#3) تایپ کنید 'vim conf.apf'
#4) Enter را فشار دهید
#5) برای افزودن پورت های ورودی، به IG_TCP_CPORTS بروید
# 6) برای ورود به حالت تایپ در vim
#7) شماره پورت را که با کاما از هم جدا شده اند تایپ کنید
#8) برای افزودن پورت های خروجی، به EG_TCP_CPORTS بروید
#9) شماره پورت ها را که با کاما از هم جدا شده اند تایپ کنید
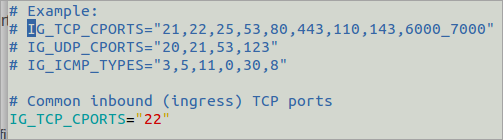
[منبع تصویر]
#10) Esc را بزنید.
#11) تایپ کنید ':wq!'.
#12) Enter را بزنید.
#13) "service apf -r" را تایپ کنید.
#14 ) Enter را فشار دهید.
نحوه بررسی باز بودن پورت ها
اگر مطمئن نیستید که پورت خاصی باز است، همیشه می توانید همانطور که در زیر توضیح داده شده است آن را بررسی کنید.
در ویندوز
چند راه وجود دارد که می توانید بررسی کنید که آیا پورت ها در ویندوز باز هستند یا خیر.
از طریق گزارش های فایروال ویندوز:
#1) روی منوی شروع کلیک راست کنید.
#2) Control Panel را انتخاب کنید.
#3) به Administrative Tools بروید.
#4) روی Windows Firewall با تنظیمات پیشرفته کلیک کنید.
#5) از پنجره سمت راست، Properties را انتخاب کنید. .
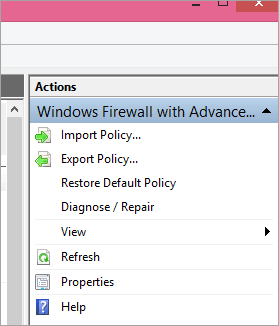
#6) روی برگه نمایه فایروال مناسب (عمومی/خصوصی/دامنه) کلیک کنید یا ورود به هر سه آنها را فعال کنید.
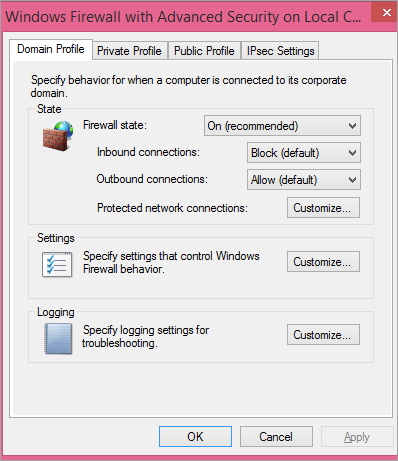
#7) به Customize بروید.
#8) روی Log Dropped Packets کلیک کنید.
#9) بله را انتخاب کنید.
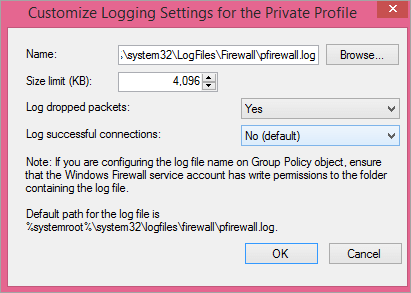
#10) به فایل توجه کنیدپورت 445 باید باز باشد؟
پاسخ: TCP 445 برای اشتراک گذاری فایل و چاپگر مورد نیاز است. بنابراین، اگر به این خدمات نیاز دارید، آن پورت باید باز باشد.
Q #4) آیا باید پورت 139 را باز کنم؟
پاسخ: اگر از شبکه ای با NetBios استفاده نمی کنید، نیازی به باز بودن پورت 139 نیست.
Q #5) چگونه بفهمم که پورت 445 من باز است؟
پاسخ: دستور Run را باز کرده و cmd را تایپ کنید تا خط فرمان باز شود. تایپ کنید: “netstat –na” و اینتر را بزنید. پورت 445 را در آدرس محلی پیدا کنید و وضعیت را بررسی کنید. اگر میگوید Listening، پورت شما باز است.
نتیجهگیری
معمولاً لازم نیست نگران پورتها، سیستم عامل، سختافزار شبکه و برنامه کاربردی خود باشید که آنها را مدیریت میکنند. با این حال، همیشه ایده خوبی است که ابزارها را در دسترس داشته باشید در صورتی که مشکلی پیش بیاید و باید بفهمید که چه چیزی باعث این مشکل شده است.
باز کردن یا بستن پورت ها یا یافتن اینکه آیا یک پورت باز است یا نه کار سختی نیست فقط باید کلیدهای مناسب برای فشار دادن را بدانید.