درباره مرورگر وب Chromium آلوده و علائم آن بیاموزید. این آموزش 6 روش مختلف برای حذف نصب مرورگر وب Chromium را توضیح میدهد:
مرورگرها مانند کلیدهای پورتال اینترنت هستند زیرا ابزارها و ویژگیهای مختلفی را ارائه میکنند که هنگام دسترسی به اینترنت بسیار مفید هستند. مرورگرهای وب مختلف به زیرمجموعه هایی مانند متن باز و قانونی تقسیم می شوند.
مرورگرهای منبع باز مزایا و معایب خود را دارند زیرا قابل تنظیم هستند. اما همچنان، احتمال آلوده شدن مرورگر وجود دارد و ممکن است از کار بیفتد. این مقاله به شما کمک میکند بفهمید چگونه ویروس Chromium را پس از آلوده شدن از سیستم حذف نصب کنید.
اجازه دهید شروع کنیم!
Chromium چیست
>> برای دانلود Chromium اینجا را کلیک کنید
Chromium یک مرورگر منبع باز است که کد قانونی ندارد و بیشتر با مشارکت کد توسعه دهندگان مختلف توسعه یافته است.
Chromium یک مرورگر است درست مانند کروم که چندین ویژگی را در اختیار کاربران قرار می دهد، اما منبع باز بودن آن در معرض اشکالات مختلفی قرار می گیرد که ممکن است ویروس را گسترش دهد و مرورگر ممکن است آلوده شود.
کد مرورگر Chromium به راحتی برای همه در دسترس است و می توانید به راحتی آن را دانلود کنید و تغییراتی در آن ایجاد کنید و کد را آپلود کنید.
Chromium آلوده شده است
مرورگر Chromium خود ویروس نیست، یک برنامه قابل اعتماد استتوسط گوگل منتشر شد. افرادی که قصد آسیب رساندن به رایانه ها و انتشار ویروس را دارند، می توانند ویروسی را در کد جاسازی کنند و افراد را فریب دهند تا از نسخه آلوده استفاده کنند. چنین فرآیندی ویروس کروم در نظر گرفته میشود.
علائم مرورگر وب کرومیوم آلوده
ویروسها علائم یا ناهنجاریهایی ندارند که به سرعت قابل شناسایی هستند. با این حال، چند علامت و نقص وجود دارد که کاربران به راحتی می توانند آن ها را تجربه کنند، به دنبال آن می توان بدافزار موجود در مرورگر را بررسی کرد.
برخی از علائم عبارتند از:
- Chromium به عنوان مرورگر پیشفرض شما انتخاب میشود.
- Chromium هر بار که سیستم شروع به کار میکند خود به خود شروع میشود.
- سیستم شما کند میشود.
- پنجرههای بازشو بسیار زیاد است هنگام دسترسی به وبسایتها.
- هنگام استفاده از هر وبسایتی باید اعلانهای زیادی وجود داشته باشد.
- Chromium در برنامهها و ویژگیها در کنترل پنل فهرست نشده است.
- صفحه اصلی مرورگر وب صفحه متفاوت است.
راههای حذف نصب مرورگر وب Chromium
#1) استفاده از کنترل پنل
ویندوز به کاربران خود قابلیتی برای حذف هر برنامه ناخواسته از سیستم با استفاده از کنترل پنل کنترل پنل به کاربر این امکان را می دهد که با دنبال کردن مراحل ذکر شده در زیر، یک برنامه را به طور کامل حذف کند:
#1) بر روی دکمه "Windows" کلیک کرده و "" را جستجو کنید. کنترل پنل".
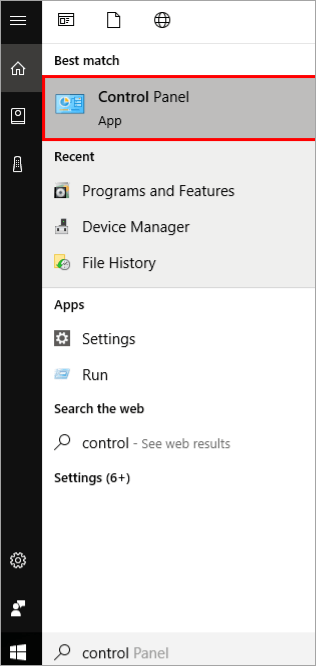
#2) روی "برنامه ها" کلیک کنید و سپس روی "حذف برنامه" کلیک کنید، همانطور که نشان داده شده است.در تصویر زیر.

#3) اکنون، «Chromium» را از لیست برنامهها پیدا کرده و روی آن کلیک راست کرده، سپس روی «حذف نصب کنید».

با پیروی از روشی که در بالا توضیح داده شد، نحوه حذف Chromium از ویندوز 10 را خواهید فهمید.
#2) حذف خطاها از مرورگر
این احتمال وجود دارد که حتی اگر خطایی در مرورگر وجود نداشته باشد، برخی از برنامههای افزودنی به طور غیرعادی کار میکنند. در چنین سناریویی، میتوانیم با حذف این افزونهها، خطاها را با موفقیت از مرورگر حذف کنیم.
مراحل ذکر شده در زیر را برای حذف برنامههای افزودنی از مرورگرهای مختلف دنبال کنید:
#1) حذف بدافزار از Chrome
این بدافزار ممکن است فایل جهت خود را در هر پسوند مشکوکی داشته باشد، بنابراین کاربر باید پسوندی را که مشکوک میبیند حذف کند.
مراحل ذکر شده در زیر را برای حذف افزونه در Chrome دنبال کنید:
a) مرورگر Chrome خود را باز کنید و روی گزینه منو کلیک کنید. یک لیست کشویی قابل مشاهده خواهد بود. اکنون مانند تصویر زیر بر روی "More tools" کلیک کنید و روی "Extensions" کلیک کنید.
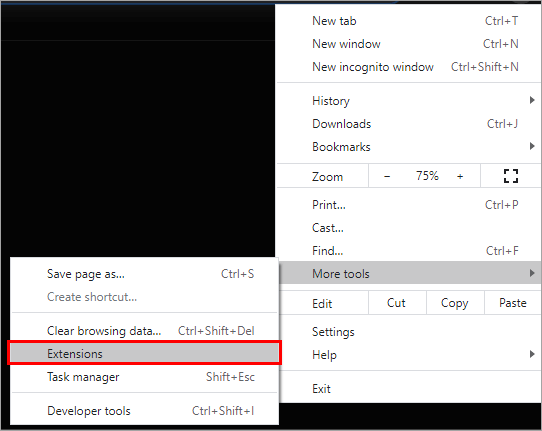
b) پسوند مشکوک را انتخاب کنید و همانطور که در تصویر زیر نشان داده شده است، روی "حذف" کلیک کنید.
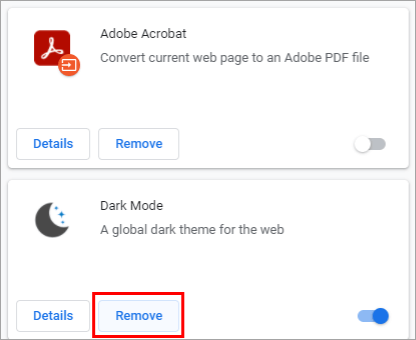
#2) حذف بدافزار از فایرفاکس
هدف برنامه های افزودنی مختلف آسیب پذیری های مرورگرهای مختلف و به دنبال آسیب رساندن به سیستم است. می توانید پس از طی مراحل، افزونه آلوده را از فایرفاکس حذف کنیددر زیر ذکر شده است.
a) همانطور که در تصویر زیر نشان داده شده است روی گزینه منو کلیک کنید و سپس بر روی "افزونه ها" کلیک کنید.
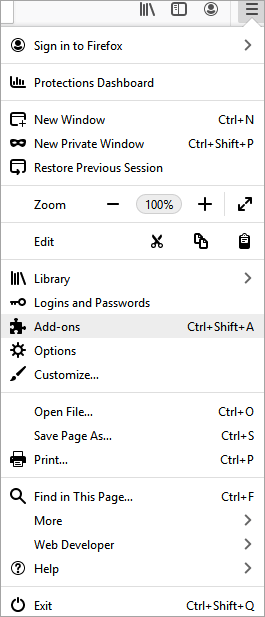
b) اکنون، همانطور که در تصویر زیر نشان داده شده است، روی "Extensions" کلیک کنید.
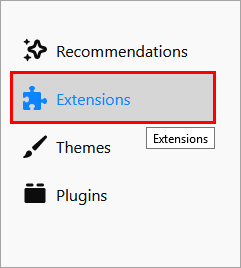
c) برنامه افزودنی مشکوک و روی "حذف" کلیک کنید، همانطور که در تصویر زیر نشان داده شده است.
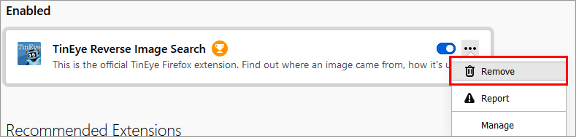
#3) حذف بدافزار از Opera
برنامه های افزودنی ممکن است آسیب جدی به مرورگر و سیستم وارد کنند، بنابراین مراحل ذکر شده در زیر را برای حذف بدافزار از مرورگر Opera دنبال کنید.
a) روی "برنامه های افزودنی" کلیک کنید. "، افزونه مشکوک را انتخاب کنید و سپس همانطور که در تصاویر زیر نشان داده شده است، روی "غیرفعال کردن" کلیک کنید.
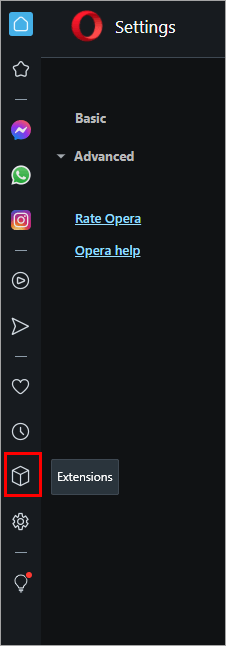
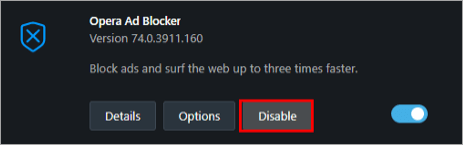
با انجام مراحل ذکر شده در بالا، کاربر میتواند به راحتی احتمال بدافزار را در مرورگرهای مختلف حذف کند.
#3) پایان دادن به فرآیند Chromium و حذف دستی آن
میتوانید مشکل راهاندازی مجدد Chromium را با حذف دستی Chromium برطرف کنید. ابتدا همه فایلهای Chromium را بیابید و سپس آنها را حذف کنید. اکنون، Task Manager را باز کنید و فرآیند Chromium را در پسزمینه پایان دهید.
مراحل ذکر شده در زیر را برای رفع خطای can't uninstall Chromium دنبال کنید:
#1) روی نوار وظیفه کلیک راست کرده و همانطور که در تصویر زیر نشان داده شده است روی "Task Manager" کلیک کنید.
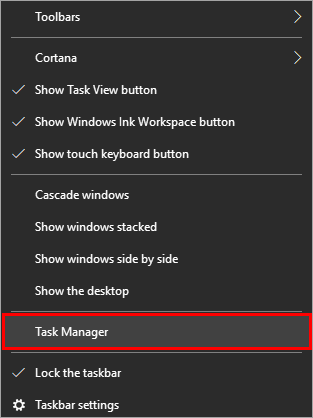
#2) اکنون، روی نماد Chromium کلیک راست کرده و روی "Open file location" کلیک کنید.
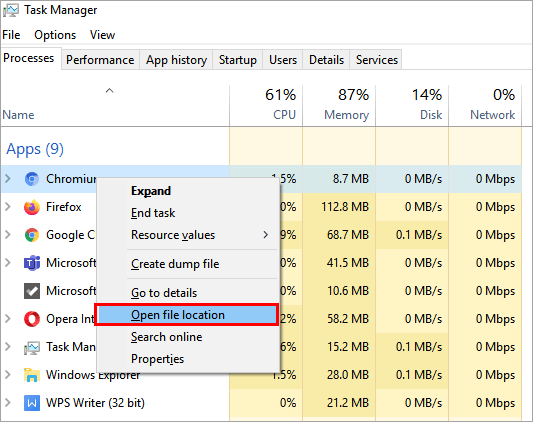
#3) همه فایل ها را انتخاب کنید و دکمه " را فشار دهید. دکمه حذف» ازصفحه کلید.
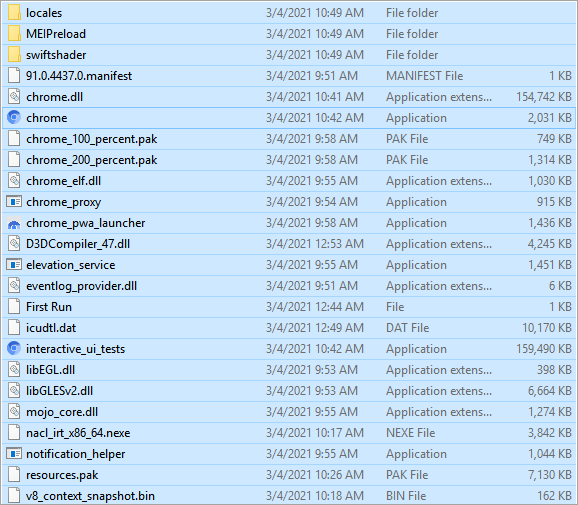
#4) دوباره Task Manager را باز کنید و روی «Chromium» کلیک راست کنید، و روی «پایان کار» که در قسمت نشان داده شده است کلیک کنید. تصویر زیر.
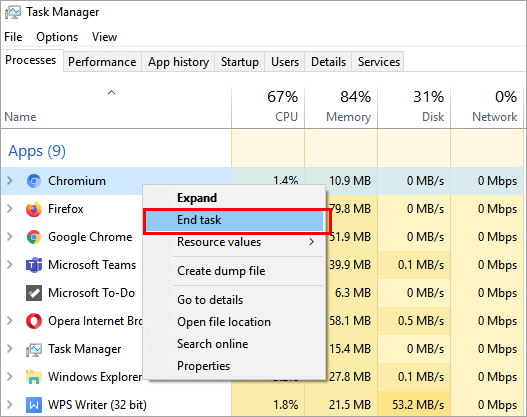
#5) اکنون سطل بازیافت را خالی کنید و Chromium حذف خواهد شد.
با دنبال کردن مراحل ذکر شده در بالا ، کاربر می تواند خطای حذف نصب Chromium را برطرف کند.
#4) بازنشانی مرورگر به حالت پیش فرض
بازگرداندن مرورگر به حالت پیش فرض، بازگشت مرورگر به حالت پیش فرض را برای کاربر آسان تر می کند. تنظیمات اولیه با بازگردانی سرویسها به حالت پیشفرض، کاربر میتواند تنظیمات را حذف کند و در استفاده از مرورگر خطا ایجاد کند.
ما این فرآیند را با استفاده از مرورگر Chrome در ویندوز 10 به تصویر کشیدهایم. مراحل ذکر شده در زیر را دنبال کنید تا مرورگر را به حالت پیش فرض بازگردانید:
#1) مرورگر کروم را باز کنید و روی گزینه منو کلیک کنید، یک لیست کشویی نمایان خواهد شد، اکنون روی "تنظیمات" کلیک کنید. نماد "، همانطور که در تصویر زیر نشان داده شده است.
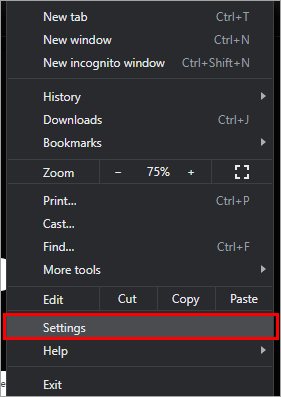
#2) کادر گفتگوی تنظیمات باز می شود. از لیست تنظیمات، همانطور که در تصویر زیر نشان داده شده است، روی "On startup" کلیک کنید.
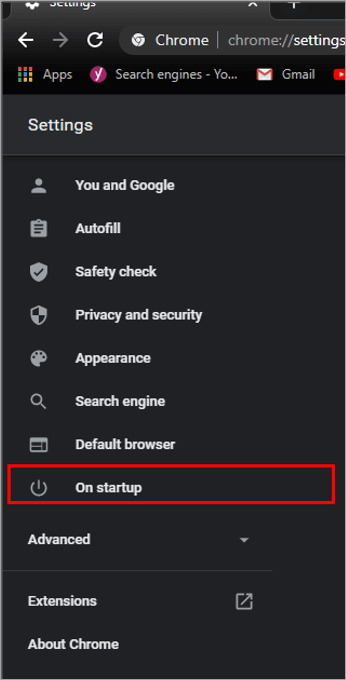
#3) یک صفحه به صورت قابل مشاهده خواهد بود. در تصویر زیر نشان داده شده است. اکنون روی "Advanced" کلیک کنید.
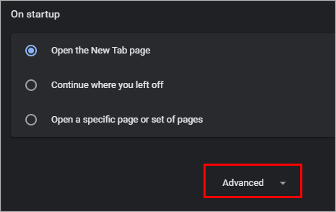
#4) به پایین صفحه بروید و بر روی "Restore settings to their default defaults" کلیک کنید. .
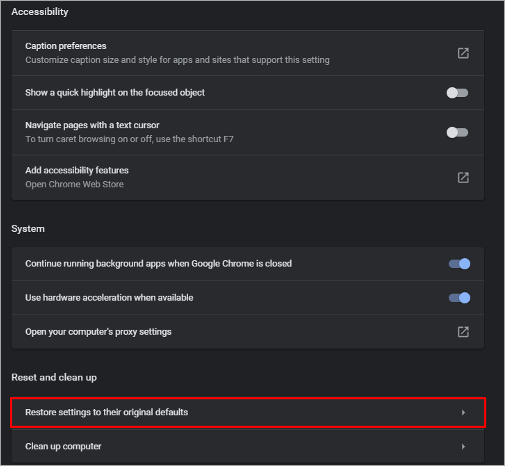
#5) یک کادر محاوره ای ظاهر می شود، اکنون روی "تنظیم مجدد تنظیمات" کلیک کنید.
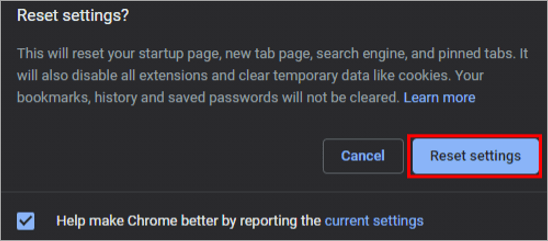
شماره 5) با استفاده از بدافزار اسکن کنیدآنتی ویروس
وقتی نوبت به شناسایی بدافزار یا شناسایی فایل های عفونی در حافظه می شود، اسکن سیستم با استفاده از آنتی ویروس امن ترین و بهترین گزینه است. این کار باعث میشود کاربر راحتتر فایل آلوده را پیدا کند و آن را از سیستم حذف کند.
یک اسکن کامل سیستم را اجرا کنید و فایل آلوده را پیدا کنید. پس از یافتن فایل آلوده، آنتی ویروس امکان حذف فایل یا قرنطینه فایل را فراهم می کند. بنابراین، شما می توانید بر اساس آن انتخاب کنید.
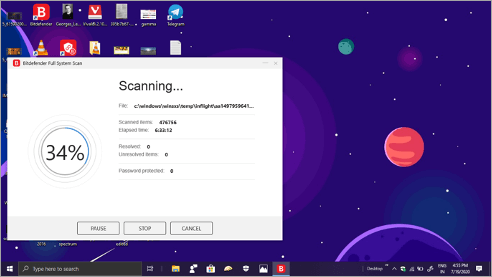
#6) استفاده از نرم افزار شخص ثالث
برخی از برنامه ها در سیستم به عنوان برنامه های سرسخت شناخته می شوند، زیرا آنها سریع سیستم را رها نکنید بنابراین برای حذف چنین برنامه هایی از نرم افزارهای شخص ثالث استفاده می شود. در این صورت، ما از IObit Uninstaller استفاده میکنیم که میتوان آن را از لینک دانلود کرد.
#1) همانطور که در تصویر زیر نشان داده شده است، نصب کننده IObit را بر روی سیستم خود دانلود کنید.
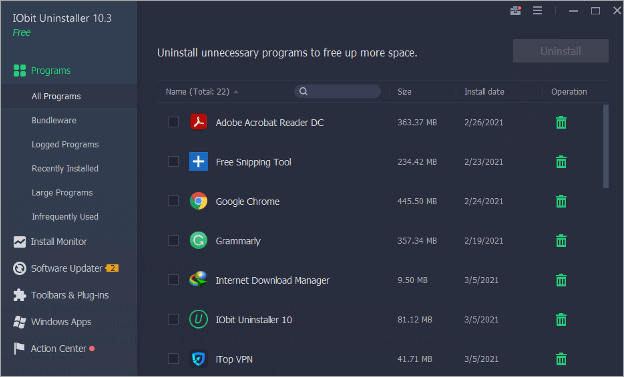
#2) اکنون، مرورگر Chromium را انتخاب کنید و روی «حذف نصب» کلیک کنید، همانطور که در تصویر زیر نشان داده شده است.
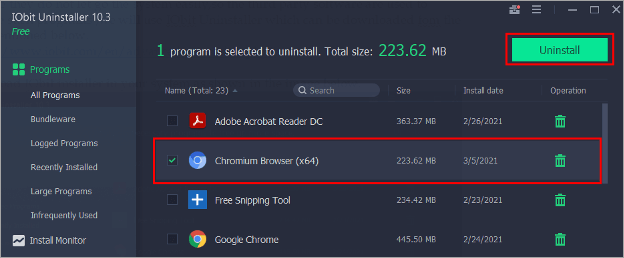
با استفاده از نرم افزار و مراحل ذکر شده در بالا، کاربر می تواند Chromium را از Windows 10 حذف نصب کند.
سوالات متداول
Q #1) چگونه می توانم باز کردن Chromium در راه اندازی متوقف شود؟
پاسخ : هر بار که سیستم شروع به کار می کند، می توان با دنبال کردن مراحل ذکر شده در زیر، از راه اندازی مرورگر Chromium جلوگیری کرد.
- Task Manager را باز کرده و روی آن کلیک کنیدگزینه "Startup".
- گزینه Chromium را بیابید.
- اکنون روی گزینه Chromium کلیک راست کرده و روی گزینه "غیرفعال کردن" کلیک کنید.
سؤال شماره 2) چگونه می توان Chromium را بدون کنترل پنل حذف نصب کرد؟
پاسخ: روش های مختلفی برای حذف نصب Chromium بدون استفاده از کنترل پنل وجود دارد، مانند استفاده از پنل سوم پاک کننده های حزبی که می توانند به راحتی برنامه های سرسخت را از سیستم حذف کنند.
سؤال شماره 3) آیا باید از Chrome یا Chromium استفاده کنم؟
پاسخ: استفاده از مرورگر کاملاً به خواسته های کاربر بستگی دارد. اگر کاربر میخواهد مرورگر را سفارشی کند، Chromium انتخاب بهتری است زیرا ویرایش کد منبع را آسانتر میکند و همچنین در صورت دانلود از مخزن Chromium ایمن است.
سؤال #4) چگونه برای حذف نصب Chromium از ویندوز 10؟
پاسخ: Chromium را می توان با روش های مختلفی مانند
- استفاده از کنترل پنل از ویندوز 10 حذف کرد.
- استفاده از حذف نصب کننده های شخص ثالث.
- حذف پوشه سیستم مرورگر Chromium.
Q #5) آیا Chromium جاسوس افزار است؟
پاسخ: مرورگر Chromium دانلود شده از مخزن Chromium برای استفاده ایمن و ایمن است، در حالی که مرورگر Chromium دانلود شده از سرورهای دیگر ممکن است خراب یا آلوده شده باشد.
نتیجه
همه برنامه ها و نرم افزارها در معرض خطر قرار گرفتن در معرض ویروس هستند که معلوم می شود یک فایل آلوده است. بنابراین فرد باید الف را بگیردبه طور منظم نرم افزارهایی مانند مرورگرها، VPN و غیره را بررسی کنید.
در این مقاله، روش هایی را در مورد نحوه حذف Chromium از سیستم با روش های مختلف، از جمله حذف دستی، استفاده از نرم افزارهای شخص ثالث و حذف موارد مورد بحث بحث کردیم. برنامه های افزودنی در مرورگرهای مختلف برای کاهش خطر انتشار بدافزار در سیستم.
