این آموزش دستی توضیح میدهد که ابزار گزارشگر نرمافزار چیست و روشهای مختلف برای غیرفعال کردن آن چیست:
در این دنیای پرهیاهوی اینترنت، Google Chrome نامی شناخته شده است. Google Chrome یک مرورگر وب است که توسط گوگل برای سیستم عامل ویندوز توسعه یافته است، اما امروزه در تمام سیستم عامل های اصلی مانند Mac و amp; لینوکس و اکنون، در دنیای گوشیهای هوشمند، در اندروید نیز.
ویژگیهای جالب زیادی وجود دارد که گوگل کروم را به بهترین انتخاب برای کاربرانش تبدیل میکند. در این آموزش به یکی از این ویژگی های جالب به نام Software Reporter Tool می پردازیم. ما اطلاعاتی را در مورد ابزار گزارشگر نرم افزار پوشش خواهیم داد و خواهیم دید که چگونه می توانیم آن را در Google Chrome غیرفعال کنیم.

ابزار گزارشگر نرم افزار چیست
تعجب آور نیست. که بسیاری از افراد از این ابزار آگاه نیستند. این بخشی از بسته Google است و نیازی به نصب جداگانه آن نداریم.
هدف این ابزار این است که تمام نصبهایی را که در Chrome اتفاق میافتد بررسی کند و هر نرمافزار ناخواستهای را که مزاحم میشود شناسایی کند. با عملکرد عادی Google Chrome روی رایانه.
در اینجا مهم است که توجه داشته باشید که هدف این ابزار عمدتا گزارش هر گونه برنامه یا نرم افزاری است که ممکن است عملکرد مرورگر را مختل کند. این ابزار همزمان با نصب Google Chrome دانلود می شود.
اگر می خواهید به دنبال این ابزار بگردید، باید روی Run کلیک کنید و تایپ کنید Software Reporter Tool EXE را می توان با استفاده از Registry Editor (همانطور که در بالا توضیح داده شد) از رایانه حذف کرد یا کاربر می تواند به صورت دستی پوشه ای را که فایل EXE این ابزار در آن قرار دارد انتخاب کرده و روی حذف کلیک کند. کلید.
Q #4) کاربران چگونه میتوانند Chrome را ارتقا دهند؟
پاسخ: Chrome را میتوان توسط این مراحل ساده را دنبال کنید.
- مرورگر Chrome را باز کنید.
- روی گزینه More در سمت راست بالای مرورگر کلیک کنید.
- انتخاب کنید Google Chrome را بهروزرسانی کنید . این امکان وجود دارد که کاربر اصلاً این گزینه را نبیند. چیزی برای وحشت وجود ندارد زیرا به این معنی است که کاربر در حال حاضر از آخرین نسخه استفاده می کند.
Q #5) آیا Windows 10 Software Reporter Tool همچنین با مشکلات استفاده از CPU مواجه است؟
پاسخ: بله. امروزه اکثر ما از ویندوز 7 و XP به ویندوز 10 تغییر مکان داده ایم. با این حال، Windows 10 Software Reporter Tool نیز با مشکلات مربوط به استفاده زیاد از CPU مواجه است. این مقدار زیادی از حافظه CPU را مصرف میکند و در نتیجه کامپیوتر را بسیار کند میکند.
Q #6) آیا ابزار پاکسازی کروم برای Mac موجود است؟
پاسخ: خیر. برای کاربران مک، ابزار جداگانه ای به نام ابزار پاکسازی کروم مک وجود ندارد. اگرچه، کاربران مک گزینه ای برای استفاده از ابزارهای ضد بدافزار موجود در مک و ایجاد تغییرات در تنظیمات کروم دارند. مک ابزارهای یکپارچه ای دارد که می تواند به شناسایی و حذف نرم افزار مورد نظر کاربر کمک کندبرای حذف نصب کنید.
Q #7) چگونه می توانم از ابزار پاکسازی Chrome برای Android استفاده کنم؟
پاسخ: ابزار پاکسازی Chrome در Android به عنوان ابزار جداگانه در دسترس نیست. فرآیند حذف برنامه ها و افزونه ها به صورت دستی است و از طریق تغییر تنظیمات قابل انجام است.
نتیجه
در این آموزش در مورد ابزار Software Reporter و مزایای آن صحبت کرده ایم. مطمئناً این ابزار مهمی برای کاربرانی است که اغلب از نرمافزار شخص ثالث استفاده میکنند، زیرا این ابزار میتواند هر بدافزار یا نرمافزار مشکلساز را شناسایی کرده و آن را گزارش کند و میتواند با استفاده از ابزار حذف نرمافزار یا ابزار پاکسازی Google حذف شود.
همچنین درباره روشهای مختلفی که میتوان ابزار پاکسازی کروم را حذف یا مسدود کرد، صحبت کردیم. امیدواریم این آموزش به اکثر سوالات خوانندگان در مورد این ابزار پاسخ دهد.
شکل زیر در کادر گفتگو:%localappdata%\Google\Chrome\User Data\SwReporter
این بهتر است با کمک تصویر زیر توضیح داده شود:
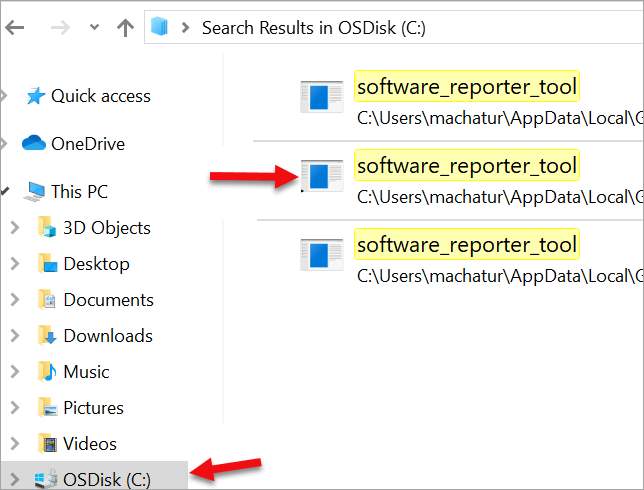
ابزار گزارشگر نرم افزار به عنوان ابزار پاکسازی کروم نیز شناخته می شود. این برنامه قابل مشاهده نیست و معمولاً به صورت فایل با پسوند exe. وجود دارد. (Software_reporter_tool.exe). هدف اصلی این ابزار اتصال به مرورگر و عدم اتصال به وب است.
در تصویر بالا به صورت software_reporter_tool قابل مشاهده است. . همانطور که گفته شد این ابزار در پس زمینه اجرا می شود و می توان مشاهده کرد که میزان استفاده از CPU آن زیاد است. در این شرایط، گزینهای داریم که یا ابزار را غیرفعال کنیم یا آن را حذف کنیم.
معمولاً، در این شرایط، خطا به صورت Google Chrome Software Reporter Tool کار نمیکند. Google اکنون این ابزار پاکسازی را بهعنوان بخشی از Chrome ارائه میکند، یعنی کاربران نیازی به دانلود جداگانه آن ندارند.
این همچنین نشان میدهد که Google به هیچ ابزاری برای رفع مشکلات مرورگر نیاز ندارد. . این ابزار به کاربر اجازه می دهد تا از شر هر تب یا تبلیغات پاپ آپی که حتی پس از کلیک روی Close بسته نمی شود خلاص شود. در شرایطی که یک حمله ویروس به مرورگر وب وجود دارد، این ابزار قادر به شناسایی آن خواهد بود.
Software Reporter Tool & Chrome Cleanup Tool – آیا آنها یکسان هستند
بله، این ابزارها یکسان هستند و تقریباً اهداف مشابهی دارند. ابزار گزارشگر نرم افزار برای بررسی مضرات اجرا می شودنرم افزار روی رایانه و اگر چنین نرم افزاری در آن یافت شود، ابزار پاکسازی Chrome نرم افزار را حذف می کند.
این ابزار پاکسازی Chrome است که قبلاً ابزار حذف نرم افزار نامیده می شد. گاهی اوقات به آن ابزار گزارشگر نرم افزار Google Chrome نیز می گویند.
برای مرجع به تصویر صفحه زیر مراجعه کنید:
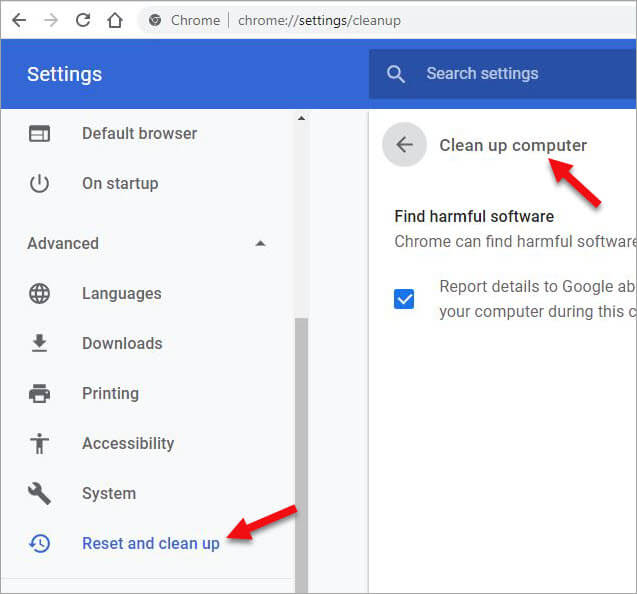
Chrome cleanup ابزار مزایای بسیاری را ارائه می دهد، اما گاهی اوقات، شناخته شده است که مشکلاتی را نیز ایجاد می کند. این ابزار میزان مصرف بالایی از منابع کامپیوتر مانند حافظه و amp; استفاده از CPU و در نتیجه باعث کندی رایانه می شود. این را می توان در Task Manager -> جزئیات برگه بررسی کرد.
این در تصویر زیر نشان داده شده است:
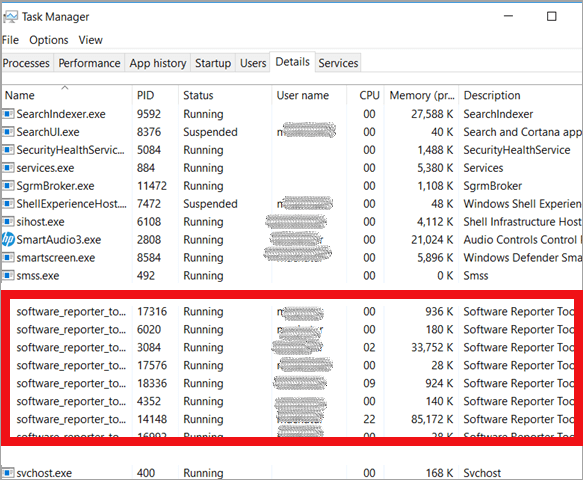
در تصویر بالا ابزار گزارشگر نرم افزاری با CPU بالا و استفاده از دیسک بالا را می بینیم. برخی از کاربران به دلایل امنیتی این ابزار را ترجیح نمی دهند. نتیجه اسکن اجرا شده توسط ابزار ممکن است با Google به اشتراک گذاشته شود.
این را می توان به راحتی با ایجاد برخی تغییرات در تنظیمات با دنبال کردن مراحل ساده زیر مدیریت کرد:
مرحله 1: تنظیمات (تنظیمات Google Chrome ) را باز کنید و روی گزینه پیشرفته کلیک کنید.
مرحله 2: Reset and Clean up را انتخاب کنید. (صفحه را به پایین اسکرول کنید).
مرحله 3: روی Clean up Computer کلیک کنید.
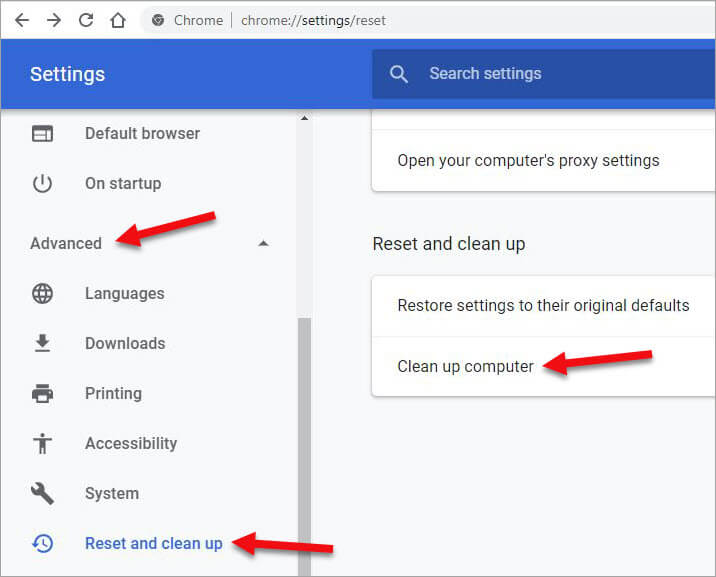
مرحله 4: در برگه بعدی گزینه ای برای Find Harmful Software ارائه می شود. روی یافتن کلیک کنید.
اینبه کاربر کمک می کند تا تمام نرم افزارهای مضر را پیدا کند و آنها را حذف کند. کاربران همچنین اگر نمیخواهند نتایج اسکن به Google ارسال شود، میتوانند علامت گزارش جزئیات به Google را بردارید.
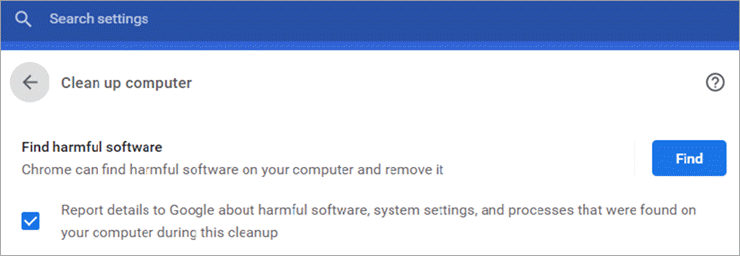
مزایا و معایب
مزایا:
- تشخیص و حذف نرمافزارهای مضری که میتوانند مشکلات ناخواستهای را در حین مرور ایجاد کنند.
- همچنین برنامههای افزودنی ناخواستهای را نگه میدارد که در زمان سوم دانلود میشوند. نرم افزار پارتی در کنار نصب است.
معایب:
- مصرف بالای منابع کاربر مانند استفاده از حافظه و CPU.
- نتایج اسکن به Google ارسال میشود که ممکن است منجر به مشکلات حریم خصوصی شود.
- گاهی اوقات ممکن است این ابزار به طور ناگهانی از کار بیفتد و این میتواند مشکل ساز باشد.
بنابراین، اکنون این سوال پیش میآید که آیا میتوان ابزار Software Reporter را حذف کرد؟ خوب، این یک فرآیند ساده بود تا زمانی که به یک ویژگی یکپارچه با Google Chrome تبدیل شد، یعنی نمیتوان آن را حذف کرد. اما خبر خوب این است که میتوان آن را غیرفعال کرد.
بیایید راههای غیرفعال کردن این ابزار را بررسی کنیم.
ابزار گزارشگر نرمافزار Google Chrome را غیرفعال کنید
روش 1
برای غیرفعال کردن ابزار پاکسازی کروم:
#1) تنظیمات را در Google Chrome باز کنید.
#2) در پایین صفحه، گزینه Advanced" را انتخاب کنید.
#3) در قسمت Advanced، "System" را انتخاب کنید و بچرخانید. گزینه "Continue running apps background when GoogleChrome بسته است" .
این در تصویر زیر توضیح داده شده است:
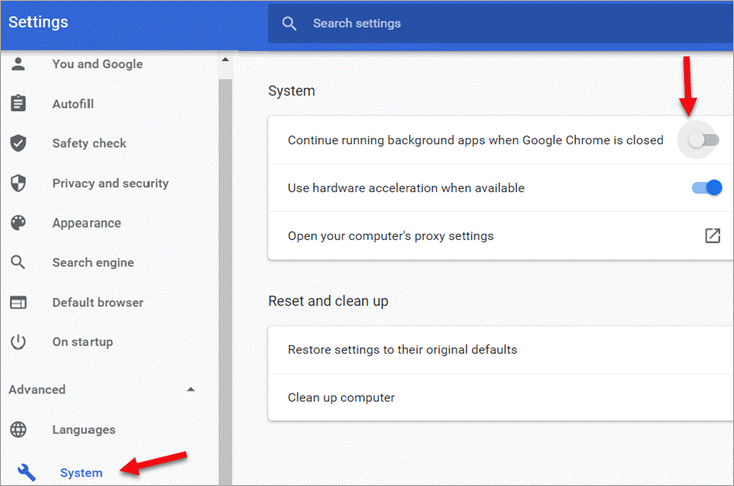
روش 2
ابزار گزارشگر نرم افزاری را نیز می توان به صورت دستی از رایانه حذف کرد. این را می توان با حذف فایل exe. ابزار Software Reporter که روی رایانه اجرا می شود انجام داد.
بیایید مراحل دنبال کردن این روش را ببینیم. 1: کادر گفتگوی RUN را باز کنید. این را می توان با استفاده از میانبر WIN+R نیز انجام داد.
مرحله 2: برای باز کردن ابزار گزارشگر نرم افزار، " %localappdata%\Google" را تایپ کنید \Chrome\User Data\SwReporter ”
مرحله 3: این ما را به پوشه شماره نسخه می برد که دارای فایل software reporter tool.exe است. .
مرحله 4: فایل .exe را انتخاب کرده و روی کلید Delete کلیک کنید.
این روش یک ترتیب توقف شکاف ابزار گزارشگر به محض بهروزرسانی Google Chrome به نسخه جدیدتر، دوباره ظاهر میشود.
روش 3
این روش به غیرفعال کردن دائمی ابزار پاکسازی Chrome کمک میکند. این را می توان با حذف مجوزهای نرم افزار Reporter Tool انجام داد. به محض حذف مجوزها، فایل exe اجرا نمی شود. بیایید مراحل زیر را دنبال کنیم.
مرحله 1: کادر گفتگوی RUN را باز کنید. این را می توان با استفاده از میانبر WIN+R نیز انجام داد.
مرحله 2: تایپ کنید « %localappdata%\Google\Chrome\User Data\ SwReporter " و روی ENTER کلیک کنید.
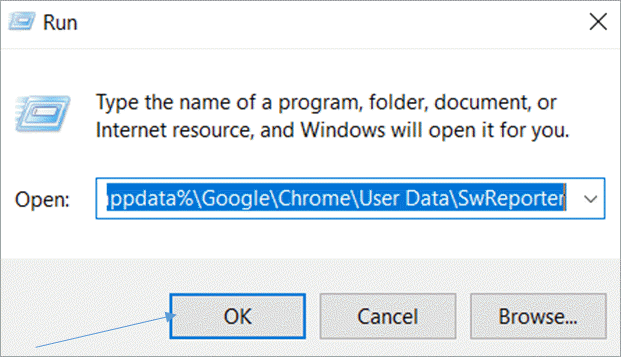
مرحله 3: باز کردن پوشه Software Reporter Tool و برای انتخاب Properties کلیک راست کنید.
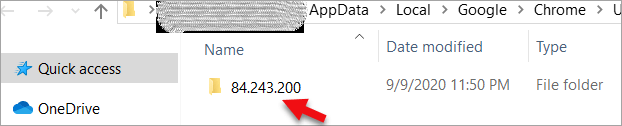
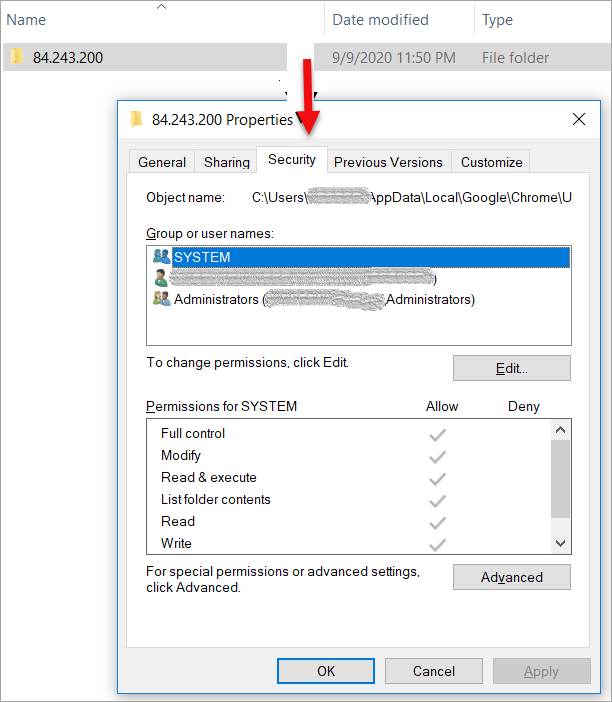
مرحله 4: روی برگه امنیت کلیک کنید و سپس بر روی دکمه پیشرفته کلیک کنید.
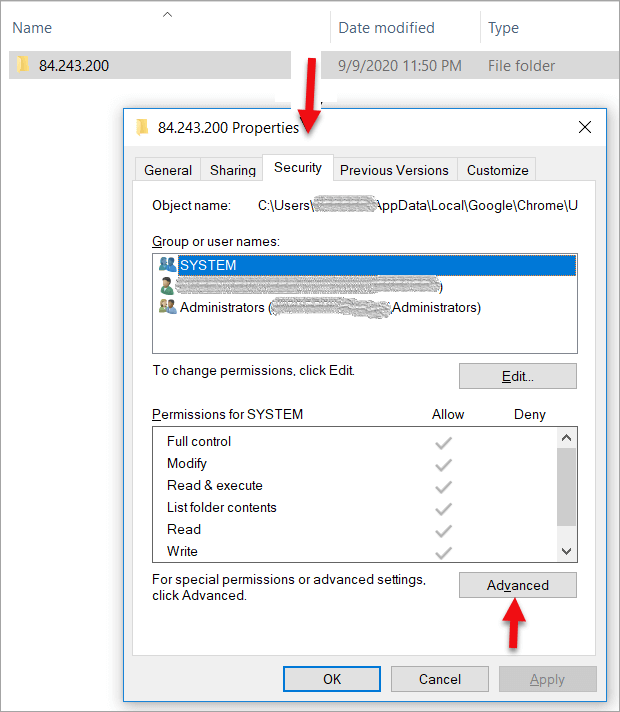
مرحله 5: پس از کلیک بر روی Advanced ، روی دکمه Disable inheritance کلیک کنید. این به کادر گفتگوی دیگری منجر میشود، در نتیجه از کاربر میخواهد بین صریح کردن مجوزهای ارثی یا حذف همه مجوزهای ارثی، یکی را انتخاب کند.
گزینه را انتخاب کنید، « Remove all inherited permissions from this object ”. این در تصویر زیر نشان داده شده است. کاربر باید برای تأیید و اعمال تغییرات، OK روی همه کادرهای گفتگو کلیک کند.
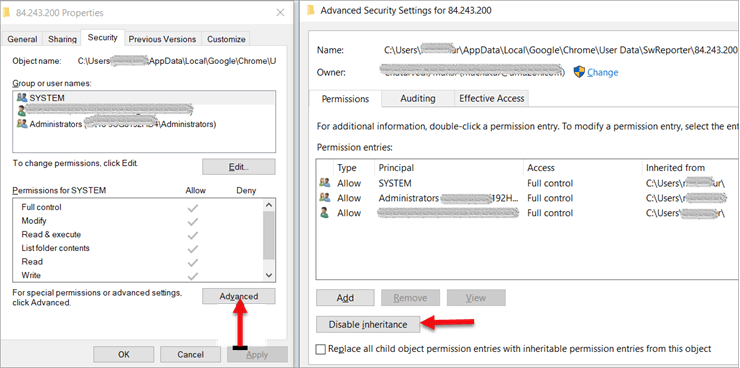
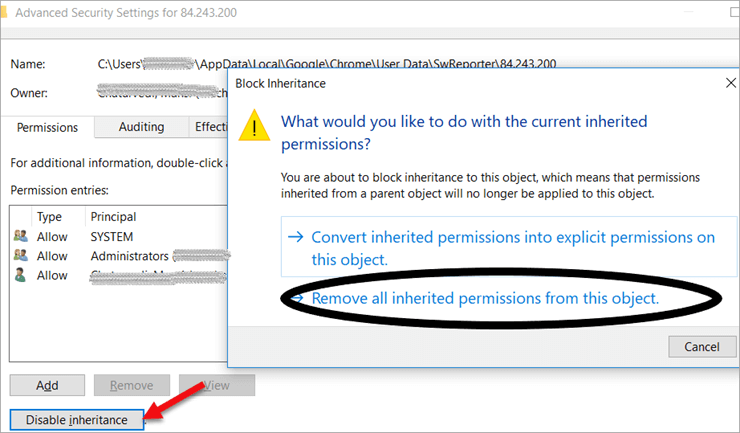
با دنبال کردن این مورد روش، ابزار پاکسازی کروم روی رایانه اجرا نمی شود.
روش 4
این روش شامل جایگزینی ابزار گزارشگر نرم افزار است. فایل اجرایی Exe.
به منظور جلوگیری از اسکن کردن و به اشتراک گذاری گزارشات توسط ابزار، می توانیم فایل Software Reporter EXE را با فایل EXE دیگری جایگزین کنیم.
Step1: روی پوشه ای که فایل EXE ابزار Software Reporter در آن قرار دارد کلیک کنید.
مرحله 2: هر فایل EXE دیگری را کپی کنید. مثال: notepad.exe.
مرحله 3: فایل EXE ابزار Software Reporter را حذف کنید.
مرحله 4: فایل exe دیگر را کپی کنید و نام آن را به Software Reporter tool.exe تغییر دهید.
روش 5
این روش شامل ساختبا ویرایشگر رجیستری تغییر می کند تا ابزار پاکسازی کروم را غیرفعال کند. این روش همچنین میتواند چند تنوع داشته باشد و اجازه دهید در مورد چند مورد از آنها صحبت کنیم. این روش از خطمشیهای رسمی Google Chrome برای متوقف کردن ابزار Software Reporter استفاده میکند.
بیایید به مراحل این روش نگاه کنیم.
مرحله 1: کادر گفتگوی RUN را باز کنید. این را می توان با استفاده از میانبر WIN+R و تایپ " regedit" انجام داد.
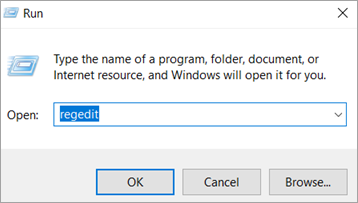
مرحله 2 : این ما را به کلید زیر میبرد.
HKEY_LOCAL_MACHINE\SOFTWARE\Policies
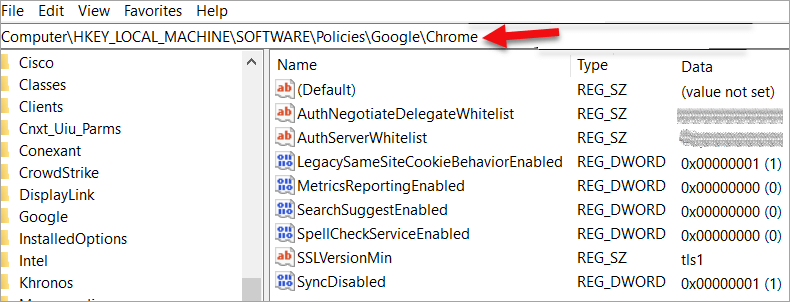
مرحله 3 : برای ایجاد یک کلید جدید در زیر کلید - Policies کلیک راست کنید و نام این کلید را Google بگذارید.
مرحله 4: در زیر کلید تازه ایجاد شده Google ، یک کلید جدید ایجاد کنید و نام آن را Chrome بگذارید.
مرحله 5: اکنون، مسیر نهایی کلید به صورت زیر خوانده می شود:
HKEY_LOCAL_MACHINE\SOFTWARE\Policies\Google\Chrome
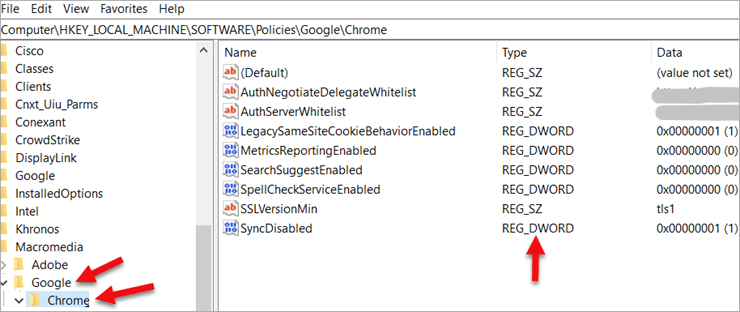
مرحله 6: در سمت راست پانل، کلید « Chrome » را انتخاب کنید و سپس کلیک راست کنید تا « جدید»->DWORD (مقدار 32 بیتی) را انتخاب کنید. این DWORD جدید باید به عنوان Chrome Cleanup Reporting Enabled تغییر نام دهد. مهم است که به یاد داشته باشید که مقدار هر دو DWORD را 0 تنظیم کنید.
این روش استفاده از ویرایشگر رجیستری نیز می تواند تغییراتی داشته باشد. اکنون به تغییرات نگاه کنیم. برخی از مراحل مانند روش قبلی رایج باقی می مانند.
مرحله 1: باز کردنکادر گفتگو RUN . این را می توان با استفاده از میانبر WIN+R و تایپ " regedit" انجام داد.
مرحله 2: یک بار رجیستری ویرایشگر باز است، به کلید می رویم - HKEY_CURRENT_USER\Software\Microsoft\Windows\CurrentVersion\Policies
مرحله 3: یک کلید جدید در زیر ایجاد کنید Policies و نام آن را به Explorer تغییر دهید.
مرحله 4: یک کلید جدید در زیر کلید به نام Explorer, ایجاد کنید. و نام آن را به Disallow Run تغییر دهید.
مسیر کلید نهایی به صورت زیر خوانده می شود:
HKEY_CURRENT_USER\Software\Microsoft\Windows\CurrentVersion \Policies\Explorer\DisallowRun
مرحله 5: کلید انتخاب – Disallow Run. این در سمت راست صفحه ظاهر می شود. کلیک راست کرده و جدید -> مقدار رشته. نام این رشته را به 1 تغییر دهید.
مرحله 6: رشته 1 را با دوبار کلیک کردن روی آن باز کنید و مقدار آن اکنون نیاز دارد روی Software Reporter_Tool.exe تنظیم شود.
یک تغییر دیگر در روش رجیستری شامل استفاده از "گزینه های اجرای فایل تصویر" است.
مرحله 1: را باز کنید. کادر گفتگو RUN . این را می توان با استفاده از میانبر WIN+R و تایپ " regedit"
مرحله 2: پس از رجیستری انجام داد. ویرایشگر باز است، به کلید می رویم.
HKEY_LOCAL_MACHINE\SOFTWARE\Microsoft\Windows NT\Current Version\Image File Execution Options
مرحله 3: یک کلید جدید با نام نرم افزار ایجاد کنیدReporter_Tool.exe در زیر گزینه اجرای فایل تصویری.
مرحله 4: یک رشته جدید با نام Debugger باید وجود داشته باشد. تحت کلید Software Reporter_Tool.exe ایجاد شده است.
مرحله 5: مقدار رشته Debugger را می توان به عنوان مسیری برای هر فایل EXE دیگری که می توان تنظیم کرد در محل ابزار گزارشگر نرم افزار اجرا شود.
ما روش هایی را برای غیرفعال کردن یا مسدود کردن ابزار پاکسازی Chrome بررسی کرده ایم. اکنون به برخی از سؤالات متداول نگاه می کنیم.
سؤالات متداول
سؤال شماره 1) آیا ابزار گزارشگر نرم افزار مورد نیاز است؟
پاسخ: ابزار Software Reporter اکنون یک ویژگی یکپارچه Google Chrome است. این به کاربرانی توصیه می شود که معمولاً با نرم افزارهای شخص ثالث سروکار دارند که گاهی اوقات می تواند مشکل ساز باشد. این ابزار همچنین مصرف بالایی از منابع رایانه دارد و بنابراین برخی از کاربران ترجیح می دهند آن را مسدود یا غیرفعال کنند.
سؤال شماره 2) چگونه می توان Chrome را مجبور کرد از CPU کمتری استفاده کند؟
پاسخ: Chrome به مصرف بالای منابع رایانه مانند حافظه و CPU معروف است، اما خبر خوب این است که میتوان با بهروزرسانی Chrome و کار با برگههای کمتر، آن را کنترل کرد. کاربران می توانند استفاده از Task Manager را بررسی کنند و برنامه ها را حذف کنند و & برنامه های افزودنی که مورد نیاز نیستند.
Q #3 ) آیا کاربر می تواند ابزار Software Reporter EXE را حذف کند؟
پاسخ: بله .