Samm-sammult juhised MySQL-i allalaadimiseks Windowsi ja macOS-i jaoks, kasutades erinevaid meetodeid:
Selles õpetuses õpime erinevaid viise/käsitlusi, et näha, kuidas saab MySQL-i alla laadida ja alustada selle kasutamist paari minuti jooksul.
MySQL-i saab alla laadida iseseisva paigaldusprogrammina erinevatele operatsioonisüsteemidele või zipped image'ina/arhiivi ja kõige lihtsam on kasutada MySQL-i jaoks dokkerit, kui soovite lihtsalt õppida ja uurida MySQL-i.
Pange tähele, et MySQL on saadaval kogukonna (tasuta) ja ettevõtte (tasuline) versioonina allalaadimiseks.

Enamikul praktilistel eesmärkidel lahendavad mySMySQLQL-i paigaldamine installeri ja docker image'i abil enamiku kasutusjuhtumitest. Vaatame siinkohal mõlemaid neid lähenemisviise Windows- ja Mac-põhiste operatsioonisüsteemide jaoks.
MySql alla laadida läbi paigaldaja
MySQL on allalaaditav iseseisva paketi paigaldajana nii Windowsi kui ka macOSi jaoks.
Vaatame igaühe kohta üksikasju.
MySQL-i paigaldamine Windowsis
a) Eeldused: Enne paigaldusprotsessi alustamist arvestage, et MySQL Installer nõuab .NET Framework 4.5.2 (kui teil on .NET raamistiku vanem versioon, siis uuendage seda, et alustada paigaldusprotsessi).
b) Laadige MySQLi kogukonna paigaldaja allikast alla siit. (Selle õpetuse kirjutamise ajal on MySQLi praegune versioon 8.0.20. Kui teil on vaja alla laadida MySQLi konkreetset versiooni, siis võite vaadata vastavat paigaldajat siit ja valida selle versiooni, mida soovite paigaldada).
Valige paigaldaja sõltuvalt sellest, kas teie kasutatav Windowsi versioon on 32- või 64-bitine (kasutatava operatsioonisüsteemi versiooni teadasaamiseks võite vaadata linki siin).
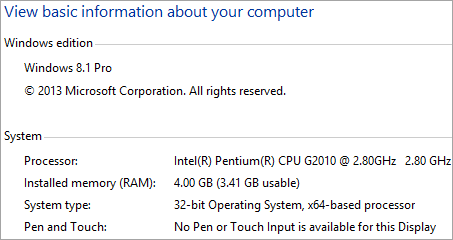
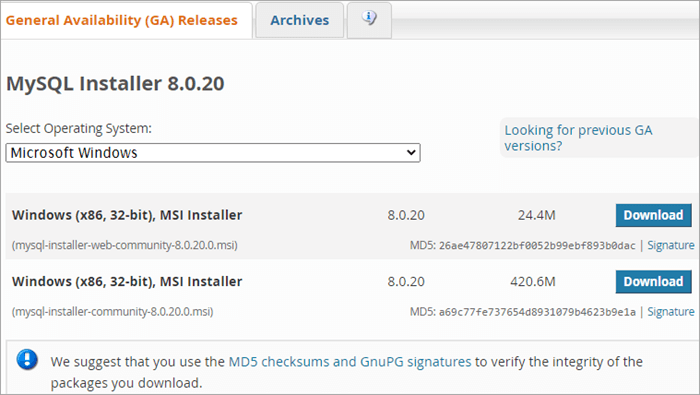
c) Pärast paigaldusprogrammi allalaadimist avage installija exe ja jätkake juhiste täitmist. Pange tähele, et teil on vaja aktiivset internetiühendust, kuna paigaldusprogramm on kest ja see laeb valitud tooted üle interneti alla, kui need on paigaldusprotsessi käigus valitud.
Konfiguratsiooni valimiseks saate valida 'Arendaja vaikimisi' mis hoolitseb peaaegu kõigi arendus-/testimisvajaduste jaoks vajalike asjade eest.
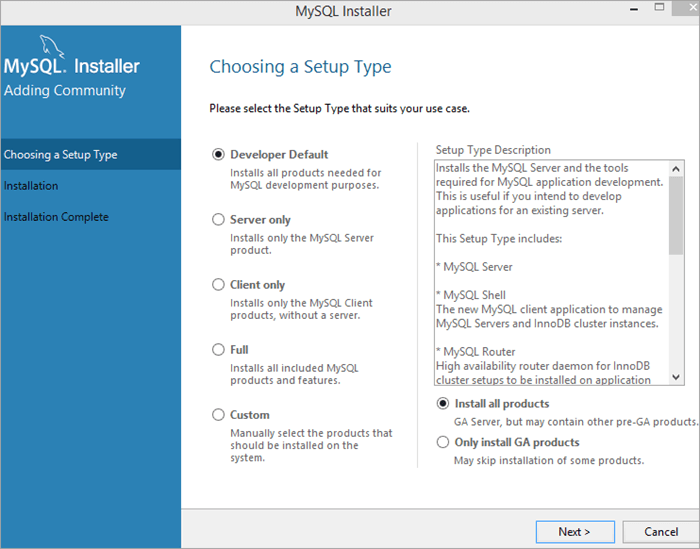
d) Kui seadistamine on lõpetatud, kui olete valinud MySQLi kliendi (MySQL Workbench, mis on ühenduse/ tasuta allalaaditav), siis saate ühendada oma serveri instantsi, muidu saate kontrollida installimist käsurealt, käivitades alljärgneva käsu.
C:\> "C:\Programmifailid\MySQL\MySQL Server 8.0\bin\mysql" testimine
MySQL-i paigaldamine MacOS-i
#1) MySQL-i paigaldamiseks/allalaadimiseks macOS-i plaadikujutise (.dmg) või paigaldaja kaudu - laadige alla kogukonnaväljaande plaadikujutise fail siit
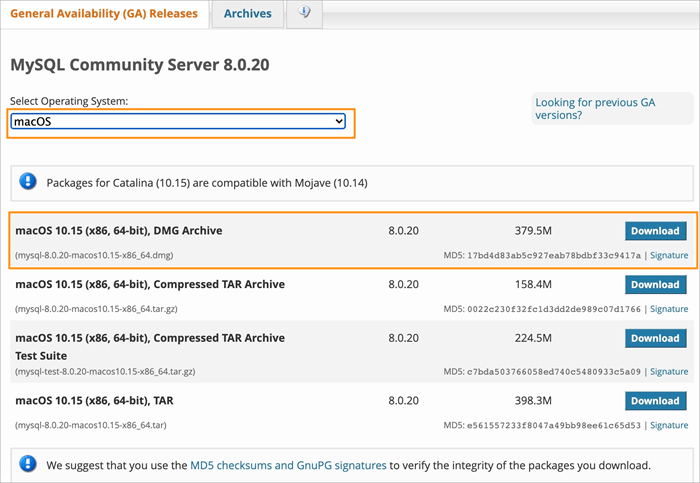
#2) Kui dmg-fail on alla laaditud, topeltklõpsake kettakujutise kinnitamiseks ja alustage paigaldusprotsessi, järgides paigalduspaketis olevaid juhiseid. Järgige allpool toodud ekraanipilte samm-sammult paigaldusprotsessi jaoks.
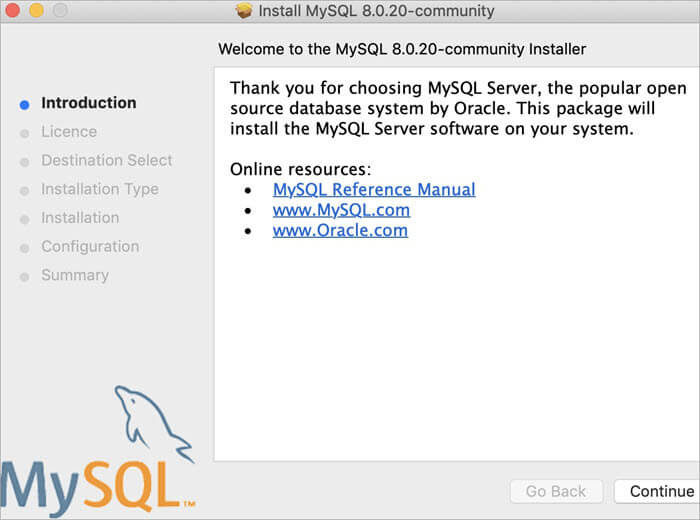
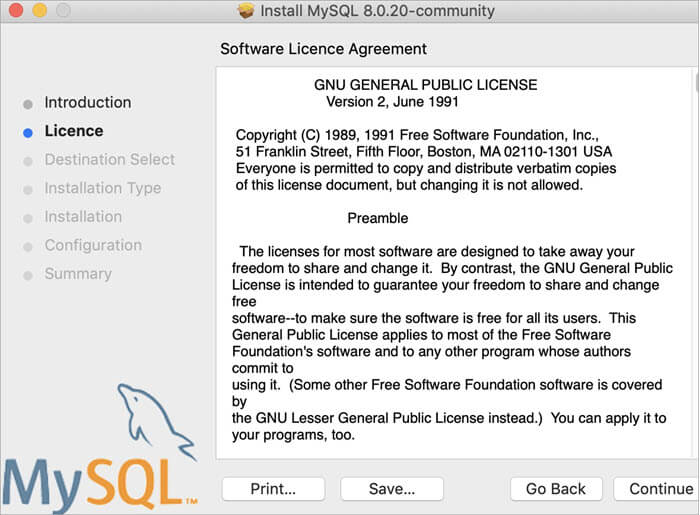
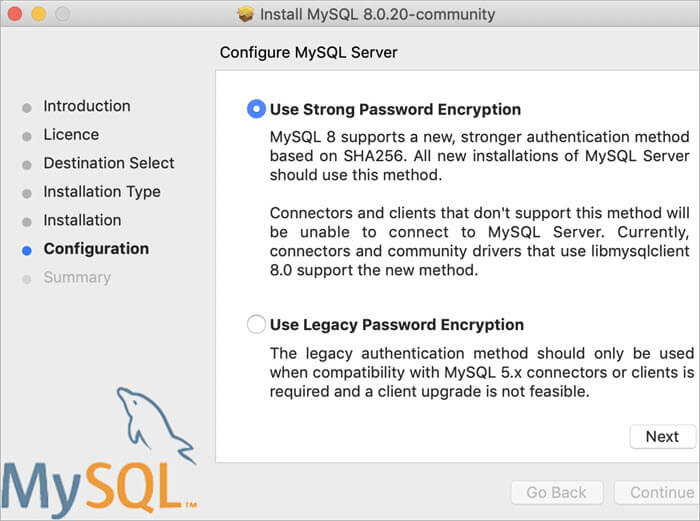
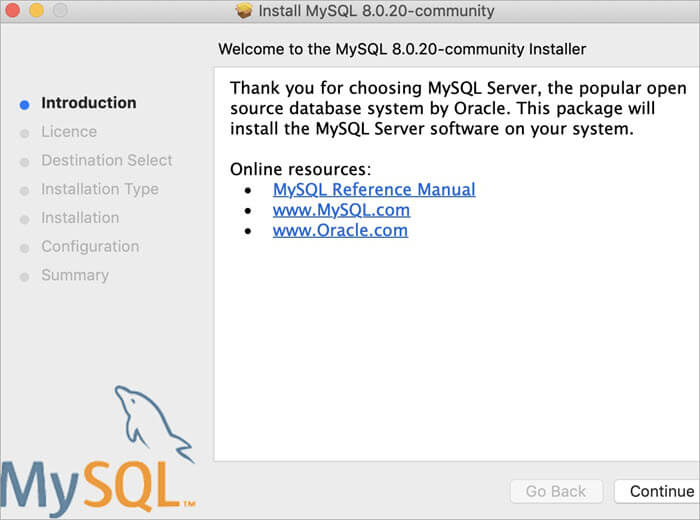
#3) Kui paigaldus on lõpetatud, saate MySQL-serveri sisselülitamiseks avada MySql-eelistused ja lülitada MySQL-serveri sisse, kui see pole veel sisse lülitatud.
Avage süsteemi eelistused ja klõpsake ikoonil MySQL.
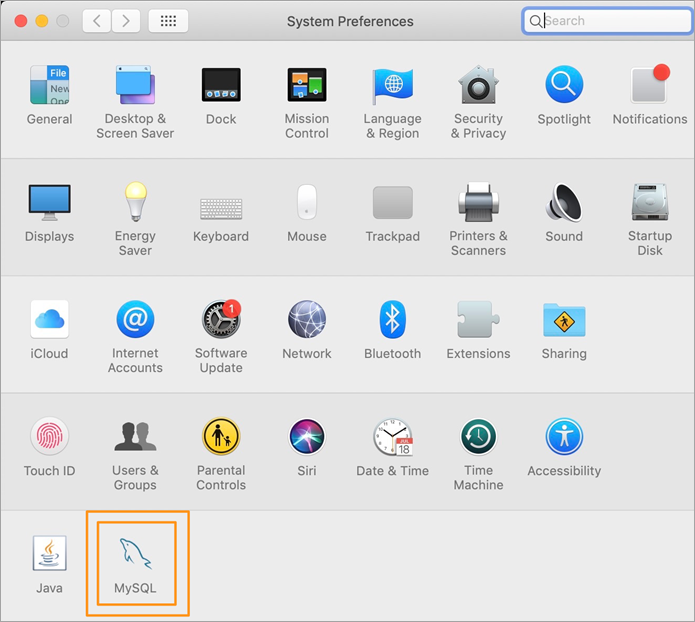
Nüüd avaneb MySQL-i eelistuste paan ja te näete MySQL-i serveri staatust. Kui see ei ole veel käivitatud, siis saate sealt serveri sisse lülitada.
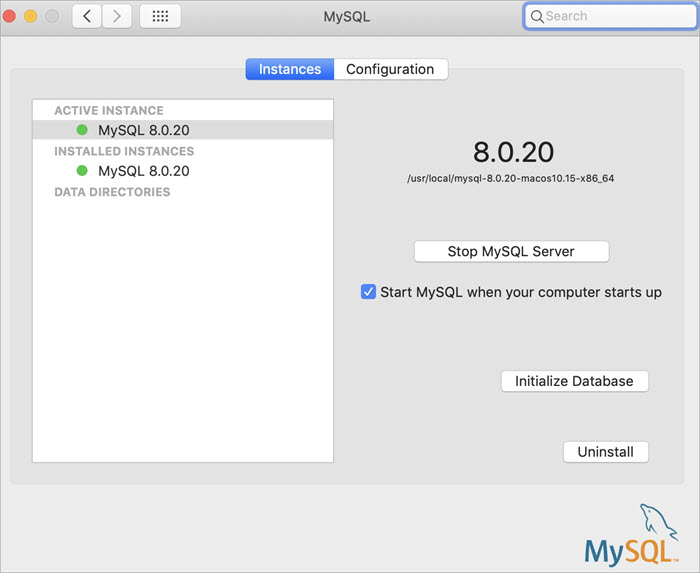
#4) Nüüd kontrollime, kas meie paigaldus on õnnestunud või mitte, kontrollides versiooni käsurealt. Avage terminali käsurea ja navigeerige MySQLi paigalduskataloogi, mis on vaikimisi
/usr/local/mysql/bin
Versiooni kontrollimiseks käivitage alljärgnev käsk.
./mysql -V
Kui näete allpool toodud väljundit, siis tähendab see, et paigaldus õnnestus.
./mysql Ver 8.0.20 for macos10.15 on x86_64 (MySQL Community Server - GPL)
#5) Selleks, et kasutada MySQL-i käsurealt, võite jätkata käsurea või terminali kasutamist (koos parooliga, mis määrati paigaldamise käigus) või laadida alla MySQL-i kliendirakendused, nagu MySQL Workbench, et pääseda ligi GUI kaudu.
Tutvustame mõningaid käsurea võimalusi. MySQL-i shelliga alustamiseks käivitage alljärgnevad käsud.
./mysql -u root -p
Nüüd küsitakse parooli (peate sisestama selle, mis sisestati installimise ajal - oletame, et olete seadnud parooliks 'password'), seejärel sisestage parooli küsimisel parool. Kui autentimine on edukas, logib kasutaja MySQL-i kestasse sisse.
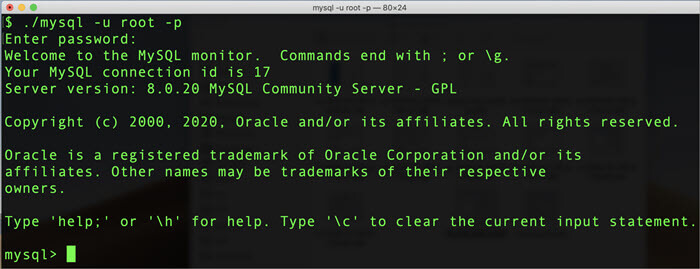
Proovime käivitada näidiskäsu, et näha, kas shell töötab õigesti või mitte. Sooritame allpool toodud käsu MySQL shell'ile.
NÄIDATA ANDMEBAASE;
Sa peaksid nägema alljärgnevat käsu väljundit.
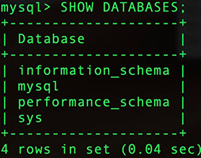
MySQL Docker Image
MySQL-i paigaldamine docker image'i kaudu docker-konteinerina on kõige lihtsam lähenemine, kui soovite lihtsalt MySQL-i õppida ja ei soovi kogu tarkvara/serverit oma süsteemi installeerida.
Docker võimaldab teil kiiresti käivitada, sisse ja välja lülitada konteinerid, mis sisaldavad vajalikku tarkvara, mis antud juhul on MySQL server.
Vaatame, milliseid samme oleks vaja MySQL-i installimiseks Dockeri image'ina.
#1) Dockeri kujutise kasutamiseks on vaja installida Docker vastavalt teie operatsioonisüsteemile. Dockeri installimiseks järgige juhiseid siit
#2) Kui Docker-mootor on paigaldatud, peaksime Docker-hubist Docker image'i alla laadima (või tõmbama). Vaatame käsku, mida saab kasutada Community serveriväljaande Docker image'i tõmbamiseks.
Sooritage alljärgnev käsk terminalis või käsureal.
docker pull mysql/mysql-server:tag
Siin tähistab silt MySQL Community Serveri väljaande versiooni, mida soovite alla laadida. Kui te ei otsi konkreetset versiooni, siis võite lihtsalt jätta sildi andmed ära ja käivitada alljärgneva käsu (see tooks välja MySQL Community Editioni uusima kättesaadava väljaande pildi).
docker pull mysql/mysql-server
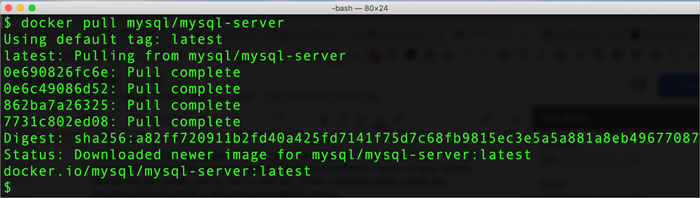
#3) Kui Dockeri image on alla laaditud, võime proovida image'ide loetlemist ja vaadata, kas leiame MySQL-i image'i kuvatavast nimekirjast. Käivita terminalis (Linuxil põhinevate süsteemide puhul) alljärgnev käsk.
dokkeri pilt ls
Kui näete alljärgnevat väljundit, siis tähendab see, et teie Dockeri kujutis laaditi edukalt alla.

#4) Nüüd käivitame konteineri vastu just alla laetud Docker image'i. Konteineri nimeks anname järgmise nime ''mysql-docker-demo" Käivitage alljärgnev käsk, et käivitada konteiner kujutisest.
docker run --name="mysql-docker-demo" -d mysql/mysql-server
#5) Nüüd, et saada parool, mis on määratud Dockeri konteineri käivitamise ajal, saame hankida andmed Dockeri logidest ja seejärel taaskäivitada selle parooli, kasutades käsku ALTER.
Sooritage terminalis järgmine käsk:
docker logid mysql-docker-demo 2>&1
Pange tähele, et 'mysql-docker-demo' ülaltoodud käsus on dockeri konteineri nimi. Kui olete konteineri nimetanud teisiti, siis tuleb see asendada konteineri nimega.
Kui teie Dockeri konteiner on korralikult käivitatud, siis näete allpool näidatud väljundit.
[Entrypoint] GENERATED ROOT PASSWORD: *ovIDej0cNAr[apq0jWuf4KdOpI
#6) Me logime nüüd sisse mysql-koorikusse Dockeri konteineris genereeritud parooliga.
Sooritage alljärgnev käsk.
docker exec -it mysql-docker-demo mysql -u root -p
Kui teil palutakse sisestada parool, sisestage see, mis on esitatud eespool punktis #5. Kui olete sisestatud, siis olete sisse logitud MySQL-i klienti Dockeri konteineris.
Praegu, kui sisestate käsu nagu SHOW DATABASES; siis annab see vea ja küsib vaikimisi parooli uuendamist/muutmist.
mysql> SHOW DATABASES; ERROR 1820 (HY000): Enne selle avalduse täitmist peate oma salasõna muutma, kasutades ALTER USER avaldust.
#7) Nüüd lähtestame parooli, kasutades käsku ALTER.
ALTER USER 'root'@'localhost' IDENTIFIED BY 'password';
Siin 'password' on tegelik parool, mida soovite root-kasutajale määrata. Te võite seda muuta mis tahes väärtuseks vastavalt vajadusele ja soovile.
#8) Nüüd proovime käivitada lihtsa käsu, et kontrollida meie paigaldust. Käivitame käsu SHOW DATABASES;, et saada kõigi olemasolevate andmebaaside andmed.
Siin on käsu väljund
mysql> show DATABASES;
+-------+
+-------+
+-------+
4 rida komplektis (0,00 sek)
#9) Sellega oleme nüüd edukalt käivitanud MySQL-i paigaldust omava Docker-konteineri ja seda saab nüüd kasutada MySQL-i käskude käivitamiseks - täpselt nii, nagu te teete paigaldust kohalikul masinal.
Samuti saate Dockeri konteinerit käivitada/peatada vastavalt vajadusele.
MySQL-i dokkeri konteineri peatamiseks võite kasutada allolevat käsku.
docker stop mysql-docker-demo
Dockeri konteineri taaskäivitamiseks võite kasutada allolevat käsku.
docker start mysql-docker-demo
MySQL Enterprise Edition
MySQL on avatud lähtekoodiga andmebaas, mida kasutatakse laialdaselt.
Ettevõtlusväljaanne kuulub Oracle'ile ja see sisaldab tööriistade ja funktsioonide komplekti, mis kuulub ainult tasulise versiooni juurde (tasuta versioon on MySQL Community edition).
MySQL Enterprise Edition on saadaval Oracle'i pilveteenuse kaudu täielikult hallatava teenusena.
Allpool on esitatud mõned hinnangud MySQL Enterprise editioni maksumuse kohta:
| Väljaanne | Aastane tellimus (USD) |
|---|---|
| MySQL Standard Edition | 2000 - 4000 |
| MySQL Enterprise Edition | 5000 - 10000 |
Lisateabe saamiseks vaadake Oracle'i kuluarvestuslehte.
MySQLi tasulised versioonid on varustatud MySQLi meeskonna tehnilise toe ja abiga ning muude järelevalvevahenditega, nagu varundamine, krüpteerimine, tulemüür jne.
Korduma kippuvad küsimused ja vastused
K #1) Kas MySQL on tasuta allalaaditav?
Vastus: MySQL on saadaval mitmes versioonis. Ühenduse versiooni saab tasuta alla laadida ja kasutada, samal ajal kui teised variandid nagu MySQL Standard ja MySQL Enterprise versioonid on seotud iga-aastase tellimusega, kuna nendega kaasneb MySQLi meeskonna pilvetugi ja tehniline abi.
Selleks, et kasutada MySQLi avatud lähtekoodiga andmebaasi ärilistel eesmärkidel, saate kasutada MariaDB-d, mis põhineb MySQLi andmebaasil.
K #2) Kuidas paigaldada MySQL klienti?
Vastus: MySQL klient laaditakse alla MySQL serveri standardse installimise osana. MySQL klienti saab käivitada terminalist või käsurealt, navigeerides Mac/Linuxi või Windowsi puhul allpool nimetatud kataloogi.
MAC - /usr/local/mysql/bin WINDOWS - C:\\Programmifailid\\\MySQL\\\MySQL Server 8.0
MySQLi käsurea kliendi saab käivitada, käivitades käsu MySQL käivitatav fail ülaltoodud kataloogides.
GUI-põhise kliendi kasutamiseks saate MySQL workbench'i alla laadida siit, valides sobiva operatsioonisüsteemi kombinatsiooni.
K #3) Kuidas laadida alla MySQL for Windows?
Vastus: MySQL on saadaval peaaegu kõigile peamistele operatsioonisüsteemidele nagu macOS, Linux & Windows. Windowsi jaoks saab seda alla laadida käivitatava või zip-formaadis.
Tutvu allalaadimise üksikasjadega siin MySQLi ametlikul allalaadimislehel.
Me oleme selles õpetuses loetlenud MySQL Community Serveri versiooni allalaadimise/seadistamise ja installimise täielikud sammud Windowsis.
Kokkuvõte
Selles õpetuses õppisime erinevaid viise, mille kaudu saab MySQL-i laadida oma töölaua/lauaarvuti eri operatsioonisüsteemidega.
Me arutasime MySQL Community Serveri paigaldamise valideerimist Windows ja macOS platvormidel. Samuti õppisime Dockeri kasutamist MySQL Serveri arenduse alustamiseks ja saime teada, kuidas MySQL serveriga kiiresti alustada.
Loodan, et see õpetus selgitas kõik teie päringud MySQL-i allalaadimise kohta.