Aquí usted puede explorar paso a paso los métodos para entender Cómo abrir o reenviar puertos en varios routers como Asus, Belkin, Netgear, etc:
Cuando se trata de Internet, la velocidad lo es todo: streaming en directo, juegos, intercambio de archivos... Todo lo que haces es mucho mejor con una conexión más rápida.
El reenvío de puertos, o la apertura de un puerto, hace que la transferencia de datos sea más eficiente y rápida. Puede resultar intimidante modificar el router, pero no lleva mucho tiempo y estamos aquí para guiarte sobre cómo abrir puertos en el router.
La red, el router y los puertos
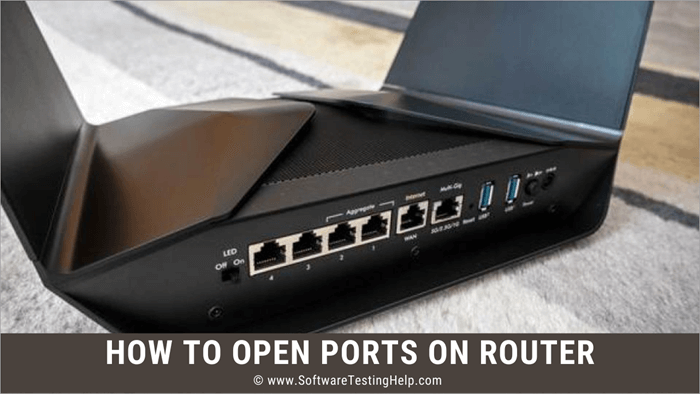
Antes de entrar en cómo redireccionar puertos en el router, entienda cómo funciona un router con la red. Los datos viajan dentro y fuera de la red utilizando el router como vía de escape. Por ejemplo, si hace clic en un blog, la solicitud de datos se envía a su router.
A continuación, el router reenvía la petición al servidor del blog. El servidor devuelve los datos solicitados al router, que a su vez los transmite al dispositivo en el que está intentando abrir el blog. Todo esto ocurre en milisegundos.
Los puertos son los canales a través de los cuales los routers envían y reciben los datos. Hay más de 65000 puertos desde los que se pueden utilizar. Si estás haciendo dos cosas al mismo tiempo, por ejemplo escuchar Spotify y navegar, tu router utilizará al menos dos puertos distintos para ponerse en contacto con dos servidores simultáneamente.
Algunas aplicaciones y programas están diseñados para utilizar puertos específicos. Por ejemplo, todas las peticiones HTML se recibirán por el puerto 80, el puerto 110 está dedicado a los correos electrónicos, etc. Aunque, por lo general, no es necesario manipular los puertos, pero saber cómo modificar uno viene muy bien.
Cómo abrir un puerto
Todos los routers vienen con cortafuegos básicos para mantener tu conexión segura. Estos cortafuegos, a veces, pueden bloquear una conexión entrante, por lo que puede que necesites abrir un puerto para ciertas aplicaciones. Los pasos para abrir puertos difieren un poco en cada router, pero los pasos básicos siguen siendo los mismos.
Encuentre la dirección IP de su router
Hay diferentes maneras de encontrar la dirección IP de tu router
En Windows
Método#1
- Pulse las teclas Windows y R.
- Escribe cmd y pulsa intro.
- Escribe ipconfig y pulsa intro.
- El número que aparece junto a la opción Puerta de enlace predeterminada es la dirección IP de su router.
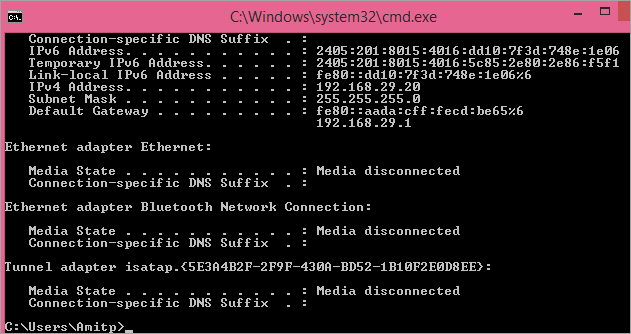
Método#2
- Abra el Panel de control.
- Vaya a Red e Internet.
- Haga clic en Ver estado y tareas de la red.
- Vaya al Centro de redes y recursos compartidos.
- Haz clic en el nombre de tu conexión a Internet.
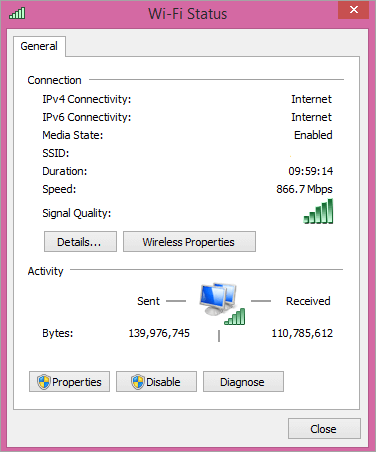
- Seleccione Estado de Ethernet.
- Ir a Detalles.
- Haga clic en Detalles de la conexión de red.
- IP listada como IPv4 Default Gateway es la dirección IP de tu router.
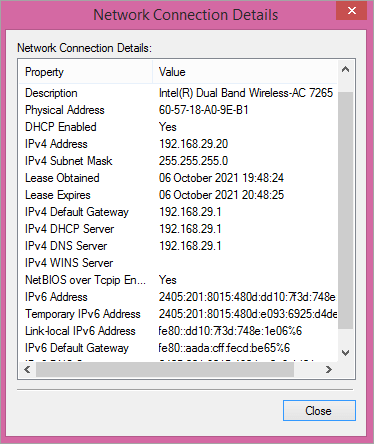
En Mac
Encontrar la dirección IP de tu router en Mac es bastante sencillo.
- Haz clic en el menú Apple.
- Seleccione la opción Preferencias del Sistema.
- Vaya al icono Red.
- Haz clic en tu conexión de red.
- Seleccione Avanzado.
- Vaya a la pestaña TCP/IP.
- Al lado del router estará su dirección IP.
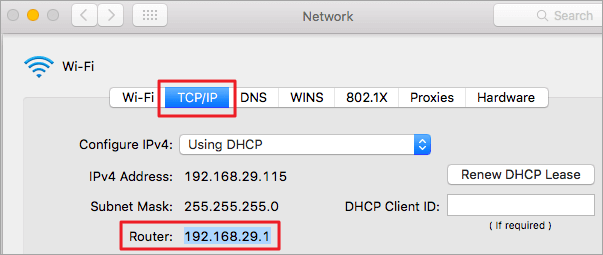
Reenviar Puertos En Router Asus
- Busca la dirección IP de tu router.
- Escriba la dirección IP en la barra de direcciones de su navegador.
- Pulsa Intro.
- Introduzca su nombre de usuario y contraseña (admin es el nombre de usuario y contraseña por defecto).
- Haga clic en Iniciar sesión.
- Haga clic en la WAN.
- Seleccione Servidor virtual/Reenvío de puertos.
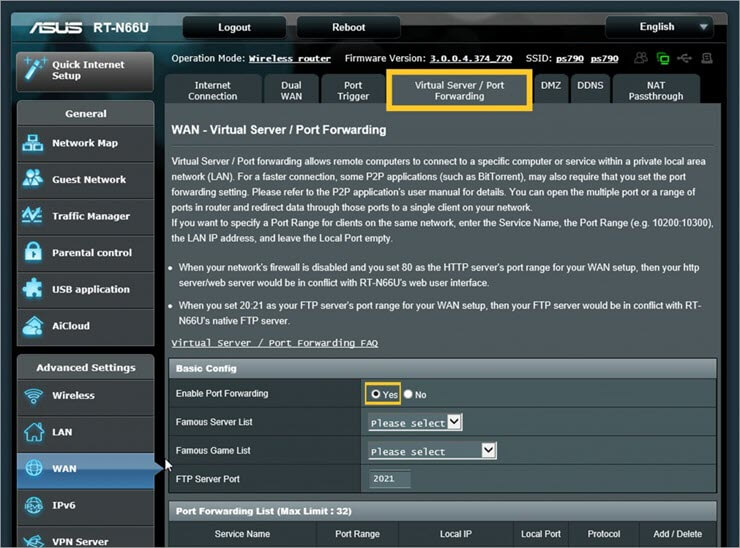
[imagen fuente ]
- Introduzca el nombre de su puerto para recordar por qué se creó.
- Escriba el número o rango del puerto que desea abrir.
- Introduzca la dirección IP del dispositivo al que desea reenviar el puerto.
- Seleccione el Protocolo (TCP/UDP).
- Haz clic en Añadir.
- Haga clic en Aplicar.
- Reinicia el router.
Puertos abiertos en el router Belkin
- Busca la dirección IP de tu router (192.168.2.1 es la dirección IP por defecto).
- Escriba la dirección IP en la barra de direcciones de su navegador.
- Pulsa Intro.
- Haga clic en la opción Servidores Virtuales de la barra lateral izquierda.
- Introduzca el nombre de usuario (el nombre de usuario por defecto es admin).
- Introduzca la contraseña (la contraseña por defecto es password).
- Haga clic en Enviar.
- Vaya a la opción Servidores Virtuales.
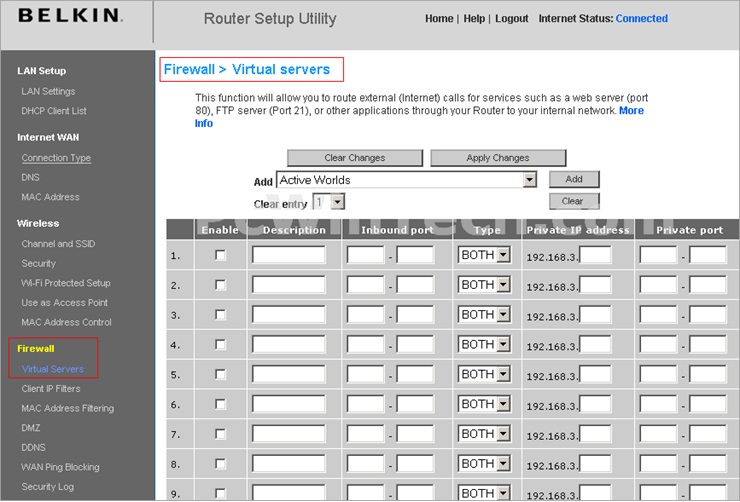
[imagen fuente ]
- Marque la casilla Activar.
- Nombra el puerto de reenvío.
- Introduzca el número de puerto en las casillas Puerto de entrada y Puerto de salida.
- Haga clic en Tipo y seleccione el protocolo adecuado para el puerto (TCP/UDP).
- Introduzca la dirección IP del dispositivo al que desea reenviarlo.
- Haga clic en Aplicar cambios en la parte superior de la pantalla.
- Reinicia el router.
Puertos abiertos en el router TP-Link
- Busca la dirección IP del router (192.168.1.1 es la dirección IP por defecto).
- Escriba la dirección IP en la barra de direcciones de su navegador.
- Pulsa Intro.
- Introduzca su nombre de usuario y contraseña (admin es el nombre de usuario y contraseña por defecto).
- Haga clic en Iniciar sesión.
- Vaya a la opción de enlace Reenvío en la parte izquierda de la página.
- En el menú, seleccione Servidores Virtuales.
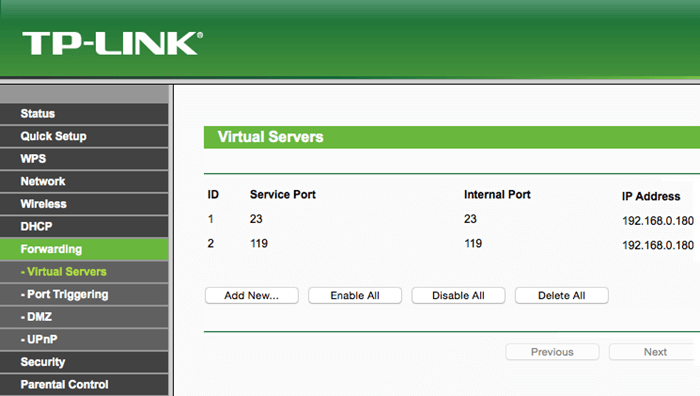
[imagen fuente ]
- Haga clic en Añadir nuevo.
- Introduzca el número de puerto en la casilla Puerto de servicio.
- Escriba la dirección IP a la que desea reenviar el puerto.
- En el cuadro de protocolo, seleccione el protocolo adecuado (TCP/UDP).
- Vaya al menú desplegable Estado.
- Seleccione Activado.
- Haga clic en Guardar.
- Reinicia el router.
Reenviar Puertos En Router Netgear
- Accede a la IP de tu router Netgear.
- Ir a Avanzado.
- Seleccione Configuración avanzada.
- Haga clic en Port Forwarding/Port Triggering.
- Vaya a Añadir servicio personalizado.
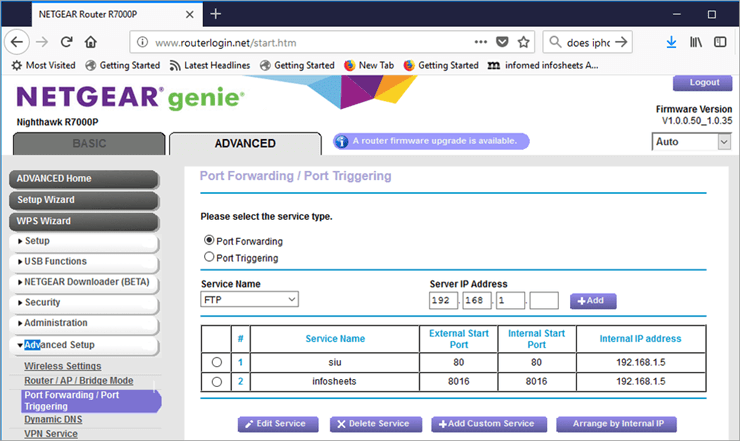
[imagen fuente ]
- Escriba un nombre de dispositivo.
- Introduzca el número de puerto y el puerto externo.
- Elija un protocolo (TCP/UDP).
- Introduzca la dirección IP del dispositivo al que desea reenviar el puerto.
- Seleccione Aplicar.
- Reinicia el router.
Puertos abiertos en el router Draytek
- Busca la dirección IP del router (192.168.1.1 es la dirección IP por defecto).
- Introduzca la dirección IP en la barra de direcciones de su navegador.
- Pulsa Intro.
- Introduzca el nombre de usuario (el nombre de usuario por defecto es admin).
- Introduzca la contraseña (la contraseña por defecto es password).
- Haga clic en Iniciar sesión.
- Vaya al enlace NAT de la izquierda.
- En el menú, seleccione Redirección de puertos.
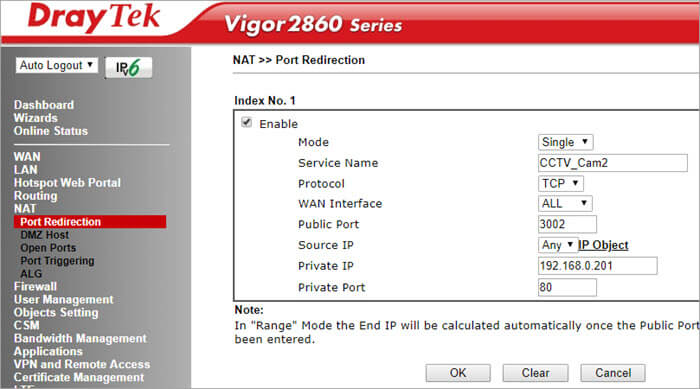
[imagen fuente ]
- Cerca del centro, encuentre el enlace Número de índice, haga clic en él.
- Vaya al cuadro desplegable Modo.
- Haga clic en Rango para reenviar un rango de puertos.
- Para reenviar un solo puerto, haga clic en Único.
- En el cuadro Nombre del servicio, escriba un nombre para su servicio.
- Seleccione el tipo de protocolo (TCP/UDP).
- En el cuadro desplegable IP WAN, seleccione Todas.
- Escriba la dirección IP del dispositivo para el que desea abrir el puerto.
- Haga clic en Aceptar.
- Reinicia el router.
Reenviar puertos en el router Dovado
- Busque la dirección IP del router (192.168.0.1 es la dirección IP por defecto).
- Introduzca la dirección IP en la barra de direcciones de su navegador.
- Pulsa Intro.
- Introduzca el nombre de usuario (el nombre de usuario por defecto es admin).
- Introduzca la contraseña (la contraseña por defecto es password).
- Haga clic en Iniciar sesión.
- Vaya a la opción LAN de la izquierda.
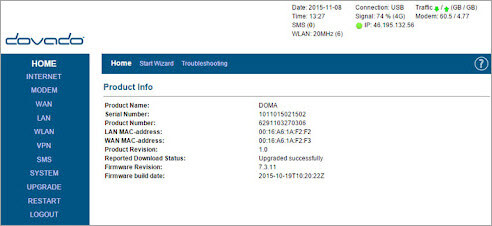
- Seleccione el enlace Reenvío de puertos.
- Introduzca el número de puerto a reenviar.
- En la lista desplegable Protocolo, seleccione el protocolo adecuado (TCP/UDP).
- Introduzca la dirección IP del dispositivo al que se reenviará el puerto.
- Haga clic en el botón Puerto de destino.
- Reinicia el router.
Puertos abiertos en el router Arris
- Busque la dirección IP del router (192.168.0.1 es la dirección IP por defecto).
- Escriba la dirección IP en la barra de direcciones de su navegador.
- Pulsa Intro.
- Introduzca el nombre de usuario (el nombre de usuario por defecto es admin).
- Introduzca la contraseña (la contraseña por defecto es password).
- Vaya a la pestaña Firewall.
- Seleccione Servidores Virtuales/Reenvío de Puertos.
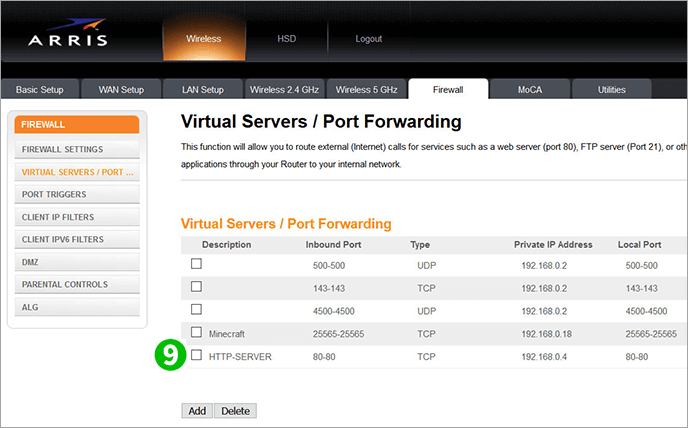
[imagen fuente ]
- Haga clic en Añadir.
- Seleccione el rango de puertos de entrada, introduzca el mismo número si sólo desea abrir un puerto.
- Elige un protocolo adecuado (TCP/UDP).
- Introduzca la dirección IP del dispositivo al que se reenviará el puerto.
- Vaya a la opción Añadir Servidor Virtual.
- Podrá ver el nuevo servidor HTTP virtual.
- Reinicia el router.
Puertos abiertos para PS4
Hay 4.300 millones de direcciones IPv4 y, sin embargo, no son suficientes para el creciente número de usuarios de Internet. La Traducción de Direcciones de Red o NAT se encarga de que no te quedes sin direcciones IP.
También permite a tu router actuar como intermediario entre tu red e Internet. Puedes tener una dirección IP pública para comunicarte con Internet y varias direcciones IP para los distintos dispositivos de tu red. Así, una IP puede cubrir toda la red.
NAT convierte la IP pública en privada y viceversa. Pero los puertos se utilizan para que los datos lleguen al destinatario correcto y hay un puerto diferente para las distintas aplicaciones.
Su sistema operativo busca el número de puerto del paquete de datos para saber dónde enviarlo. El protocolo UPnP asigna automáticamente estos números de puerto a las aplicaciones.
Para una consola de videojuegos, existen tres tipos de NAT:
NAT Tipo 1: Es una NAT abierta en la que tu PS4 está conectada directamente a Internet y la NAT no está configurada en el router. No tiene cortafuegos y, por lo tanto, es una red insegura. Es conocida por su alta latencia de juego.
Al utilizar NAT1, puedes chatear con otros jugadores y alojar varias partidas, pero puede ser presa fácil de un hacker. Aunque NAT tipo 1 es muy flexible y ofrece la latencia más alta, también puede infectar tu red con facilidad.
NAT Tipo 2: Es una red moderada y se utiliza habitualmente para PS4. Utiliza un router y puede reenviar paquetes mediante un puerto predefinido, por lo que es más segura que el Tipo 1. No puede alojar juegos, pero sí chatear y utilizar juegos multijugador.
NAT Tipo 3: Se trata de una red estricta en la que tendrás conectividad limitada con otros jugadores. Sólo podrás jugar a juegos multijugador y chatear con usuarios que tengan el Tipo 1. NAT Tipo 3 es la conexión más segura de todas, pero no podrás disfrutar de los juegos como en las otras dos NAT. Tu PS4 funcionará detrás de un router sin puertos de red reenviados.
Puerto de reenvío PS4
El proceso puede variar en función de su router, pero los pasos básicos seguirán siendo los mismos.
- Ve a Ajustes.
- Haga clic en Red.
- Seleccione Ver estado de conexión.
- Anota la dirección MAC e IP de tu PS4.
- Abre un navegador.
- Introduzca la dirección IP de su router.
- Pulsa enter.
- Introduzca el nombre de usuario y la contraseña.
- Haga clic en Iniciar sesión.
- Busque la opción Reenvío de puertos.
- Añadir reglas para TCP 80, 443, 3478, 3479, 3480 y UDP 3478, 3479.
- Reinicia el router.
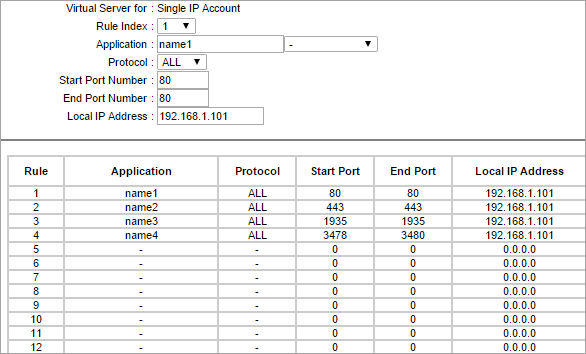
Preguntas frecuentes
P #1) ¿Qué significa abrir puertos en un router?
Contesta: Abrir puertos en un router significa que los paquetes con esos números de puerto pueden entrar y salir de tu LAN.
P #2) ¿Es seguro abrir puertos en mi router?
Contesta: Los puertos abiertos no son peligrosos, pero lo que hagas con ellos a nivel de sistema podría serlo. Puedes etiquetarlos de peligrosos dependiendo de qué aplicaciones y servicios estén expuestos en esos puertos. Menos puertos abiertos reducen la posibilidad de un ataque a tu red.
P #3) ¿Qué puertos no son seguros para abrir?
Contesta: Puertos 20,21, 22, 23, 25, 53, 139, 80-443, 445, 1433,1434, 3306, 3389. Aunque suelen estar abiertos, son los puertos de los que más se abusa y, por tanto, puede resultar peligroso abrirlos.
P #4) ¿Es necesario que el puerto 445 esté abierto?
Contesta: TCP 445 es necesario para compartir archivos e impresoras. Así que, a menos que necesites compartir archivos e impresoras, no necesitas abrir el puerto 445.
P #5) ¿Debo abrir el puerto 23?
Contesta: El puerto 23 es para servicios Telnet y es uno de los puertos de los que más se abusa, así que mantenlo cerrado.
Conclusión
Aunque abrir un puerto en tu router tiene ciertas ventajas, también tiene inconvenientes. Deja tus dispositivos abiertos a grandes riesgos en línea que pueden hacerte vulnerable a ataques de malware. Los puertos abiertos eliminan una capa de seguridad.
Así que, cuando abras un puerto, asegúrate de tomar medidas adicionales para proteger tu router, ya que es una capa de protección entre tu dispositivo y el resto de Internet. Protege tus dispositivos con capas de encriptación, de modo que incluso si tu router es hackeado, tus dispositivos estarán a salvo.