Αυτό το πρακτικό σεμινάριο εξηγεί τι είναι το εργαλείο Software Reporter Tool και διάφορες μεθόδους για την απενεργοποίησή του:
Σε αυτόν τον πολύβουο κόσμο του Διαδικτύου, το Google Chrome είναι ένα γνωστό όνομα. Το Google Chrome είναι ένα πρόγραμμα περιήγησης ιστού που αναπτύχθηκε από την Google για το λειτουργικό σύστημα Windows, αλλά σήμερα είναι διαθέσιμο σε όλα τα μεγάλα λειτουργικά συστήματα όπως το Mac &, το Linux και τώρα, στον κόσμο των smartphones, και στο Android.
Υπάρχουν πολλά ενδιαφέροντα χαρακτηριστικά που κάνουν το Google Chrome την κορυφαία επιλογή για τους χρήστες του. Σε αυτό το σεμινάριο, θα συζητήσουμε ένα τέτοιο ενδιαφέρον χαρακτηριστικό που ονομάζεται Εργαλείο αναφοράς λογισμικού. Θα καλύψουμε πληροφορίες σχετικά με το Εργαλείο αναφοράς λογισμικού και θα δούμε πώς μπορούμε να το απενεργοποιήσουμε στο Google Chrome.

Τι είναι το εργαλείο αναφοράς λογισμικού
Δεν αποτελεί έκπληξη το γεγονός ότι πολλοί άνθρωποι δεν γνωρίζουν αυτό το εργαλείο. Αποτελεί μέρος του πακέτου της Google και δεν χρειάζεται να το εγκαταστήσουμε ξεχωριστά.
Σκοπός αυτού του εργαλείου είναι να ελέγχει όλες τις εγκαταστάσεις που πραγματοποιούνται στον Chrome και να εντοπίζει κάθε ανεπιθύμητο λογισμικό που παρεμβαίνει στην κανονική λειτουργία του Google Chrome στον υπολογιστή.
Είναι σημαντικό να σημειωθεί εδώ ότι ο σκοπός αυτού του εργαλείου είναι κυρίως να αναφέρει οποιοδήποτε τέτοιο πρόγραμμα ή λογισμικό που μπορεί να διαταράξει τη λειτουργία του προγράμματος περιήγησης. Το εργαλείο αυτό κατεβαίνει ταυτόχρονα με την εγκατάσταση του Google Chrome.
Εάν προσπαθείτε να αναζητήσετε αυτό το εργαλείο, πρέπει να κάνετε κλικ στο Εκτέλεση και πληκτρολογήστε τα παρακάτω στο πλαίσιο διαλόγου:
%localappdata%\Google\Chrome\User Data\SwReporter
Αυτό εξηγείται καλύτερα με τη βοήθεια του παρακάτω στιγμιότυπου οθόνης:
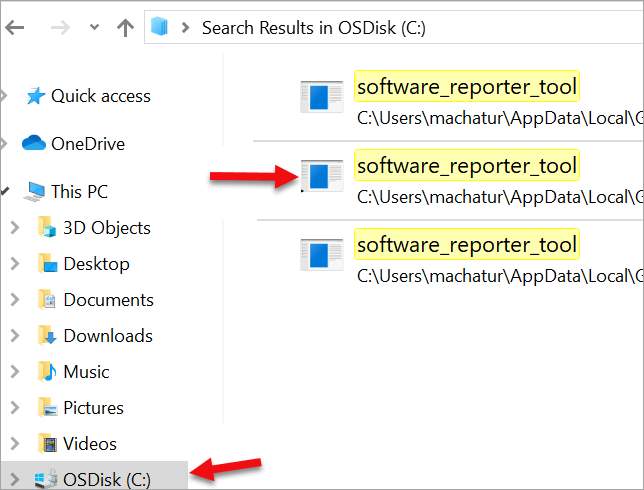
Το εργαλείο Software Reporter είναι επίσης γνωστό ως εργαλείο καθαρισμού του Chrome. Αυτό το πρόγραμμα δεν είναι ορατό και συνήθως υπάρχει ως αρχείο με επέκταση .exe. (Software_reporter_tool.exe). Ο κύριος σκοπός αυτού του εργαλείου είναι να συνδεθεί με το πρόγραμμα περιήγησης και δεν συνδέεται με τον ιστό.
Στην παραπάνω εικόνα, φαίνεται ως εξής software_reporter_tool Όπως αναφέρθηκε, αυτό το εργαλείο εκτελείται στο παρασκήνιο και είναι δυνατόν να δούμε ότι η χρήση της CPU είναι υψηλή. Σε αυτή την περίπτωση, έχουμε τη δυνατότητα είτε να απενεργοποιήσουμε το εργαλείο είτε να το αφαιρέσουμε.
Συνήθως, σε αυτή την περίπτωση, το σφάλμα έχει ως εξής Το εργαλείο Google Chrome Software Reporter Tool έχει σταματήσει να λειτουργεί. Η Google προσφέρει τώρα αυτό το εργαλείο καθαρισμού ως μέρος του Chrome, δηλαδή οι χρήστες δεν χρειάζεται να το κατεβάσουν ξεχωριστά.
Αυτό είναι επίσης μια ένδειξη ότι η Google δεν χρειάζεται κανένα εργαλείο για να διορθώσει προβλήματα με το πρόγραμμα περιήγησης. Αυτό το εργαλείο επιτρέπει στο χρήστη να απαλλαγεί από τυχόν καρτέλες ή αναδυόμενες διαφημίσεις που δεν κλείνουν ακόμη και μετά από κλικ στο κουμπί Κλείσιμο. Σε μια περίπτωση όπου υπάρχει επίθεση ιού στο πρόγραμμα περιήγησης στο διαδίκτυο, αυτό το εργαλείο θα είναι σε θέση να το εντοπίσει.
Εργαλείο αναφοράς λογισμικού & Εργαλείο καθαρισμού του Chrome - Είναι το ίδιο
Ναι, αυτά τα εργαλεία είναι πανομοιότυπα και εξυπηρετούν λίγο πολύ τον ίδιο σκοπό. Το εργαλείο Software reporter εκτελείται για να ελέγξει για τυχόν επιβλαβές λογισμικό στον υπολογιστή και αν βρεθεί τέτοιο λογισμικό σε αυτόν, τότε το εργαλείο Chrome Cleanup αφαιρεί το λογισμικό.
Πρόκειται για το εργαλείο καθαρισμού του Chrome, το οποίο νωρίτερα ονομαζόταν Εργαλείο αφαίρεσης λογισμικού. Μερικές φορές ονομάζεται επίσης Εργαλείο αναφοράς λογισμικού Google Chrome.
Δείτε το παρακάτω στιγμιότυπο οθόνης για αναφορά:
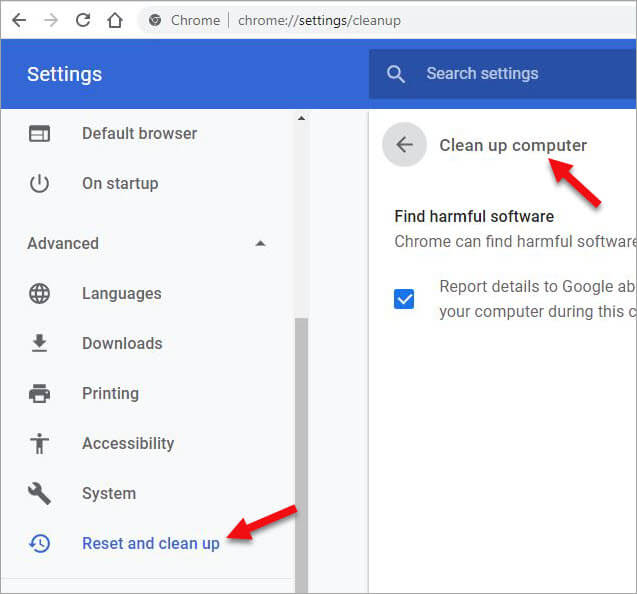
Το εργαλείο καθαρισμού του Chrome παρέχει πολλά οφέλη, αλλά μερικές φορές, είναι γνωστό ότι δημιουργεί και προβλήματα. Αυτό το εργαλείο έχει υψηλό ποσοστό κατανάλωσης των πόρων του υπολογιστή, όπως η μνήμη &, η χρήση της CPU και έτσι οδηγεί σε αργούς υπολογιστές. Διαχείριση εργασιών ->, Λεπτομέρειες καρτέλα.
Αυτό απεικονίζεται στο παρακάτω στιγμιότυπο οθόνης:
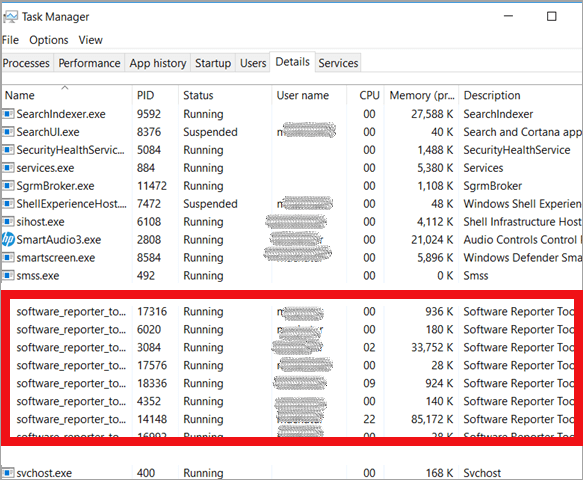
Στην παραπάνω εικόνα, μπορούμε να δούμε το εργαλείο αναφοράς λογισμικού με υψηλή χρήση CPU και υψηλή χρήση δίσκου. Ορισμένοι χρήστες δεν προτιμούν αυτό το εργαλείο για λόγους ασφαλείας. Το αποτέλεσμα της σάρωσης που εκτελείται από το εργαλείο μπορεί να κοινοποιηθεί στην Google.
Αυτό μπορεί να αντιμετωπιστεί εύκολα κάνοντας μερικές αλλαγές στις ρυθμίσεις ακολουθώντας τα παρακάτω απλά βήματα:
Βήμα 1: Ανοίξτε το Ρυθμίσεις (Ρυθμίσεις Google Chrome ) και κάντε κλικ στο Προχωρημένο επιλογή.
Βήμα 2: Επιλέξτε Επαναφορά και καθαρισμός . (Μετακινηθείτε προς τα κάτω στη σελίδα).
Βήμα 3: Κάντε κλικ στο Καθαρισμός υπολογιστή .
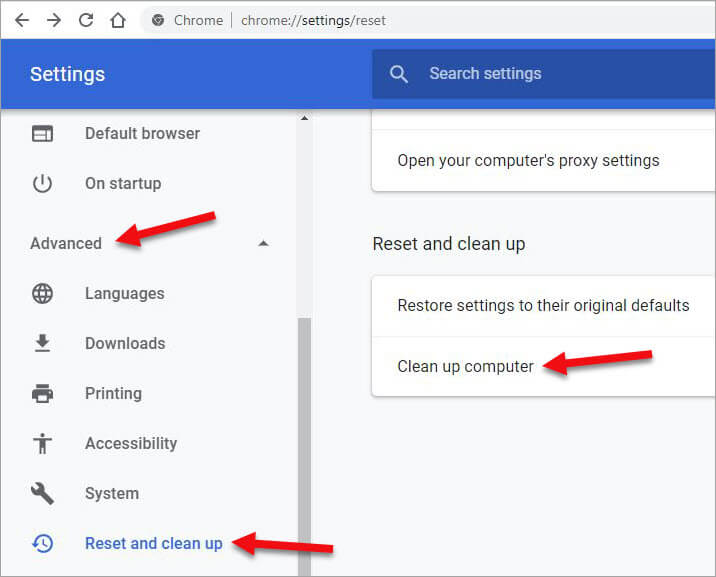
Βήμα 4: Η επόμενη καρτέλα δίνει τη δυνατότητα Εύρεση επιβλαβούς λογισμικού. Κάντε κλικ στο Βρείτε.
Αυτό βοηθά τον χρήστη να βρει όλα τα επιβλαβή λογισμικά και να τα αφαιρέσει. Οι χρήστες μπορούν επίσης να καταργήσουν την επιλογή Αναφορά λεπτομερειών στην Google εάν δεν επιθυμούν να αποστέλλονται τα αποτελέσματα της σάρωσης στη Google.
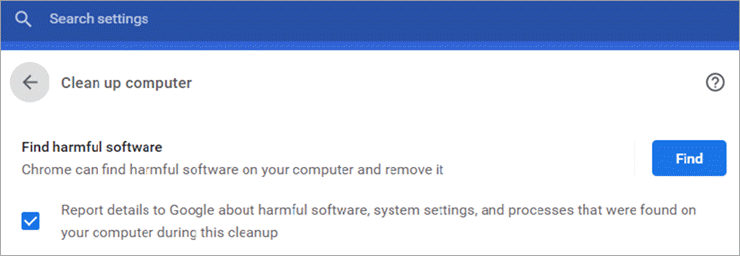
Πλεονεκτήματα και μειονεκτήματα
Οφέλη:
- Εντοπισμός και αφαίρεση επιβλαβούς λογισμικού που μπορεί να δημιουργήσει ανεπιθύμητα προβλήματα κατά την περιήγηση.
- Κρατά επίσης μακριά τις ανεπιθύμητες επεκτάσεις που κατεβαίνουν όταν εγκαθίσταται λογισμικό τρίτων.
Μειονεκτήματα:
- Υψηλή κατανάλωση πόρων του χρήστη, όπως η χρήση μνήμης και CPU.
- Τα αποτελέσματα της σάρωσης αποστέλλονται στην Google, γεγονός που μπορεί να δημιουργήσει ζητήματα απορρήτου.
- Το εργαλείο μπορεί μερικές φορές να σταματήσει απότομα να λειτουργεί και αυτό μπορεί να αποτελέσει πρόβλημα.
Έτσι, τώρα τίθεται το ερώτημα -είναι δυνατή η κατάργηση του εργαλείου Software Reporter; Λοιπόν, αυτή ήταν μια απλή διαδικασία μέχρι που έγινε ένα χαρακτηριστικό ενσωματωμένο στο Google Chrome, δηλαδή δεν μπορεί να απεγκατασταθεί. Αλλά τα καλά νέα είναι ότι μπορεί να απενεργοποιηθεί.
Ας δούμε τους τρόπους απενεργοποίησης αυτού του εργαλείου.
Απενεργοποίηση του εργαλείου Google Chrome Software Reporter Tool
Μέθοδος 1
Για να απενεργοποιήσετε το εργαλείο καθαρισμού του Chrome:
#1) Ανοίξτε το Ρυθμίσεις στο Google Chrome.
#2) Στο κάτω μέρος της σελίδας, επιλέξτε το Προηγμένη" επιλογή.
#3) Στην ενότητα Για προχωρημένους, επιλέξτε "Σύστημα" και απενεργοποιήστε την επιλογή "Συνέχιση της εκτέλεσης εφαρμογών παρασκηνίου όταν το Google Chrome είναι κλειστό" .
Αυτό εξηγείται στο παρακάτω στιγμιότυπο οθόνης:
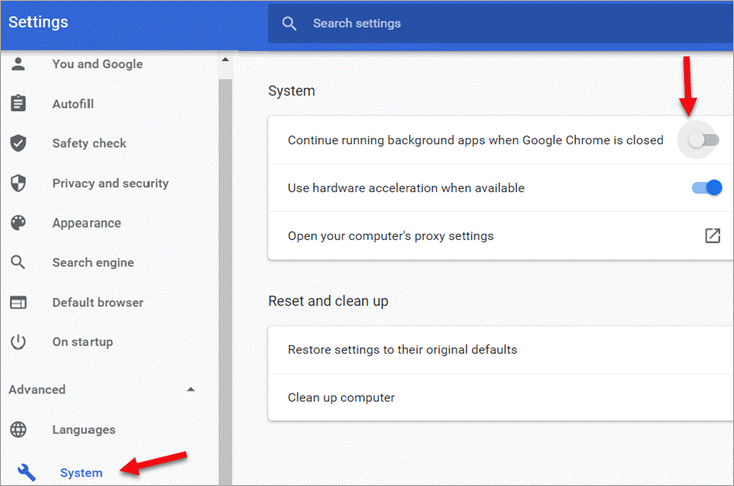
Μέθοδος 2
Το εργαλείο Software Reporter μπορεί επίσης να αφαιρεθεί χειροκίνητα από τον υπολογιστή. Αυτό μπορεί να γίνει αφαιρώντας το αρχείο .exe του εργαλείου Software Reporter που εκτελείται στον υπολογιστή.
Ας δούμε τα βήματα για να ακολουθήσετε αυτή τη μέθοδο.
Βήμα 1: Ανοίξτε το RUN Αυτό μπορεί επίσης να γίνει χρησιμοποιώντας τη συντόμευση WIN+R.
Βήμα 2: Για να ανοίξετε το εργαλείο Software Reporter, πληκτρολογήστε " %localappdata%\Google\Chrome\User Data\SwReporter "
Βήμα 3: Αυτό θα μας οδηγήσει σε ένα φάκελο με αριθμό έκδοσης που έχει το tool.exe δημοσιογράφος λογισμικού αρχείο.
Βήμα 4: Επιλέξτε το .exe αρχείο και κάντε κλικ στο Διαγραφή κλειδί.
Αυτή η μέθοδος είναι μια προσωρινή ρύθμιση. Το εργαλείο δημοσιογράφου θα εμφανιστεί ξανά μόλις το Google Chrome ενημερωθεί σε νεότερη έκδοση.
Μέθοδος 3
Αυτή η μέθοδος βοηθά στην οριστική απενεργοποίηση του εργαλείου καθαρισμού του Chrome. Αυτό μπορεί να γίνει με τη διαγραφή των δικαιωμάτων για το εργαλείο Software Reporter Tool. Μόλις αφαιρεθούν τα δικαιώματα, το αρχείο .exe δεν θα εκτελεστεί. Ας ακολουθήσουμε τα παρακάτω βήματα.
Βήμα 1: Ανοίξτε το RUN Αυτό μπορεί επίσης να γίνει χρησιμοποιώντας τη συντόμευση WIN+R .
Βήμα 2: Τύπος " %localappdata%\Google\Chrome\User Data\SwReporter " και κάντε κλικ στο ENTER.
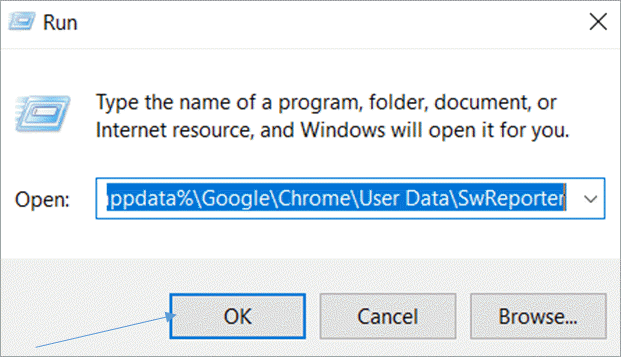
Βήμα 3: Ανοίξτε το Φάκελος εργαλείου Reporter Software και κάντε δεξί κλικ για να επιλέξετε Ιδιότητες.
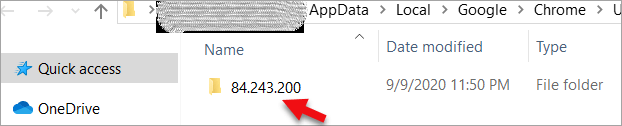
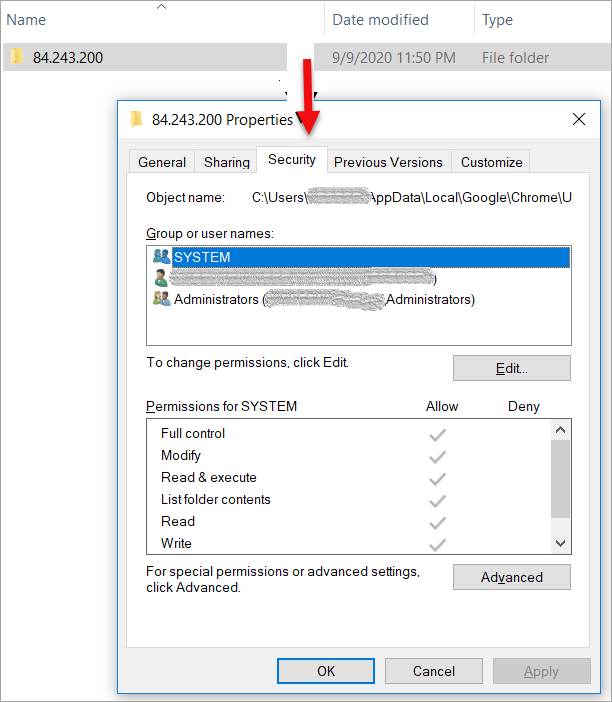
Βήμα 4: Κάντε κλικ στο Ασφάλεια και στη συνέχεια κάντε κλικ στην καρτέλα Προχωρημένο κουμπί.
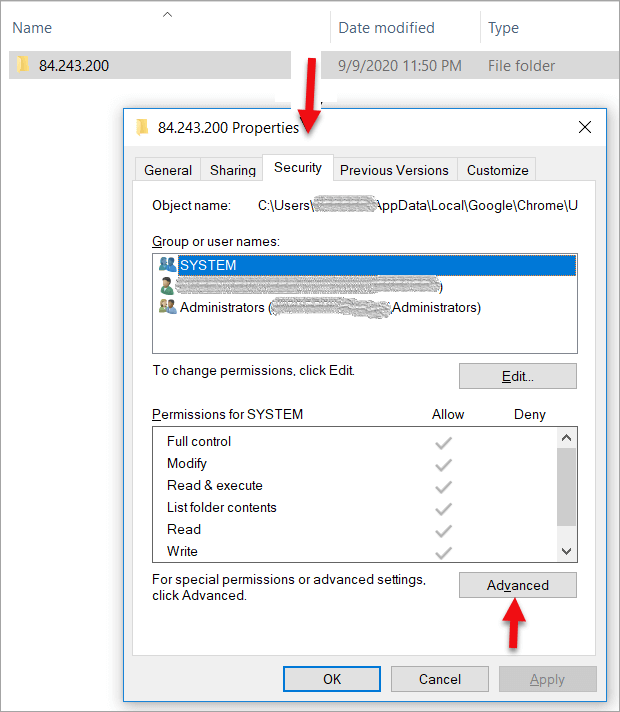
Βήμα 5: Αφού κάνετε κλικ στο Προχωρημένο , κάντε κλικ στο Απενεργοποίηση κληρονομικότητας Αυτό θα οδηγήσει σε ένα άλλο παράθυρο διαλόγου, ζητώντας έτσι από τον χρήστη να επιλέξει μεταξύ της ρητής απόδοσης των κληρονομημένων δικαιωμάτων ή της κατάργησης όλων των κληρονομημένων δικαιωμάτων.
Επιλέξτε την επιλογή, " Κατάργηση όλων των κληρονομημένων δικαιωμάτων από αυτό το αντικείμενο ". Αυτό φαίνεται στο παρακάτω στιγμιότυπο οθόνης. Ο χρήστης πρέπει να κάνει κλικ στο OK σε όλα τα πλαίσια διαλόγου για να επιβεβαιώσετε και να εφαρμόσετε τις αλλαγές.
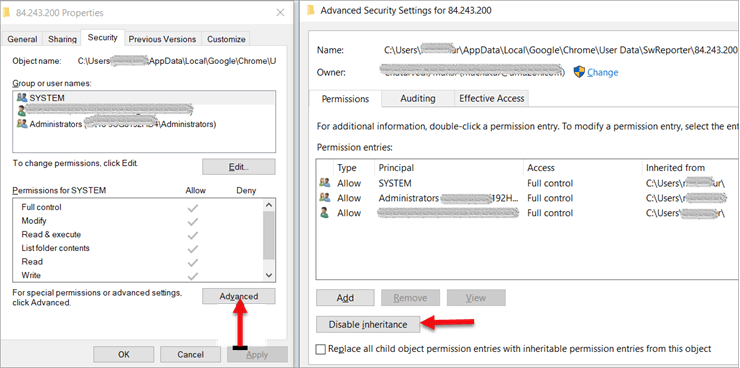
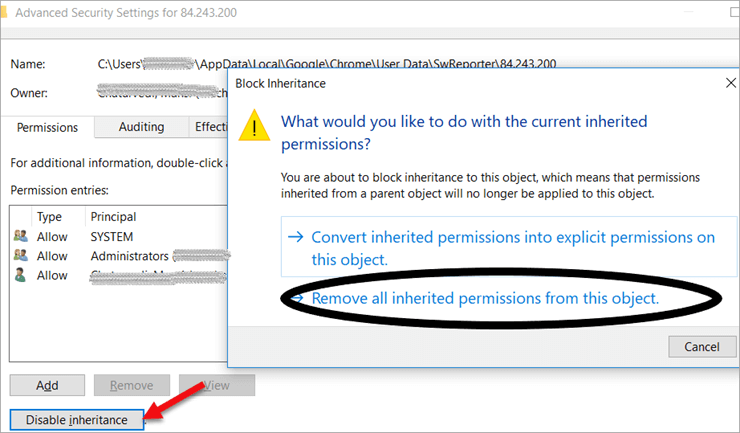
Ακολουθώντας αυτή τη μέθοδο, το εργαλείο καθαρισμού του Chrome δεν θα εκτελεστεί στον υπολογιστή.
Μέθοδος 4
Αυτή η μέθοδος περιλαμβάνει την αντικατάσταση του εκτελέσιμου αρχείου Exe του εργαλείου Software Reporter Tool.
Για να σταματήσουμε το εργαλείο από τη σάρωση και την ανταλλαγή αναφορών, μπορούμε να αντικαταστήσουμε το αρχείο EXE του Software Reporter με κάποιο άλλο αρχείο EXE.
Βήμα1: Κάντε κλικ στο φάκελο όπου βρίσκεται το αρχείο EXE του εργαλείου Software Reporter.
Βήμα 2: Αντιγράψτε οποιοδήποτε άλλο αρχείο EXE. Παράδειγμα: notepad.exe.
Βήμα 3: Διαγράψτε το αρχείο EXE του εργαλείου Software Reporter.
Βήμα 4: Αντιγράψτε το άλλο αρχείο .exe και μετονομάστε το σε Software Reporter tool.exe.
Μέθοδος 5
Αυτή η μέθοδος περιλαμβάνει την πραγματοποίηση αλλαγών με τον επεξεργαστή μητρώου για την απενεργοποίηση του εργαλείου καθαρισμού του Chrome. Αυτή η μέθοδος μπορεί επίσης να έχει μερικές παραλλαγές και ας μιλήσουμε για μερικές από αυτές. Αυτή η μέθοδος χρησιμοποιεί τις επίσημες πολιτικές του Google Chrome για να σταματήσει το εργαλείο Software Reporter.
Ας δούμε τα βήματα αυτής της μεθόδου.
Βήμα 1: Ανοίξτε το RUN Αυτό μπορεί επίσης να γίνει χρησιμοποιώντας τη συντόμευση WIN+R και πληκτρολογήστε " regedit".
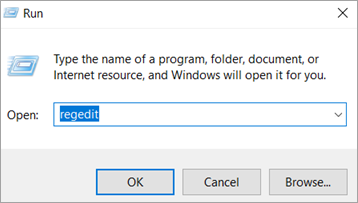
Βήμα 2: Αυτό θα μας οδηγήσει στο ακόλουθο κλειδί.
HKEY_LOCAL_MACHINE\SOFTWARE\Πολιτικές
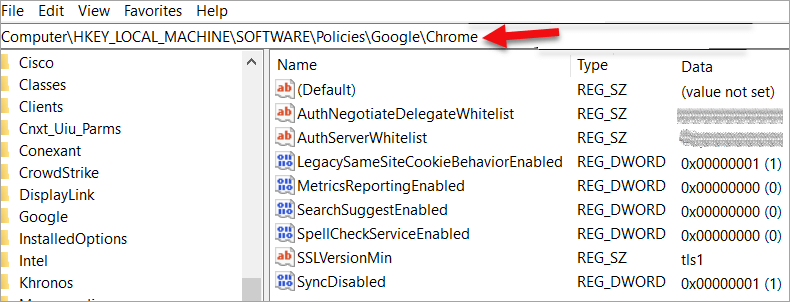
Βήμα 3: Κάντε δεξί κλικ για να δημιουργήσετε ένα νέο κλειδί κάτω από το κλειδί - Πολιτικές και ονομάστε αυτό το κλειδί ως Google.
Βήμα 4: Στο πλαίσιο του νεοσύστατου Google κλειδί, δημιουργήστε ένα νέο κλειδί και ονομάστε αυτό το κλειδί ως Χρώμιο.
Βήμα 5: Τώρα, η τελική διαδρομή προς το κλειδί θα έχει ως εξής:
HKEY_LOCAL_MACHINE\SOFTWARE\Policies\Google\Chrome
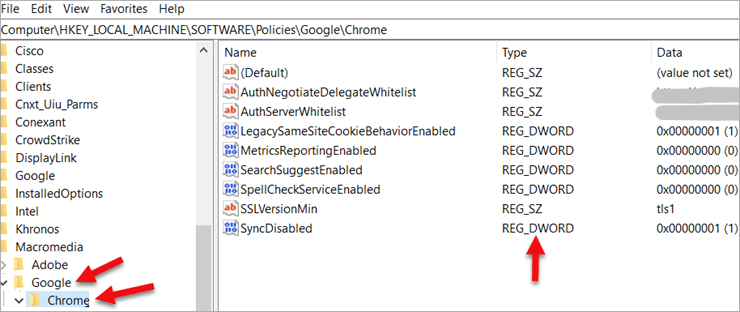
Βήμα 6: Στη δεξιά πλευρά του πίνακα, επιλέξτε το " Χρώμιο " και στη συνέχεια κάντε δεξί κλικ για να επιλέξετε " New"->DWORD (τιμή 32-bit). Αυτή η νέα DWORD πρέπει να μετονομαστεί σε Chrome Cleanup Reporting Enabled. Είναι σημαντικό να θυμάστε να ορίσετε την τιμή και των δύο DWORD ως 0.
Αυτή η μέθοδος χρήσης του Επεξεργαστή μητρώου μπορεί επίσης να έχει κάποιες παραλλαγές. Ας δούμε τώρα τις παραλλαγές. Ορισμένα βήματα παραμένουν κοινά όπως και στην προηγούμενη μέθοδο.
Βήμα 1: Ανοίξτε το RUN Αυτό μπορεί επίσης να γίνει χρησιμοποιώντας τη συντόμευση WIN+R και πληκτρολογήστε " regedit".
Βήμα 2: Μόλις Επεξεργαστής μητρώου είναι ανοιχτό, πηγαίνουμε στο κλειδί - HKEY_CURRENT_USER\Software\Microsoft\Windows\CurrentVersion\Policies
Βήμα 3: Δημιουργήστε ένα νέο κλειδί στο Πολιτικές και μετονομάστε το σε Εξερευνητής.
Βήμα 4: Δημιουργήστε ένα νέο κλειδί κάτω από το κλειδί με το όνομα Εξερευνητής, και μετονομάστε το σε Απαγόρευση εκτέλεσης.
Η διαδρομή προς το τελικό κλειδί θα έχει ως εξής:
HKEY_CURRENT_USER\Software\Microsoft\Windows\CurrentVersion\Policies\Explorer\DisallowRun
Βήμα 5: Πλήκτρο επιλογής - Απαγόρευση εκτέλεσης. Αυτό θα εμφανιστεί στη δεξιά πλευρά της οθόνης. Κάντε δεξί κλικ και επιλέξτε New -> String Value. Μετονομάστε αυτή τη συμβολοσειρά σε 1 .
Βήμα 6: Ανοιχτή χορδή 1 κάνοντας διπλό κλικ σε αυτό και η τιμή του πρέπει τώρα να οριστεί σε Λογισμικό Reporter_Tool.exe.
Μια άλλη παραλλαγή της μεθόδου του μητρώου περιλαμβάνει τη χρήση των "Επιλογών εκτέλεσης αρχείων εικόνας".
Βήμα 1: Ανοίξτε το RUN Αυτό μπορεί επίσης να γίνει χρησιμοποιώντας τη συντόμευση WIN+R και πληκτρολογήστε " regedit"
Βήμα 2: Μόλις το Επεξεργαστής μητρώου είναι ανοιχτό, πηγαίνουμε στο κλειδί.
HKEY_LOCAL_MACHINE\SOFTWARE\Microsoft\Windows NT\Τρέχουσα έκδοση\Επιλογές εκτέλεσης αρχείων εικόνας
Βήμα 3: Δημιουργήστε ένα νέο κλειδί με το όνομα Λογισμικό Reporter_Tool.exe στο πλαίσιο του Επιλογή εκτέλεσης αρχείου εικόνας.
Βήμα 4: Μια νέα συμβολοσειρά με το όνομα Αποσφαλματωτής πρέπει να δημιουργηθεί κάτω από το Λογισμικό Reporter_Tool.exe κλειδί.
Βήμα 5: Η τιμή της συμβολοσειράς Debugger μπορεί να οριστεί ως διαδρομή οποιουδήποτε άλλου αρχείου EXE που μπορεί να εκτελεστεί στη θέση του εργαλείου Software Reporter Tool.
Εξετάσαμε ορισμένες μεθόδους για να απενεργοποιήσετε ή να μπλοκάρετε το εργαλείο καθαρισμού του Chrome. Ας δούμε τώρα μερικές από τις συχνές ερωτήσεις.
Συχνές ερωτήσεις
Q #1) Απαιτείται το εργαλείο Software Reporter Tool;
Απαντήστε: Το εργαλείο Software Reporter αποτελεί πλέον ενσωματωμένη λειτουργία του Google Chrome. Συνιστάται για τους χρήστες που συνήθως βρίσκονται αντιμέτωποι με λογισμικό τρίτων που μπορεί μερικές φορές να είναι προβληματικό. Αυτό το εργαλείο έχει επίσης υψηλή κατανάλωση των πόρων του υπολογιστή και ως εκ τούτου ορισμένοι χρήστες προτιμούν να το μπλοκάρουν ή να το απενεργοποιήσουν.
Q #2) Πώς μπορεί κανείς να κάνει το Chrome να χρησιμοποιεί λιγότερη CPU;
Απαντήστε: Το Chrome είναι γνωστό για την υψηλή κατανάλωση πόρων του υπολογιστή, όπως μνήμη και CPU, αλλά τα καλά νέα είναι ότι αυτό μπορεί να ελεγχθεί με την ενημέρωση του Chrome και την εργασία με λιγότερες καρτέλες. Οι χρήστες μπορούν να ελέγχουν τη χρήση από τη Διαχείριση εργασιών και να αφαιρούν τις εφαρμογές & επεκτάσεις που δεν είναι απαραίτητες.
Q #3 ) Μπορεί ο χρήστης να διαγράψει το EXE του εργαλείου Software Reporter;
Απαντήστε: Ναι . Το Software Reporter Tool EXE μπορεί να διαγραφεί από τον υπολογιστή είτε χρησιμοποιώντας Επεξεργαστής μητρώου (όπως εξηγείται παραπάνω) ή ο χρήστης μπορεί να επιλέξει χειροκίνητα το φάκελο όπου βρίσκεται το αρχείο EXE για αυτό το εργαλείο και να πατήσει το πλήκτρο διαγραφής.
Q #4) Πώς μπορούν οι χρήστες να αναβαθμίσουν το Chrome;
Απαντήστε: Ο Chrome μπορεί να αναβαθμιστεί ακολουθώντας τα εξής απλά βήματα.
- Ανοίξτε το πρόγραμμα περιήγησης Chrome.
- Κάντε κλικ στο Περισσότερες επιλογές στην επάνω δεξιά πλευρά του προγράμματος περιήγησης.
- Επιλέξτε Ενημέρωση του Google Chrome Είναι πιθανό ο χρήστης να μην δει καθόλου αυτή την επιλογή. Δεν υπάρχει λόγος πανικού, καθώς αυτό σημαίνει απλώς ότι ο χρήστης χρησιμοποιεί ήδη την τελευταία έκδοση.
Q #5) Αντιμετωπίζει επίσης προβλήματα υψηλής χρήσης CPU το εργαλείο Windows 10 Software Reporter Tool;
Απαντήστε: Ναι. Στις μέρες μας, οι περισσότεροι από εμάς έχουμε μεταβεί από τα Windows 7 και XP στα Windows10. Ωστόσο, το εργαλείο Windows 10 Software Reporter Tool αντιμετωπίζει επίσης προβλήματα που σχετίζονται με την υψηλή χρήση της CPU. Καταναλώνει ένα τεράστιο ποσό μνήμης της CPU, καθιστώντας έτσι τον υπολογιστή πολύ αργό.
Q #6) Είναι διαθέσιμο ένα εργαλείο καθαρισμού χρωμίου για Mac;
Απαντήστε: Όχι. Για τους χρήστες Mac, δεν υπάρχει ξεχωριστό εργαλείο που ονομάζεται Chrome cleanup tool Mac. Αν και οι χρήστες Mac έχουν τη δυνατότητα να χρησιμοποιούν τα εργαλεία anti-malware που είναι διαθέσιμα στο Mac και να κάνουν αλλαγές στις ρυθμίσεις του Chrome. Ο Mac διαθέτει ενσωματωμένα εργαλεία που μπορούν να βοηθήσουν στον εντοπισμό και τη διαγραφή του λογισμικού που θέλει να απεγκαταστήσει ο χρήστης.
Ε #7) Πώς μπορώ να χρησιμοποιήσω το εργαλείο καθαρισμού του Chrome για Android;
Απαντήστε: Το εργαλείο καθαρισμού του Chrome στο Android δεν είναι διαθέσιμο ως ξεχωριστό εργαλείο. Η διαδικασία αφαίρεσης εφαρμογών και επεκτάσεων είναι χειροκίνητη και μπορεί να γίνει μέσω της αλλαγής των ρυθμίσεων.
Συμπέρασμα
Σε αυτό το σεμινάριο, μιλήσαμε για το εργαλείο Software Reporter και τα οφέλη του. Είναι σίγουρα ένα σημαντικό εργαλείο για τους χρήστες που χρησιμοποιούν συχνά λογισμικό τρίτων, καθώς αυτό το εργαλείο μπορεί να ανιχνεύσει οποιοδήποτε κακόβουλο λογισμικό ή προβληματικό λογισμικό και να το αναφέρει και να το αφαιρέσει χρησιμοποιώντας το εργαλείο αφαίρεσης λογισμικού ή το εργαλείο Google Cleanup.
Συζητήσαμε επίσης τις διάφορες μεθόδους με τις οποίες το Chrome Cleanup Tool μπορεί να αφαιρεθεί ή να μπλοκαριστεί. Ελπίζουμε ότι αυτό το σεμινάριο απαντά στις περισσότερες ερωτήσεις του αναγνώστη σχετικά με αυτό το εργαλείο.