- YouTube funktioniert nicht: Schnellreparaturen
- Wege zur Behebung von YouTube-Fehlern, die nicht funktionieren
- Häufig gestellte Fragen
- Schlussfolgerung
Hier zeigen wir die schnellen und einfachen Lösungen für das Problem "YouTube funktioniert nicht" mit schrittweisen Erklärungen und Screenshots:
YouTube ist eine Multimediaplattform mit einer hohen Nutzerzahl, da fast jeder Nutzer, der ein Gerät besitzt, diese Plattform nutzt, um Videos anzusehen oder zu teilen.
Aber haben Sie schon einmal eine Situation erlebt, in der Ihre YouTube-App nicht geladen wird, Ihre Videos endlos zwischengespeichert werden, Sie die Videos nicht hören können oder etwas, das Sie daran hindert, die Plattform zu nutzen?
Wenn ja, brauchen Sie sich darüber keine Sorgen zu machen, denn wir werden Ihnen helfen, ähnliche Probleme zu lösen, so dass Sie Ihre Lieblingsvideos wieder ansehen und mit anderen teilen können. In diesem Artikel werden wir ein solches Problem besprechen, das als YouTube-Fehler bekannt ist, der nicht geladen wird, und wir werden verschiedene Möglichkeiten erklären, wie man ihn beheben kann.
YouTube funktioniert nicht: Schnellreparaturen
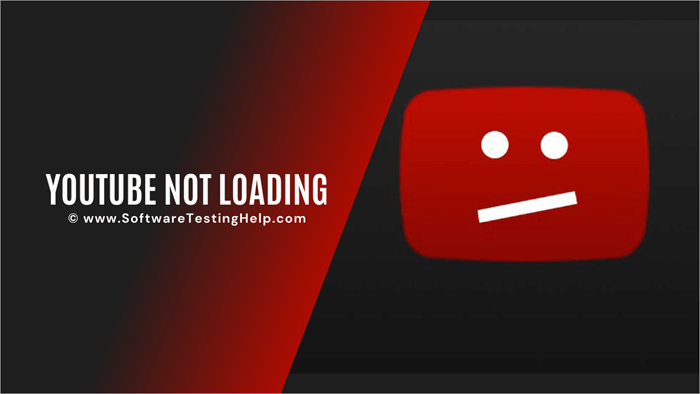
Wege zur Behebung von YouTube-Fehlern, die nicht funktionieren
Wie kann ich YouTube-Videos ansehen, wenn sie in deinem Land verboten sind?
YouTube ist eine der beliebtesten Seiten zum Anschauen von Videos, aber in einigen Ländern ist das Anschauen von YouTube oder YouTube-Inhalten blockiert. Ein VPN kann hier Abhilfe schaffen. Es ist ein einfacher Prozess, die VPN-Anwendung oder den VPN-Client herunterzuladen, ihn mit dem Server des entsprechenden Landes zu verbinden und schon können Sie auf die YouTube-Inhalte zugreifen. Hier sind die beiden beliebtesten und vertrauenswürdigsten VPN-Lösungen: NordVPN und IPVanish.
#1) NordVPN
NordVPN hat überall VPN-Server. Es hat mehr als 5200 Server in 60 Ländern. Es schützt Ihre Online-Aktivitäten unterwegs. Es bietet einen kontinuierlichen Schutz Ihrer Daten. Es bietet eine dedizierte IP-Adresse, Multi-Faktor-Authentifizierung, Maskierung Ihrer IP und viele weitere Funktionen. Der Preis von NordVPN beginnt bei $3,30 pro Monat für einen 2-Jahres-Plan.
Bester Youtube NordVPN Deal>>
#2) IPVanish
IPVanish bietet eine sichere Lösung für alltägliche Internet-Aktivitäten. Alle Web-Browsing, Video-Streaming, Messaging und File-Sharing werden durch einen verschlüsselten Tunnel von IPVanish geleitet. Es hat mehr als 1900 VPN-Server in 75+ Standorten.
IPVanish hat mehr als 40000 IPs auf diesen Servern aufgespannt. IPVanish ist die Lösung für den Zugriff auf Websites & Medien ohne Einschränkungen und hält die Online-Präsenz privat. Der Preis der Lösung beginnt bei $4,00 pro Monat.
Es gibt zahlreiche Möglichkeiten, den Fehler "YouTube lädt nicht" zu beheben, und einige davon sind im Folgenden aufgeführt:
Methode 1: Neustart
Wenn Sie über Ihren Browser nicht auf YouTube zugreifen können, sollten Sie das System neu starten und erneut versuchen, es über den Browser zu öffnen.
Folgen Sie den unten aufgeführten Schritten, um das System neu zu starten:
#1) Klicken Sie auf die Schaltfläche "Start". Klicken Sie auf die Schaltfläche "Ausschalten", woraufhin eine Dropdown-Liste erscheint.
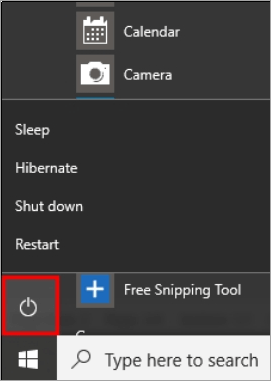
#2) Klicken Sie auf "Neustart", wie in der Abbildung unten gezeigt.
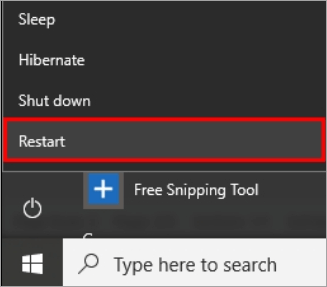
Methode 2: Treiber aktualisieren
Die Treiber spielen eine wichtige Rolle für das reibungslose Funktionieren des Systems, da sie dafür sorgen, dass alle Dienste gut mit den erforderlichen Systemberechtigungen synchronisiert sind. Sie müssen also die Treiber aktualisieren, um sicherzustellen, dass der Fehler "YouTube funktioniert nicht" behoben wird.
Folgen Sie diesen Schritten:
#1) Klicken Sie mit der rechten Maustaste auf das "Windows"-Symbol und klicken Sie auf "Geräte-Manager".
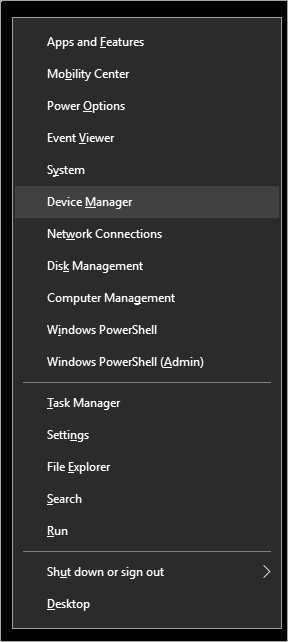
#2) Klicken Sie mit der rechten Maustaste auf die einzelnen "Anzeigeadapter"-Treiber und klicken Sie auf "Treiber aktualisieren", wie in der Abbildung unten dargestellt.
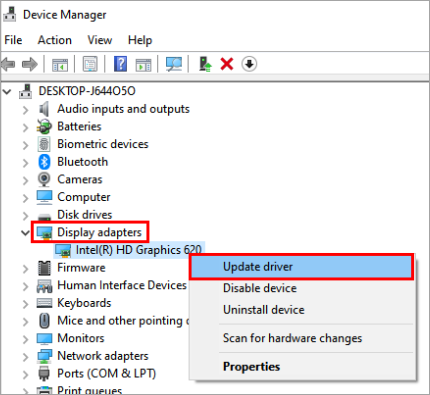
Methode 3: Browser neu starten
Chrome bietet seinen Nutzern die Möglichkeit, den Browser neu zu starten, wodurch ein grundlegendes Problem mit dem Browser behoben werden kann. Sie müssen also den Browser schließen und dann doppelt auf das Browsersymbol klicken, um den Browser neu zu starten.
Methode 4: System aktualisieren
Windows bietet seinen Benutzern die Möglichkeit, Fehlerbehebungen zu entwickeln und das System zu aktualisieren. Daher veröffentlicht Windows verschiedene Updates für seine Benutzer und Sie müssen das System auf die neueste Version des Betriebssystems aktualisieren.
Befolgen Sie die unten aufgeführten Schritte, um das System auf die neueste Version zu aktualisieren:
#1) Klicken Sie auf die Option "Einstellungen", woraufhin sich das Fenster "Einstellungen" öffnet (siehe Abbildung unten). Klicken Sie nun auf die Option "Update & Sicherheit".
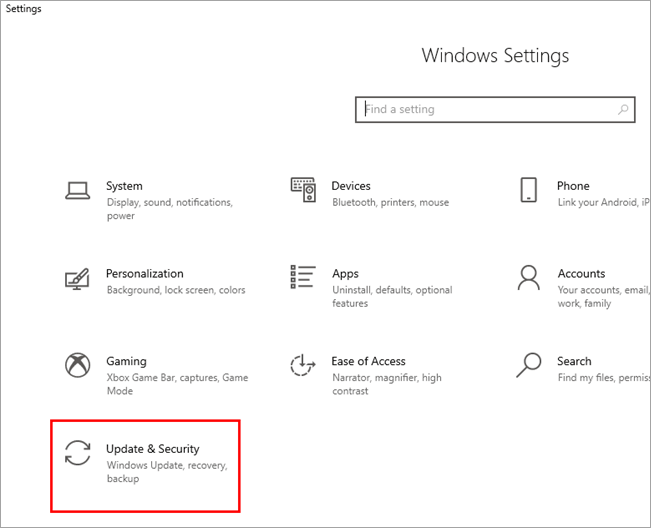
#2) Im nächsten Schritt wird das Fenster Update & Sicherheit angezeigt. Nun beginnt das System automatisch, nach Updates zu suchen. Nachdem die Updates geprüft wurden, beginnt das System mit dem Herunterladen, wie Sie in der Abbildung unten sehen können.
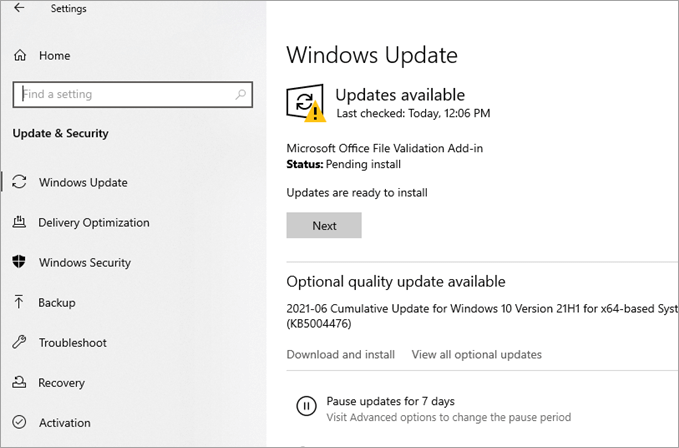
Methode 5: Datum und Uhrzeit prüfen
Wenn ein Benutzer versucht, vom System aus eine Verbindung zum Internet herzustellen, werden die Protokolle der Verbindungsdateien erstellt. In diesen Protokollen werden die Uhrzeit und das Datum auf dem System mit dem Datum und der Uhrzeit im Internet abgeglichen. Wenn Datum und Uhrzeit nicht abgeglichen sind, kann keine Verbindung hergestellt werden.
Führen Sie die folgenden Schritte aus, um Datum und Uhrzeit zu überprüfen:
#1) Öffnen Sie die Einstellungen und klicken Sie auf "Time & language", wie in der Abbildung unten gezeigt.
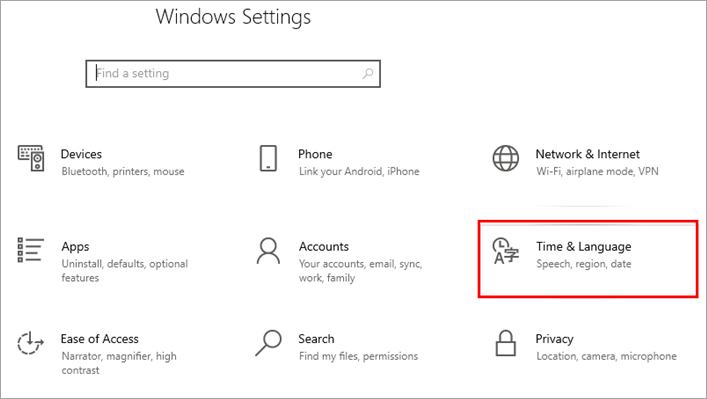
#2) Schieben Sie den Schieberegler "Zeit automatisch einstellen" in die Position "Ein", wie in der Abbildung unten gezeigt.
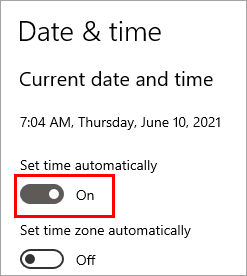
Methode 6: Überprüfen Sie das Internet
Vergewissern Sie sich, dass das System mit dem Internet verbunden ist. Sie können die Internetverbindung überprüfen, indem Sie auf die Verbindungsoption auf dem System klicken. Sie können die Internetverbindung auch überprüfen, indem Sie eine beliebige Website im Browser öffnen.
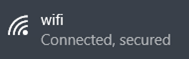
Methode 7: Prüfen Sie, ob YouTube deaktiviert ist
Es gibt Fälle, in denen Websites wegen eines unerwünschten Angriffs auf die Website heruntergefahren werden oder wenn die Website gewartet wird. Daher müssen Sie sicherstellen, dass die YouTube-Website nicht aus irgendeinem Grund heruntergefahren ist.
Methode 8: Cache löschen
Der Cache spielt eine wichtige Rolle im System, da er die Protokolle des Benutzers und die temporären Daten der Websites speichert. Der Browser hat nur begrenzten Platz für den Browser-Cache, daher müssen Sie diesen Browser-Cache löschen, damit das System reibungslos funktioniert und beheben, warum YouTube nicht auf meinem Computer funktioniert.
Folgen Sie den nachstehenden Schritten:
#1) Öffnen Sie den Chrome-Browser, klicken Sie auf das Menü und dann auf "Einstellungen", wie in der Abbildung unten gezeigt.
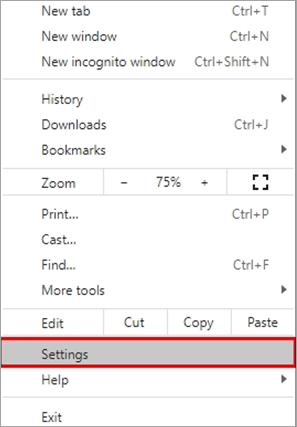
#2) Klicken Sie nun auf "Browsing-Daten löschen".
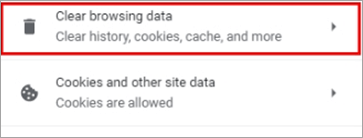
#3) Es erscheint ein Dialogfenster, in dem Sie auf "Daten löschen" klicken.
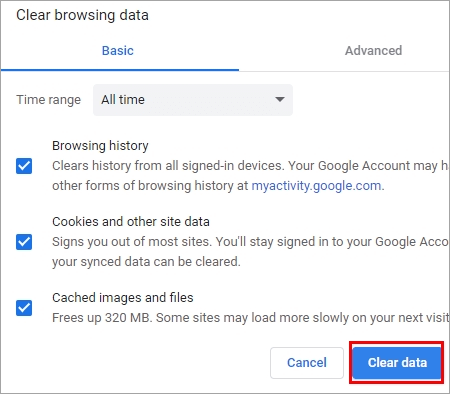
Mit den oben genannten Schritten kann der Cache von Google Chrome geleert werden.
Methode 9: Troubleshooter ausführen
Windows bietet seinen Nutzern einen Troubleshooter, mit dem sie verschiedene Fehler auf dem System lokalisieren und beheben können. Daher ist das System mit einem Netzwerk-Troubleshooter ausgestattet, der mögliche Ursachen für den Fehler "YouTube funktioniert nicht" aufspürt und Lösungen für diese Fehler anbietet.
Führen Sie die unten aufgeführten Schritte aus, um eine Netzwerk-Fehlerbehebung durchzuführen:
#1) Öffnen Sie die Einstellungen und klicken Sie auf "Netzwerk & Internet", wie in der Abbildung unten gezeigt.
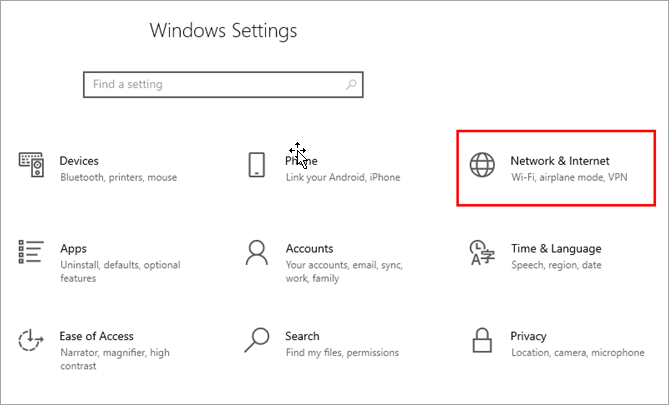
#2) Klicken Sie auf "Status" und dann auf "Netzwerk-Fehlerbehebung", wie unten gezeigt.
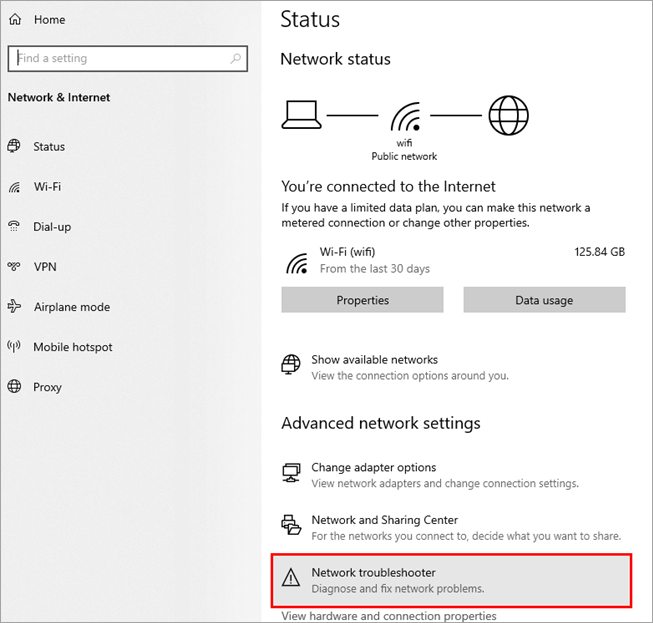
Methode 10: Hosts-Dateien prüfen
Die Hostdateien im System sind die Dateien, die die Netzwerkinformationen enthalten, und durch Hinzufügen des Links zur Website in dieser Datei können Sie den Zugriff auf die Website blockieren. Sie müssen also sicherstellen, dass der Link zur YouTube-Website nicht zur Hostdatei hinzugefügt wird.
Folgen Sie den unten genannten Schritten, um auf die Host-Datei zuzugreifen und den Fehler "YouTube lädt keine Videos" zu beheben:
#1) Klicken Sie auf die Schaltfläche "Start" und suchen Sie nach "Notepad", klicken Sie mit der rechten Maustaste auf Notepad und klicken Sie auf "Als Administrator ausführen", wie in der Abbildung unten gezeigt.
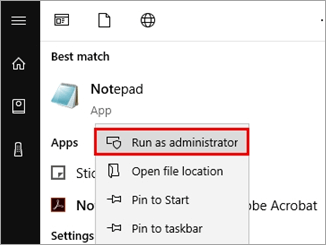
#2) Klicken Sie auf "Datei" und dann auf "Öffnen", wie unten gezeigt.

#3) Es öffnet sich ein Dialogfenster, in dem Sie die Datei "hosts" auswählen und auf die Schaltfläche "Öffnen" klicken.
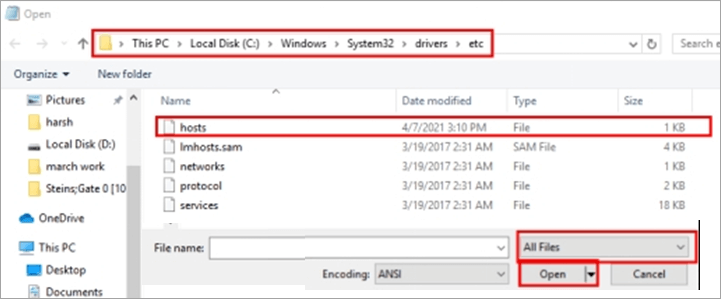
#4) Geben Sie am Ende der Datei "127.0.0.1" ein und fügen Sie den Link der zu blockierenden Website hinzu, wie in der folgenden Abbildung gezeigt.

Starten Sie nun das System neu, und die Website wird gesperrt.
Methode 11: Steuerung der Hardware-Beschleunigung
Chrome bietet seinen Nutzern die Funktion namens Hardware-Beschleunigung, die es ihnen ermöglicht, die Arbeit und die Effizienz der Hardware-Geräte zu erhöhen. Aber diese Funktion führt manchmal zu ein paar Bugs, so müssen Sie versuchen, die Hardware-Beschleunigung in Chrome zu deaktivieren, indem Sie die unten aufgeführten Schritte, um die YouTube-Videos nicht laden Fehler zu beheben.
#1) Öffnen Sie die Chrome-Einstellungen und klicken Sie auf "Erweitert", wie in der Abbildung unten gezeigt.
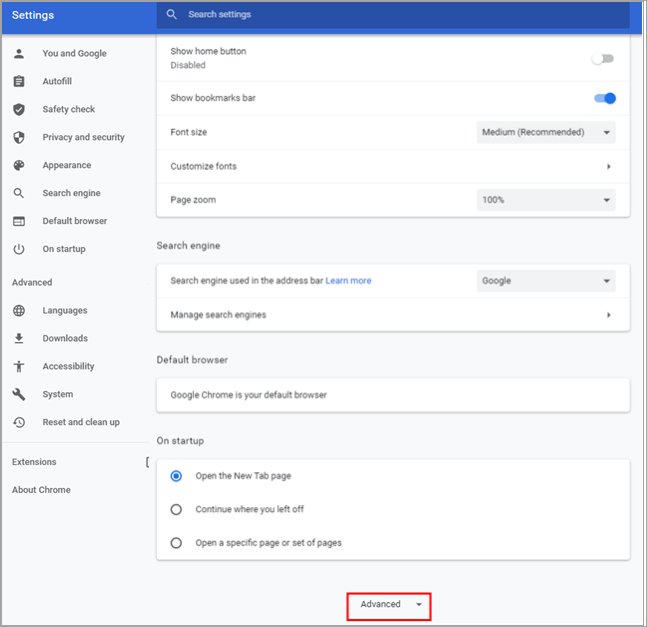
#2) Schalten Sie unter der Überschrift System die Option "Hardwarebeschleunigung verwenden, wenn verfügbar" aus, wie unten gezeigt.
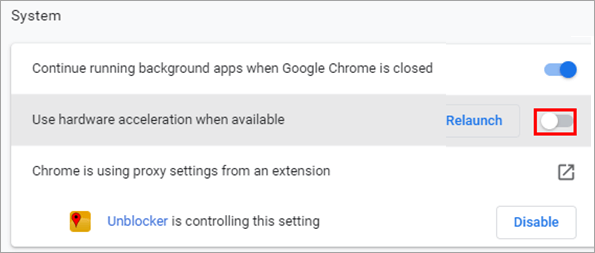
Methode 12: DNS-Cache löschen
Wenn Sie also nicht auf die Website zugreifen können, befolgen Sie die unten aufgeführten Schritte, um den DNS-Cache zu löschen und den Fehler "YouTube wird nicht geladen" zu beheben.
#1) Drücken Sie die Tastenkombination Windows + R und suchen Sie nach "cmd". Klicken Sie auf "OK" und die Eingabeaufforderung wird geöffnet, wie in der folgenden Abbildung gezeigt.
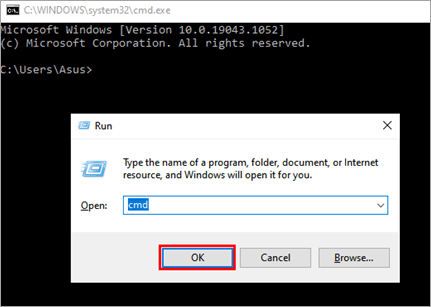
#2) Geben Sie "ipconfig/flushdns" ein, um den DNS-Cache zurückzusetzen, wie in der Abbildung unten gezeigt.
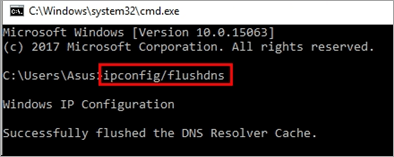
Methode 13: Proxy-Einstellungen prüfen
Windows bietet seinen Nutzern eine zusätzliche Sicherheitsebene, die als Proxy-Einstellungen bekannt ist. Aber manchmal erlauben die Proxy-Einstellungen den Nutzern nicht, eine Verbindung mit der Website herzustellen. Also müssen Sie die Proxy-Einstellungen in den Einstellungen deaktivieren, indem Sie die unten aufgeführten Schritte befolgen, um den Fehler YouTube funktioniert nicht zu beheben.
#1) Öffnen Sie die Einstellungen und klicken Sie auf "Network & Internet", wie in der Abbildung unten gezeigt.
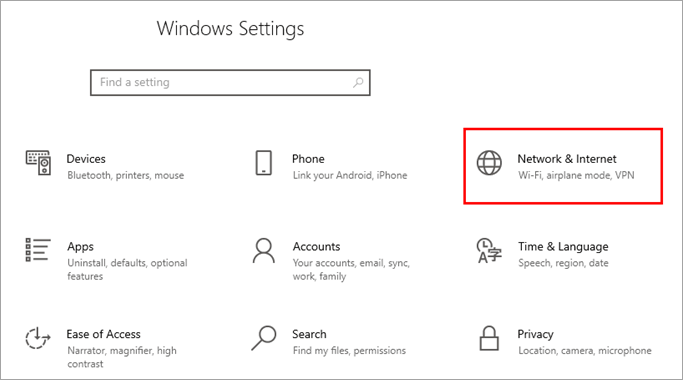
#2) Klicken Sie auf "Proxy" und deaktivieren Sie "Einstellungen automatisch erkennen" und "Proxyserver verwenden", wie in der Abbildung unten gezeigt.
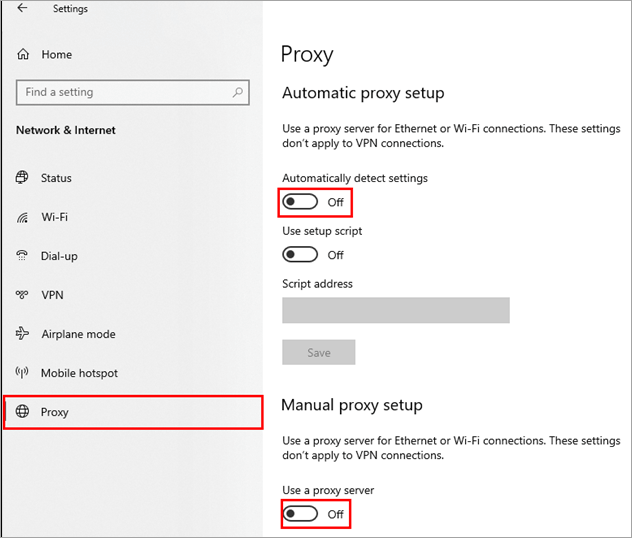
Methode 14: Machen Sie einen Linientest
Der Leitungstest ist ein einfacher Test, den jeder Benutzer durchführen kann. Bei diesem Test müssen Sie das Kabel am Routeranschluss festhalten und dann dem Verbindungsmedium vom Router zum System folgen. Der Benutzer muss also diesen Leitungstest durchführen, um sicherzustellen, dass das Kabel nicht gebrochen ist oder an irgendeiner Stelle einen Schnitt aufweist.
Häufig gestellte Fragen
F #1) Warum funktioniert YouTube heute nicht?
Antwort: YouTube funktioniert nicht ist ein häufiger Fehler von den Benutzern konfrontiert, kann es eine Vielzahl von Gründen für diesen Fehler verantwortlich sein. Versuchen Sie, Ihr System neu zu starten und dann wieder versuchen, YouTube zu öffnen.
F #2) Wie behebe ich den Fehler, dass YouTube nicht funktioniert?
Antwort: Es gibt verschiedene Methoden, um den Fehler "YouTube funktioniert nicht" zu beheben, und einige davon sind unten aufgeführt:
- System neu starten
- Netzwerk-Troubleshooter ausführen
- Treiber aktualisieren
- Cache und Cookies löschen
- Hosts-Datei prüfen
F #3) Warum wird mein YouTube-Video nicht abgespielt?
Antwort: Es kann zahlreiche Gründe geben, die für diesen Fehler verantwortlich sein können, und einige davon sind unten aufgeführt.
- Langsame Internetverbindung
- Leckage in der Leitung
- Treiberfehler
- Inkompatibilität des Systems
F #4) Wie kann ich mein YouTube zurücksetzen?
Antwort: Sie können YouTube ganz einfach zurücksetzen, indem Sie alle Caches und Cookies im Browser löschen und dann den DNS leeren.
F #5) Wie kann ich den Serverfehler beheben?
Antwort: Es gibt verschiedene Möglichkeiten, Serverfehler zu beheben, von denen einige im Folgenden aufgeführt sind:
- Browser neu laden
- Cache löschen
- VPN verwenden
- Versuchen Sie es später noch einmal
F #6) Wie kann ich mein YouTube aktualisieren?
Antwort Der Nutzer kann YouTube einfach aktualisieren, indem er die Cookies löscht und dann auf die Schaltfläche "Aktualisieren" im Browser klickt.
Q #7) Wird YouTube abgeschaltet?
Antwort: Nein, an diesen Gerüchten ist nichts dran, und YouTube wird nicht abgeschaltet.
Schlussfolgerung
Für die meisten Nutzer ist YouTube zu einem Teil ihres täglichen Lebens geworden. Ein Schüler lernt auf YouTube, eine Person hört Musik auf YouTube, Menschen tauschen sich auf YouTube über ihre Ideen aus und es gibt noch viel mehr. YouTube ist eine riesige Plattform mit einer sehr großen Nutzerbasis.
Aber es gibt Zeiten, in denen Ihre YouTube-Videos endlos puffern oder Sie die Plattform überhaupt nicht nutzen können. In solchen Situationen sollten Sie als Erstes prüfen, ob das Problem bei Ihnen oder bei YouTube selbst liegt.
In diesem Artikel haben wir ein solches Problem namens YouTube nicht funktioniert und lernte verschiedene Möglichkeiten, um es zu beheben, so dass Sie die größte Video-Sharing-Plattform effizient und endlos nutzen können.