In diesem Tutorial werden wir uns mit der Online-Plattform Discord befassen und verschiedene Möglichkeiten zur Behebung des Fehlers "Discord öffnet sich nicht" aufzeigen:
Die Welt besteht aus Menschen mit unterschiedlichen Geschmäckern und Gewohnheiten, jeder versucht, jemanden zu finden, der seiner Energie entspricht und das gleiche Interesse hat.
Die Social-Media-Plattform hat es den Menschen leichter gemacht, miteinander zu kommunizieren und Menschen mit den gleichen Interessen zu finden.
In diesem Artikel werden wir über eine solche Plattform namens "Discord" sprechen. Außerdem werden wir einen häufigen Fehler besprechen, der mit dieser Plattform zusammenhängt und Discord öffnet sich nicht. Im späteren Teil des Artikels werden wir auch besprechen, wie man diesen Fehler beheben kann.
Wie beheben Discord öffnet nicht Fehler
Offizieller Link : Diskord

Discord ist eine Online-Plattform und -Anwendung, die es Menschen mit denselben Interessen ermöglicht, sich zusammenzuschließen und eine Gemeinschaft zu bilden.
Auf dieser Anwendung gibt es auch verschiedene pädagogische Hubs, die Robotik, Entwicklung usw. umfassen. Discord bietet seinen Nutzern verschiedene Dienste.
Diese sind wie folgt:
- Audio-Aufruf
- Videoanruf
- Chat
- Kanal beitreten
- Kanal erstellen
- Spielverlauf teilen usw.
Gründe: Discord lässt sich auf meinem PC nicht öffnen
Es gibt verschiedene Gründe, die für den Fehler "Discord öffnet sich nicht" verantwortlich sein können, und einige davon werden im Folgenden erläutert:
#1) Ein Spiel läuft auf Ihrem Gerät
Es besteht die Möglichkeit, dass ein Spiel im Hintergrund läuft, wodurch Discord nicht geöffnet werden konnte.
#2) Beschädigte oder fehlende Dateien
Die korrupten oder beschädigten Dateien sind einer der Hauptgründe für die Fehlfunktion des Systems, daher können die beschädigten oder infizierten Dateien ein Grund sein.
#3) Discord wird von einem anderen Programm blockiert
Es ist möglich, dass das Spiel keine Berechtigungen hat, um über Discord geöffnet zu werden, oder dass eine andere Software Ressourcen verwendet und daher das Öffnen von Discord blockiert.
#4) Windows-bezogene Probleme
Es gibt verschiedene Bugs und Fehler in Windows, die ein möglicher Grund für den Fehler "Discord lässt sich nicht öffnen" sein können.
Empfohlenes Windows-Fehlerreparatur-Tool - Outbyte PC Repair
Outbyte PC Repair Tool ist in der Lage, Probleme zu identifizieren und zu beheben, die Sie daran hindern, Discord auf Ihrem PC zu verwenden. Outbyte ist mit mehreren Schwachstellen-Scannern ausgestattet, mit deren Hilfe dieses PC-Reparatur-Tool das gesamte System scannen kann, um bösartige oder unerwünschte Software zu finden, die Sie am Start von Discord hindern könnte.
Darüber hinaus optimiert Outbyte Ihren PC intuitiv, indem es Junk-Dateien bereinigt, bestimmte wichtige Windows-Komponenten aktualisiert und Ihnen hilft, fehlende Dateien zu finden, die für den reibungslosen Betrieb von Discord auf Ihrem System erforderlich sind.
Merkmale:
- Vollständiger System-PC-Schwachstellen-Scan
- Identifizieren und Entfernen beschädigter Dateien
- Identifizieren Sie Programme, die die PC-Leistung behindern.
- Bereinigen Sie den Festplattenspeicher von Junk-Dateien für eine reibungslose Leistung.
Besuchen Sie die Website von Outbyte PC Repair Tool>>
Allgemeine Korrekturen
Es gibt einige allgemeine Überprüfungen, die den Fehler beheben können. Es wird daher empfohlen, zunächst diese Überprüfungen durchzuführen, bevor Sie Methoden zur Behebung des Fehlers anwenden.
#1) System aktualisieren
Eine Möglichkeit zur Behebung des Discord-Fehlers besteht darin, das System auf die neueste Version zu aktualisieren. Unter dem folgenden Link finden Sie die Schritte zur Aktualisierung des Systems.
Schritte zur Aktualisierung des Systems
#2) Treiber aktualisieren
Treiber im System sind eine der Hauptursachen für den Fehler "Discord lässt sich nicht öffnen", da der Fehler im Treiber zu solchen Fehlern führt. Um solche Fehler zu beheben, müssen Sie nur Ihre Treiber auf die neueste Version aktualisieren.
=Ausführliche Informationen finden Sie unter dem Link - wie man Treiber aktualisiert
#Nr. 3) Antiviren-Scan durchführen
Malware im System Es wird daher empfohlen, Ihr System mit einem guten Antivirenprogramm zu scannen, damit die Ursache des Fehlers erkannt und entfernt werden kann.
#4) Datum und Uhrzeit automatisch einstellen
Discord verbindet sich mit seinem Online-Server, daher kann der Fehler "Discord lässt sich nicht öffnen" auftreten, wenn das Datum und die Uhrzeit des Systems nicht richtig sind.
Führen Sie die folgenden Schritte aus, um Datum und Uhrzeit automatisch einzustellen:
a) Öffnen Sie die Einstellungen und klicken Sie auf "Time & language", wie in der Abbildung unten gezeigt.

b) Schieben Sie den Schieberegler mit der Überschrift "Zeit automatisch einstellen" in die Position "Ein", wie unten gezeigt.

Methoden zur Behebung des Discord Won't Open Fehlers
Es gibt verschiedene Methoden, um den Fehler "Discord öffnet sich nicht" zu beheben, und einige von ihnen sind unten aufgeführt:
#1) Schließen Sie Discord im Task-Manager und starten Sie es neu
Wenn sich Discord nicht öffnen lässt, beenden Sie es am besten über den Task-Manager und starten Sie es neu.
Befolgen Sie die unten aufgeführten Schritte, um Discord mit dem Task-Manager zu schließen:
a) Klicken Sie mit der rechten Maustaste auf die Taskleiste und klicken Sie auf "Task-Manager", wie in der Abbildung unten gezeigt.

b) Klicken Sie mit der rechten Maustaste auf die Option Discord und klicken Sie auf "Task beenden", wie in der Abbildung unten gezeigt.

#Nr. 2) Systemdateiscan durchführen
#3) Lokale Daten und App-Daten löschen
Wann immer eine Anwendung auf dem System installiert wird, erstellt die Anwendung Cache-Daten, die im System als App-Daten und lokale App-Daten gespeichert werden. Durch das Löschen dieses Cache-Speichers kann der Fehler "Discord öffnet sich nicht" behoben werden.
Führen Sie die folgenden Schritte aus, um App-Daten und lokale App-Daten zu löschen:
a) Drücken Sie die Tastenkombination "Windows + R", woraufhin sich ein Dialogfeld öffnet. Geben Sie nun "%appdata%" ein, wie in der Abbildung unten gezeigt, und klicken Sie auf "OK".

b) Es öffnet sich ein Ordner, klicken Sie nun auf den Ordner "discord" und drücken Sie auf die Schaltfläche "Löschen", um alle Dateien zu löschen (siehe Abbildung unten).

c) Drücken Sie die Tastenkombination "Windows + R", woraufhin sich ein Dialogfeld öffnet. Geben Sie nun "%localappdata%" ein, wie in der Abbildung unten gezeigt, und klicken Sie auf "OK".

d) Es öffnet sich nun ein Ordner. Klicken Sie auf den Ordner "Discord" und drücken Sie auf die Schaltfläche "Löschen", um alle Dateien zu löschen.

#4) Versuchen Sie, sich über den Browser anzumelden
Discord ist eine Online-Plattform, die ihren Nutzern auch eine Anwendung zur Verfügung stellt, um auf ihre Funktionen zuzugreifen. Wenn der Nutzer also nicht auf die Anwendung zugreifen kann, kann er versuchen, auf den Webmodus von Discord zu wechseln, um auf das Konto zuzugreifen.
Besuchen Sie die Discord-Website und suchen Sie die Schaltfläche "Discord in Ihrem Browser öffnen" und klicken Sie darauf.
Siehe dazu die folgende Abbildung.

#5) Proxies deaktivieren
Die Proxys sind eine weitere Sicherheitsebene oder Kontrolle im System. Es ist möglich, dass die Proxys manchmal aus einem zufälligen Grund das Öffnen von Discord nicht zulassen.
Sie können die unten aufgeführten Schritte befolgen, um die Proxys im System zu deaktivieren:
a) Öffnen Sie die Einstellungen und klicken Sie auf "Network & Internet", wie in der Abbildung unten gezeigt.

b) Klicken Sie nun auf "Proxy" und deaktivieren Sie "Einstellungen automatisch erkennen" und "Proxyserver verwenden", wie in der Abbildung unten gezeigt.
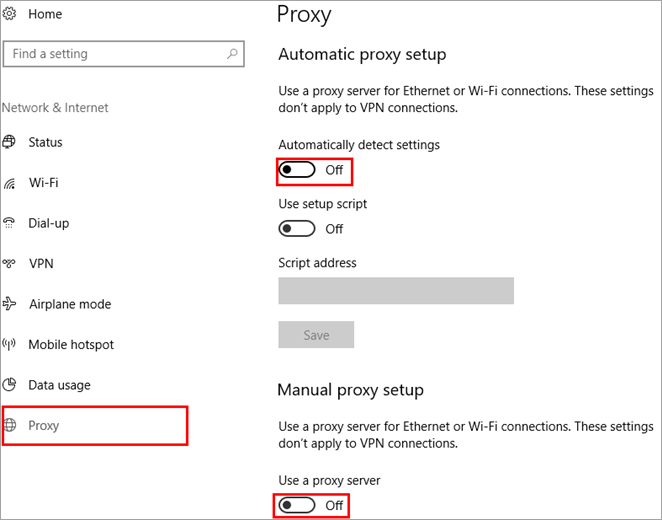
#6) DNS zurücksetzen
Wenn ein Benutzer eine Website besucht, fordert DNS den Website-Server auf, den Inhalt anzuzeigen, und dann wird eine temporäre Datei für denselben erstellt, die Cache genannt wird. Wenn viele Cache-Dateien im Speicher gespeichert sind, beeinträchtigt dies die Funktionsweise des Internets.
Befolgen Sie also die unten aufgeführten Schritte, um den DNS-Cache-Speicher aus Ihrem System zu löschen.
a) Drücken Sie die Tastenkombination "Windows + R" und suchen Sie nach "cmd". Drücken Sie nun die Eingabetaste und die Eingabeaufforderung öffnet sich wie in der Abbildung unten gezeigt.

b) Im nächsten Schritt geben Sie "ipconfig/flushdns" ein, um den DNS-Cache zurückzusetzen, wie in der Abbildung unten gezeigt.
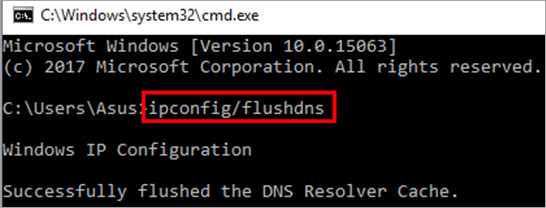
#7) Suche nach Discord-Update
Es besteht die Möglichkeit, dass der Fehler "Discord lässt sich nicht öffnen" aufgrund von Fehlern in der Vorgängerversion der Software auftritt. Daher ist es ratsam, nach einer aktualisierten und neuesten Version der Software zu suchen.
Besuchen Sie die Discord-Website und laden Sie die neueste Version herunter, wie in der Abbildung unten gezeigt. Benutzer sollten die Version herunterladen, die ihrem System (Windows/Mac) entspricht.

#8) Discord über die Eingabeaufforderung schließen
Windows bietet seinen Benutzern die Möglichkeit, jedes Programm über die Eingabeaufforderung zu beenden oder darauf zuzugreifen, die als CUI (Command User Interface) fungiert und den Benutzern den Zugriff auf alle Dateien ermöglicht.
Befolgen Sie die unten aufgeführten Schritte, um Discord über die Eingabeaufforderung zu beenden:
a) Drücken Sie die Taste "Windows + R" auf der Tastatur und es öffnet sich ein Dialogfeld, wie in der Abbildung unten gezeigt. Geben Sie nun "cmd" in die Suchleiste ein und klicken Sie auf "OK", um die Eingabeaufforderung zu öffnen.

b) Geben Sie nun "taskkill /F /IM Discord.exe" ein, wie in der Abbildung unten gezeigt.

Windows findet alle Discord-Dateien, die im Hintergrund arbeiten, und beendet alle Prozesse, wie in der Abbildung oben dargestellt.
In Computern gibt es auch eine Funktion, die als Hintergrundanwendungen bezeichnet wird. Dies sind die Anwendungen, die im Hintergrund laufen und verschiedene Aufgaben wie die Suche nach Updates und das Scannen des Computers übernehmen. Diese Hintergrundanwendungen können ein Grund für den Fehler sein, dass Discord in Windows nicht geöffnet werden kann.
Befolgen Sie die unten aufgeführten Schritte, um diesen Fehler zu beheben:
a) Öffnen Sie die Einstellungen und klicken Sie auf "Datenschutz", wie in der Abbildung unten gezeigt.
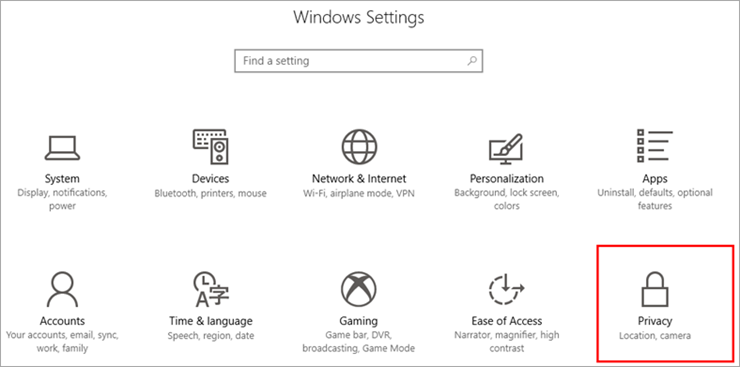
b) Klicken Sie nun auf "Hintergrundanwendungen" aus der Liste der verfügbaren Optionen, wie in der Abbildung unten gezeigt.

c) Im nächsten Schritt schalten Sie den Schalter "Anwendungen im Hintergrund ausführen lassen" aus, wie in der Abbildung unten gezeigt.

Durch die Befolgung der oben genannten Schritte kann der Benutzer leicht die Hintergrundanwendungen auf dem System deaktivieren, die die Geschwindigkeit des Systems und die effiziente Zeit verbrauchen, die auf effiziente Weise genutzt werden kann.
Häufig gestellte Fragen
Schlussfolgerung
Es gibt verschiedene Anwendungen, die es Menschen ermöglichen, miteinander in Kontakt zu treten und ihr Wissen und ihre Interessen zu einem bestimmten Thema auszutauschen.
Wir begannen mit der Frage, was Discord ist, diskutierten dann den Fehler "Discord lässt sich unter Windows nicht öffnen" und erläuterten im letzten Teil des Artikels die Ursachen dieses Fehlers und Möglichkeiten zu seiner Behebung.
