[Entrypoint] GENERATED ROOT PASSWORD: *ovIDej0cNAr[apq0jWuf4KdOpI
#6) Sada bismo se prijavili na mysql ljusku u Docker kontejneru sa generiranom lozinkom.
Izvršite naredbu ispod.
docker exec -it mysql-docker-demo mysql -u root -p
Kada se od vas zatraži lozinka, unesite onu iz koraka #5 iznad. Kada se jednom unese, bićete prijavljeni na MySQL klijent unutar Docker kontejnera.
U ovom trenutku, ako unesete naredbu kao što je SHOW DATABASES; onda bi izbacio grešku i tražio ažuriranje/promjenu zadane lozinke.
mysql> SHOW DATABASES;ERROR 1820 (HY000): You must reset your password using ALTER USER statement before executing this statement.
#7) Hajdemo sada resetirati lozinku pomoću naredbe ALTER.
ALTER USER 'root'@'localhost' IDENTIFIKOVANO 'password';
Ovdje 'password' je stvarna lozinka koju želite postaviti za root korisnika. Možete ga promijeniti u bilo koju vrijednost prema potrebi i želji.
#8) Sada ćemo pokušati pokrenuti jednostavnu naredbu da potvrdimo našu instalaciju. Pokrenuli bismo naredbu SHOW DATABASES; da dobijete detalje o svim dostupnim bazama podataka.
Ovo je izlaz naredbe
mysql> prikaži BAZE PODATAKA;
+———————+
Vodič korak po korak za preuzimanje MySQL-a za Windows i macOS koristeći različite metode:
U ovom vodiču naučit ćemo različite načine/pristupe da vidimo kako možete preuzeti MySQL i počnite ga koristiti u roku od nekoliko minuta.
MySQL se može preuzeti kao samostalni instalater za različite operativne sisteme ili kao zipovanu sliku/arhivu, a najlakši je korištenje dockera za MySQL ako samo želite naučiti i istražite MySQL.
Takođe, imajte na umu da je MySQL dostupan kao zajednica (besplatno) i poslovno (plaćeno) izdanje za preuzimanje.

Za najpraktičnije svrhe mySMySQLQL instalacija putem instalatera i docker slike rješava većinu slučajeva korištenja. Ovdje ćemo vidjeti oba ova pristupa za Windows i Mac operativne sisteme.
Preuzimanje MySql putem instalatora
MySQL je dostupan za preuzimanje kao samostalni instalater paketa za Windows i macOS.
Pogledajmo detalje za svaki od ovih.
Instaliranje MySQL-a na Windows
a) Preduvjeti: Prije nego započnete instalacijski proces, imajte na umu da MySQL Installer zahtijeva .NET Framework 4.5.2 (ako imate stariju verziju .NET frameworka, ažurirajte je da biste započeli proces instalacije).
b) Preuzmite instalater MySQL zajednice iz izvora ovdje. (Trenutna verzija MySQL-a dok ovo pišetetutorial je 8.0.20. Ako trebate preuzeti određenu verziju MySQL-a, ovdje se možete obratiti odgovarajućem instalateru i odabrati verziju koju želite instalirati).
Odaberite instalater ovisno o tome da li je verzija Windowsa koju koristite 32-bitni ili 64-bitni (ovdje možete pogledati vezu da biste saznali verziju OS-a koju koristite).
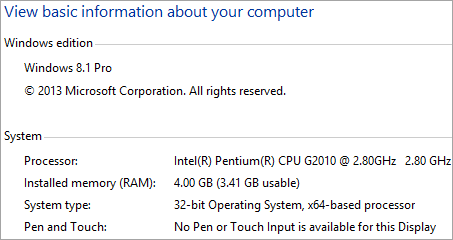
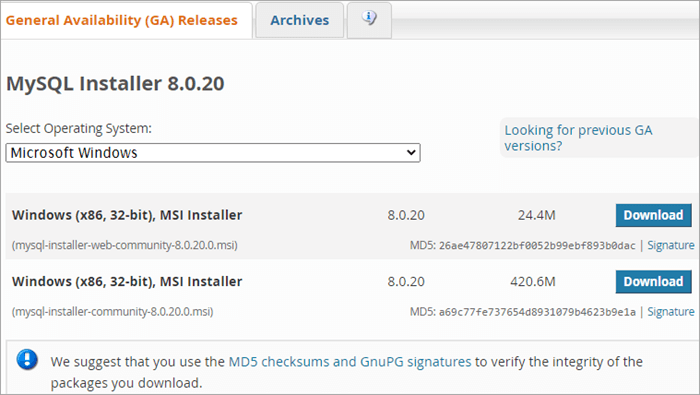
c ) Nakon preuzimanja instalacionog programa, otvorite instalater exe i nastavite s uputama. Imajte na umu da će vam trebati aktivna internet konekcija jer je instalater ljuska i preuzima odabrane proizvode preko interneta nakon odabira tokom procesa instalacije.
Za odabir konfiguracije, možete odabrati 'Developer Default' koji brine o gotovo svim potrebnim stvarima za potrebe razvoja/testiranja.
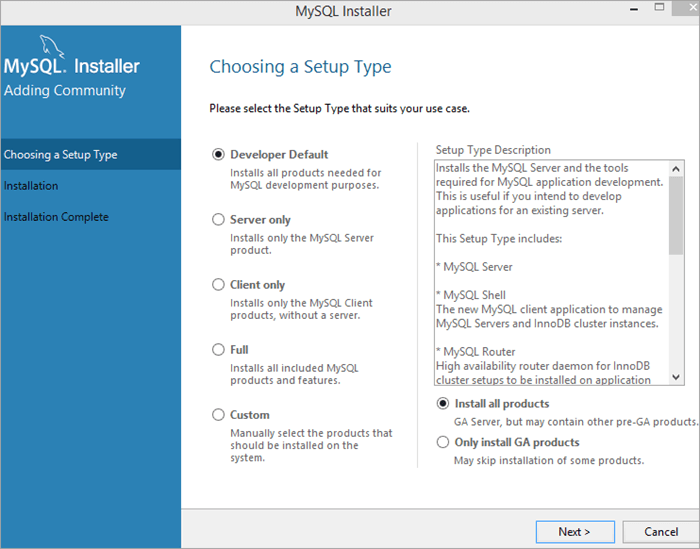
d) Nakon što je postavljanje završeno , ako ste odabrali da instalirate klijenta za MySQL (MySQL Workbench koji je Community/besplatno preuzimanje), onda možete povezati svoju instancu servera, inače možete provjeriti instalaciju iz komandne linije izvršavanjem naredbe ispod.
C:\> "C:\Program Files\MySQL\MySQL Server 8.0\bin\mysql" test
Instaliranje MySQL-a na MacOS
#1) Za instalaciju/preuzimanje MySQL-a na macOS putem slike diska (.dmg) ili instalacijskog programa – preuzmite datoteku slike diska za izdanje zajednice odavde
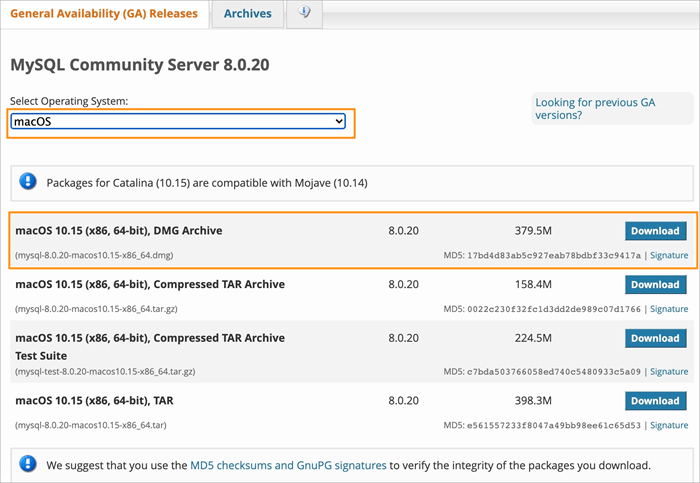
#2) Kada se dmg datoteka preuzme, dvaput kliknite za montiranjesliku diska i pokrenite proces instalacije slijedeći upute u instalacionom paketu. Pratite donje snimke ekrana za korak po korak proces instalacije.
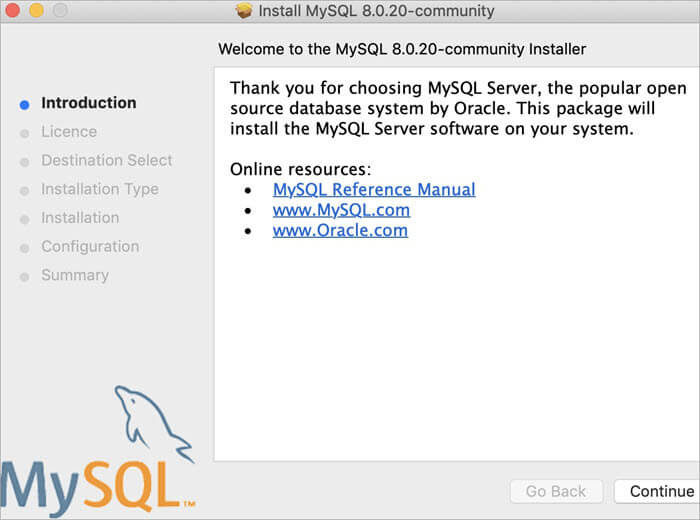
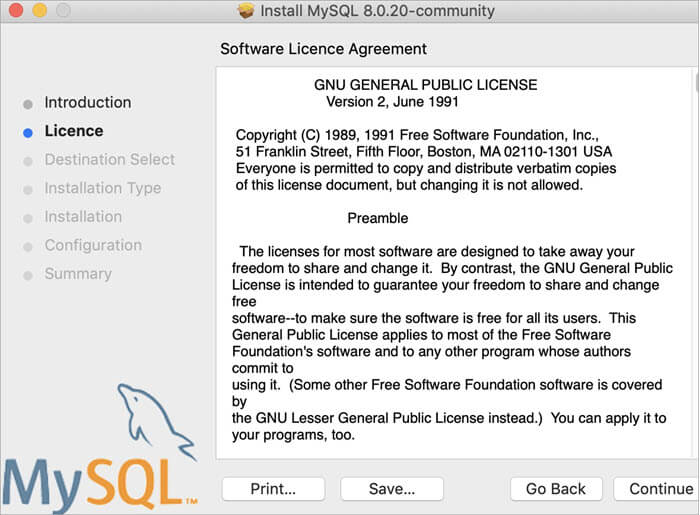
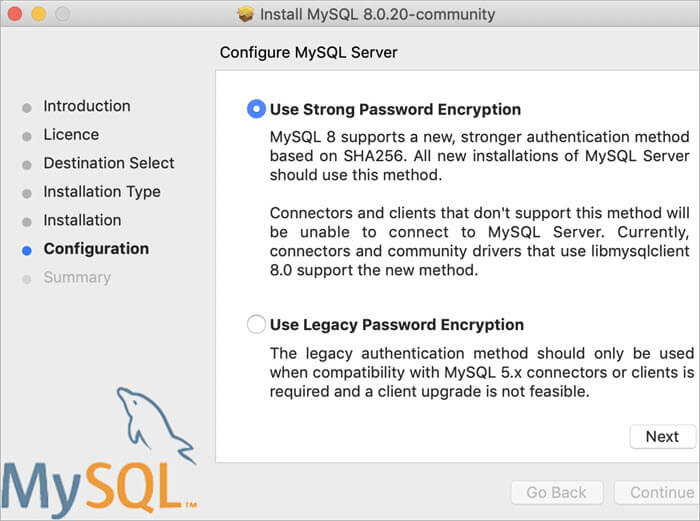
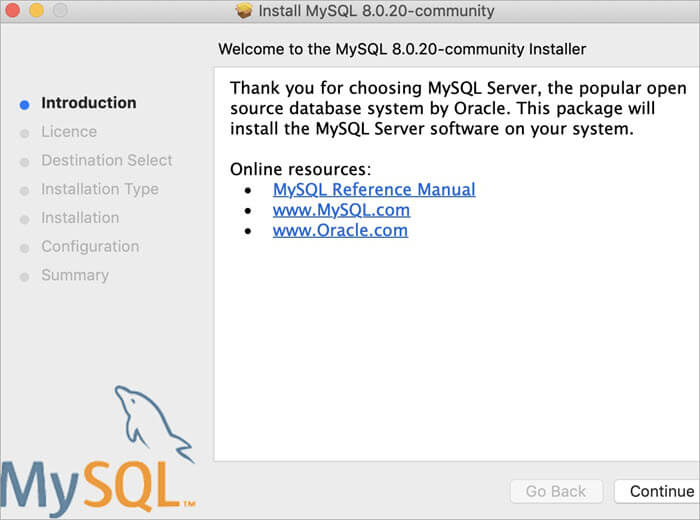
#3) Kada je instalacija završena, da biste uključili MySQL server, možete otvoriti MySql postavke i uključiti MySQL server ako već nije uključen.
Otvorite System preferences i kliknite na MySQL ikonu.
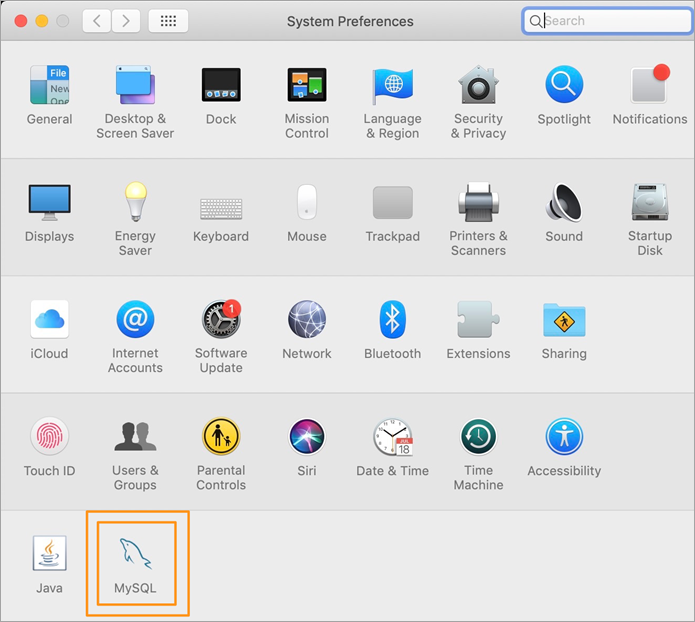
Okno za postavke MySQL će se sada otvoriti i možete vidjeti status MySQL servera. Ako već nije pokrenut, onda možete uključiti server odatle.
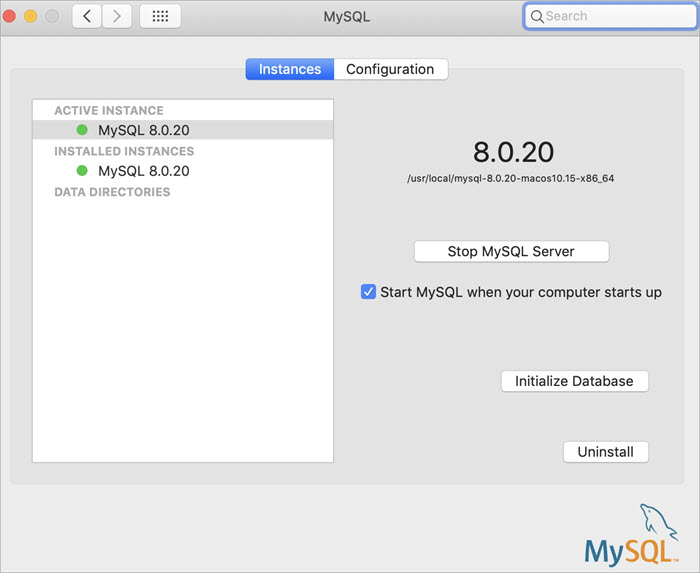
#4) Sada provjerimo da li je naša instalacija uspješna ili ne provjerom verzije iz komandne linije. Otvorite prompt terminala i idite do MySQL instalacijskog direktorija koji je prema zadanim postavkama
/usr/local/mysql/bin
Pokrenite donju naredbu da provjerite verziju.
./mysql -V
Ako vidite izlazni lias ispod, to znači da vaša instalacija je bila uspješna.
./mysql Ver 8.0.20 for macos10.15 on x86_64 (MySQL Community Server - GPL)
#5) Da biste koristili MySQL iz komandne linije, možete nastaviti koristiti komandnu liniju ili terminal (sa lozinkom koja je postavljena tokom instalacije proces) ili preuzmite MySQL klijentske aplikacije kao što je MySQL Workbench za pristup preko GUI-ja.
Istražimo nekoliko opcija komandne linije. Da biste započeli s MySQL ljuskom, pokrenite donje naredbe.
./mysql -u root -p
Sada će od vas biti zatraženolozinku (Morate da unesete onu koja je uneta tokom instalacije – pretpostavimo da ste postavili lozinku kao „password“), a zatim na upit za lozinku unesite lozinku. Kada je autentifikacija uspješna, korisnik bi se prijavio na MySQL shell.
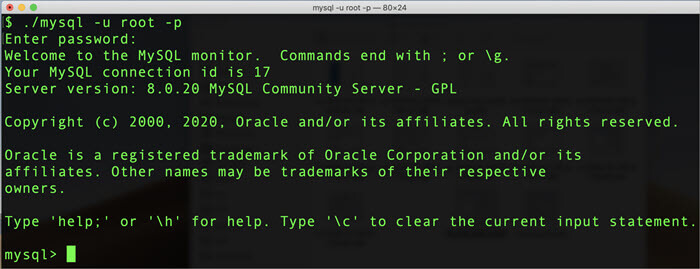
Pokušajmo pokrenuti primjer naredbe da vidimo da li shell radi ispravno ili ne. Izvršite naredbu ispod na MySQL ljusci.
SHOW DATABASES;
Trebali biste moći vidjeti donji izlaz za naredbu.
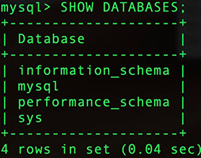
MySQL Docker slika
Instaliranje MySQL-a preko docker slike kao docker kontejnera je najlakši pristup ako samo želite naučiti MySQL i ne želite instalirati cijeli softver/server na svoj sistem.
Docker vam omogućava brzo pokrenite, uključite i isključite kontejnere koji sadrže potreban softver koji je u ovom slučaju MySQL server.
Da vidimo korake koji bi bili potrebni za instaliranje MySQL-a kao Docker slike.
#1) Da biste koristili Docker image, trebate instalirati Docker na osnovu vašeg OS-a. Da biste instalirali Docker, slijedite upute ovdje
#2) Nakon što je Docker engine instaliran, morat ćemo preuzeti (ili povući) Docker sliku iz Docker čvorišta. Pogledajmo naredbu koja se može koristiti za izvlačenje Docker slike za izdanje servera zajednice.
Izvršite naredbu ispod na terminalu ili komandnoj liniji.
docker pull mysql/mysql-server:tag
Ovdje, oznakapredstavlja verziju izdanja MySQL Community Servera koju želite da preuzmete. Ako ne tražite određenu verziju, možete jednostavno izostaviti detalje oznake i pokrenuti naredbu ispod (ovo bi dohvatilo sliku za najnovije dostupno izdanje MySQL Community Edition).
docker pull mysql/mysql-server
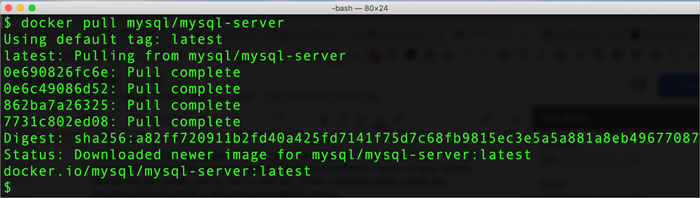
#3) Kada se Docker slika preuzme, možemo pokušati navesti slike i vidjeti možemo li pronaći MySQL sliku na listi koja se prikazuje. Pokrenite naredbu ispod u terminalu (za sisteme zasnovane na Linuxu).
docker image ls | grep "mysql-server"
Ako vidite izlaz kao ispod, to bi značilo da je vaša Docker slika uspješno preuzeta.

#4) Sada pokrenimo kontejner protiv Docker slike koju smo upravo preuzeli. Kontejner bismo nazvali kao ‘’mysql-docker-demo” . Pokrenite donju naredbu da pokrenete kontejner sa slike.
docker run --name="mysql-docker-demo" -d mysql/mysql-server
#5) Sada, kako bismo dobili lozinku koja je postavljena tokom pokretanja Docker kontejnera, možemo dohvatiti detalje sa Docker se evidentira, a zatim ponovo pokrenite ovu lozinku koristeći naredbu ALTER.
Izvršite sljedeću naredbu na terminalu:
docker logs mysql-docker-demo 2>&1 | grep GENERATED
Imajte na umu da 'mysql-docker -demo' u gornjoj naredbi je ime docker kontejnera. Ako ste drugačije nazvali spremnik, trebali biste ga zamijeniti imenom spremnika.
Ako je vaš Docker spremnik ispravno pokrenut, tadapokretanje bilo koje MySQL komande – baš kao što radite s instalacijom na lokalnom stroju.
Također možete pokrenuti/zaustaviti Docker kontejner na zahtjev prema i kada je to potrebno.
Da zaustavite MySQL docker kontejner, možete koristiti donju naredbu.
docker stop mysql-docker-demo
Da vratite Docker kontejner, možete koristiti naredbu ispod.
docker start mysql-docker-demo
MySQL Enterprise Edition
MySQL je baza podataka otvorenog koda koja se široko koristi.
Enterprise izdanje je u vlasništvu Oraclea i uključuje skup alata i funkcija koje dolazi samo s plaćenom verzijom (Besplatna verzija je izdanje MySQL Community).
MySQL Enterprise Edition je dostupan preko Oracle oblaka kao potpuno upravljana usluga.
Date su neke procjene oko troškova izdanja MySQL Enterprise ispod:
| Izdanje | Godišnja pretplata (USD) |
|---|---|
| MySQL Standard Edition | 2000 - 4000 |
| MySQL Enterprise Edition | 5000 - 10000 |
Provjerite Oracle tablicu troškova za više informacija.
Plaćene verzije MySQL-a dolaze uz tehničku podršku i pomoć MySQL tima kao i druge alate za praćenje kao što su sigurnosna kopija, šifriranje, zaštitni zid, itd.
Često postavljana pitanja & Odgovori
P #1) Da li je MySQL besplatan za preuzimanje?
Odgovor: MySQL je dostupan u više izdanja. Izdanje zajednice je besplatno za preuzimanje i korištenjedok druge varijante kao što su MySQL Standard i MySQL Enterprise izdanja imaju priloženu godišnju pretplatu jer dolaze uz podršku u oblaku i tehničku pomoć od MySQL tima.
Da biste koristili MySQL open source u komercijalne svrhe, možete koristite MariaDB koji je baziran na MySQL bazi podataka.
P #2) Kako instalirati MySQL Client?
Odgovor: MySQL klijent se preuzima kao dio standardne instalacije MySQL servera. MySQL klijent se može pokrenuti iz terminala ili komandne linije navigacijom do direktorija kao što je navedeno ispod za Mac/Linux ili Windows.
MAC - /usr/local/mysql/binWINDOWS - C:\\Program Files\\MySQL\\MySQL Server 8.0
MySQL klijent komandne linije može se pokrenuti pokretanjem MySQL izvršni u gornjim direktorijima.
Za korištenje klijenta baziranog na GUI-u, ovdje možete preuzeti MySQL radnu površinu odabirom odgovarajuće kombinacije OS-a.
P #3) Kako da preuzeti MySQL za Windows?
Odgovor: MySQL je dostupan za skoro sve glavne operativne sisteme kao što su macOS, Linux & Windows. Za Windows, može se preuzeti kao izvršni ili zip.
Pogledajte detalje preuzimanja ovdje na MySQL službenoj stranici za preuzimanje.
Naveli smo kompletne korake instalacije za preuzimanje/podešavanje podizanje i instalacija izdanja MySQL Community Server na Windows ovdje u ovom vodiču.
Zaključak
U ovom vodiču naučili smo o različitim načinima na kojemožete preuzeti MySQL na svoj desktop/laptop sa različitim operativnim sistemima.
Razgovarali smo o validaciji instalacije MySQL Community Servera na Windows i macOS platformama. Također smo naučili o korištenju Dockera za početak razvoja MySQL servera i saznali kako brzo započeti s MySQL serverom.
Nadam se da je ovaj vodič razjasnio sve vaše upite o preuzimanju MySQL-a.