- Използване на движещи се GIF файлове & Анимирани фонове за мащабиране
- Zoom Създатели на видео фонове, за които трябва да знаете
- Често задавани въпроси
Този урок ще ви запознае със стъпките при анимираните фонове Zoom. Също така ще научите повече за най-добрите създатели на фонове за видео Zoom.
В днешно време, когато работата от дома придобива огромна популярност, видеоконференциите станаха много популярни. Една от най-предпочитаните услуги за видеоконференции е Zoom. Тя се превърна в източник на информация не само за срещи, но и за виртуални партита, за разговори със семейства и приятели, като същевременно се запазва социалната дистанция.
Статичният фон на вашите виртуални партита или срещи може да стане скучен. Освен това винаги трябва да подреждаме мястото. Понякога някои хора смятат това за твърде стресиращо. Ето защо хората разчитат на движещи се фонове за Zoom.
Анимираните фонове с увеличение са не само лесни за използване, но и очарователни, ако намерите подходящия. Често ги използваме, за да изглеждаме креативни, а понякога и за да скрием неуредици.
В този блог ще ви разкажем как да използвате анимирани фонове Zoom, къде да намерите фантастични движещи се фонове Zoom и как да ги персонализирате. Така че нека направим видеоклиповете си интересни.
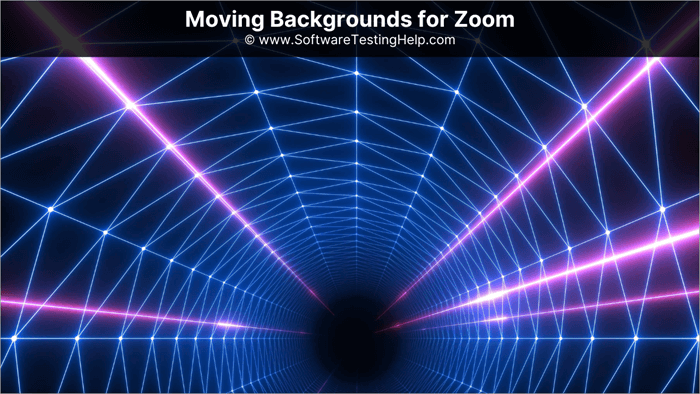
Използване на движещи се GIF файлове & Анимирани фонове за мащабиране
Можете да използвате движещи се фонове за Zoom само с няколко кликвания. Тези фонове обаче не работят добре в мобилното приложение, както в приложението за настолни компютри. Освен това в приложението за настолни компютри Zoom можете да заредите фона предварително, докато в мобилното приложение можете да го направите само след началото на срещите.
И още нещо, което трябва да знаете, е, че анимираните фонове Zoom не се пренасят на други устройства, дори ако сте влезли в същия акаунт. Заредете фона отделно на всяко устройство, което използвате.
Как да използвате виртуален фон за Zoom: стъпки
- Отворете приложението Zoom.
- Кликнете върху иконата на зъбно колело.
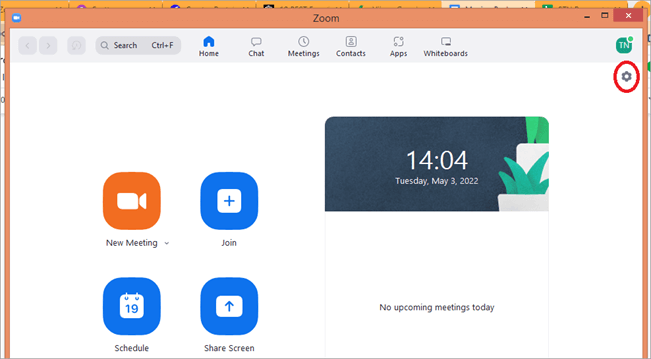
- Кликнете върху опцията Фон и ефекти.
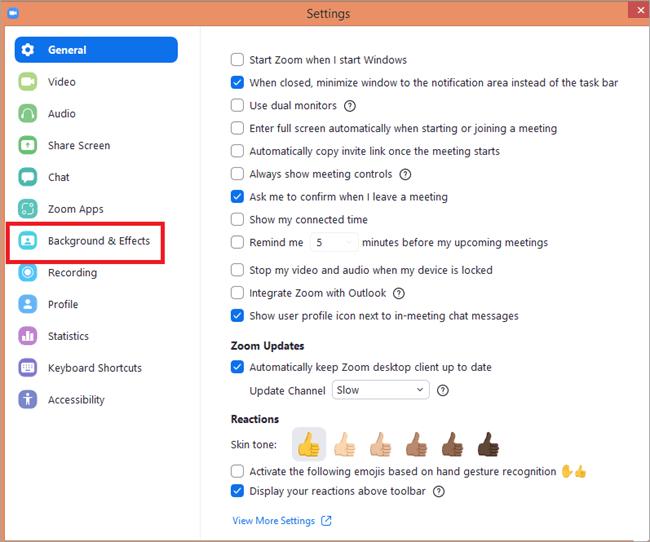
- Изберете фон.
- Можете също така да добавите нов виртуален фон, като щракнете върху иконата плюс.
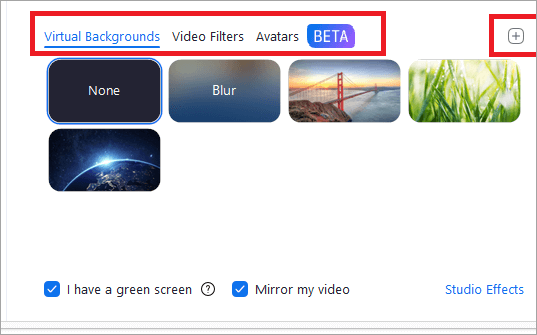
- Ако не можете да откриете тази опция, отворете Zoom в браузър и от профила си отидете на настройки. След това щракнете върху В среща (Разширено).
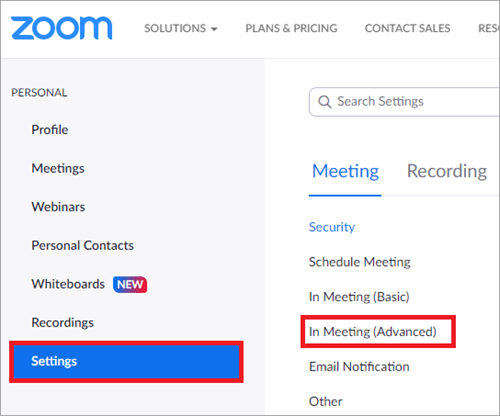
- Уверете се, че плъзгачът до опциите Виртуален фон, Видеофилтри и Аватари е включен.
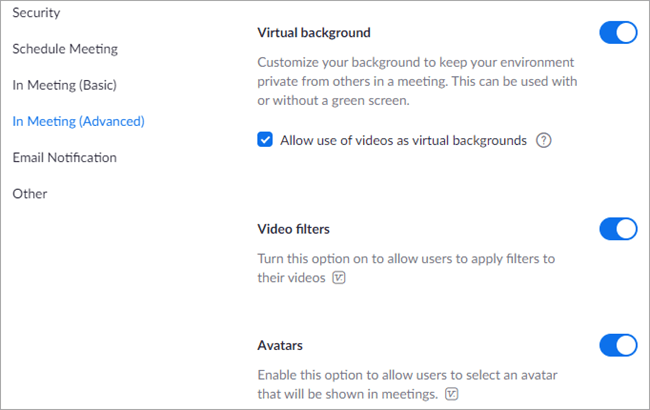
За да настроите виртуален фон за мобилния си телефон, щракнете върху трите точки в долния десен ъгъл на приложението, когато сте в среща, след което изберете Фон и филтри. След това щракнете върху иконата плюс, за да добавите нови виртуални фонове.
Активиране на виртуален фон за всички потребители на акаунта
Следвайте следните стъпки:
- Влезте в портала Zoom като администратор.
- Кликнете върху Моят акаунт.
- Отидете в Управление на акаунти.
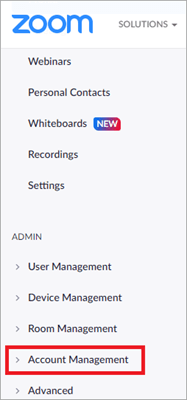
- Кликнете върху Настройки на акаунта.
- Щракнете върху иконата за заключване и изберете отново иконата за заключване, за да потвърдите.
В настройките на групата щракнете върху User Management (Управление на потребители), след това върху Group Management (Управление на групи) и щракнете върху името на групата. В раздела Meeting (Среща) се уверете, че опцията Virtual background (Виртуален фон) е включена, след което щракнете върху иконата за заключване и потвърдете настройките, като щракнете отново върху иконата за заключване. Също така поставете отметка на опцията Require users to always use virtual background (Изисквай от потребителите винаги да използват виртуален фон), след което запазете настройките.
Използване на фонов GIF с увеличение
Преди да започнем, нека научим един интересен факт за GIF-а. Форматът GIF се появява през 1983 г., две години преди появата на World Wide Web.
Сега, връщайки се към фоновете на Zoom, тъй като GIF е съставен формат, Zoom не позволява на потребителите да използват GIF като фонове. Той обаче приема видеофонове, а GIF могат да бъдат конвертирани във видеоклипове, така че първо ще конвертираме харесвания от вас GIF на Zoom във видеоклипове.
Има няколко уебсайта, които можете да използвате, за да конвертирате GIF във видео. Ето няколко снимки от един от тях - Cloudconvert:
- Отворете CloudConvert.
- Изберете опциите за конвертиране - GIF в първия и MP4 следващия.
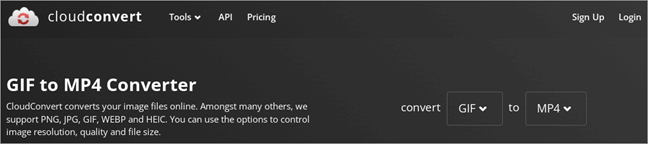
- Щракнете върху Select File (Избор на файл) и изберете опцията, от която да изберете файла.
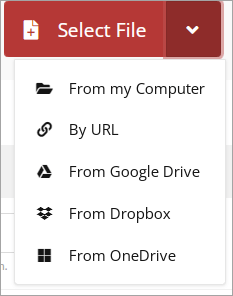
- Кликнете върху конвертиране и след това изтеглете видеото, когато файлът е готов.
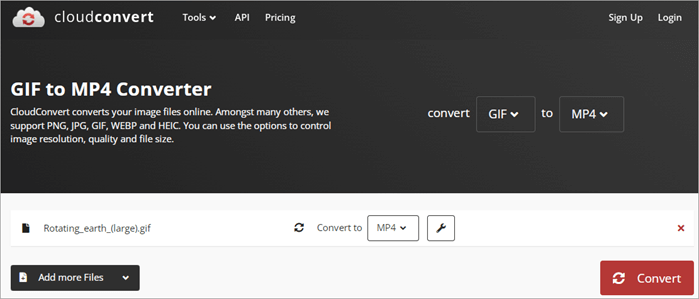
Сега можете да добавите този фон към страницата си Zoom, както вече беше споменато по-горе.
Използване на фоновото увеличение на мобилно устройство
Ето как да използвате фоновото увеличение на мобилно устройство:
- Изтеглете и инсталирайте най-новата версия на Zoom
- Запазване на копие на фона на устройството
- Присъединете се към среща
- Докоснете трите хоризонтални точки в долния десен ъгъл за повече опции
- От менюто изберете Фон и филтри
- Докоснете знака плюс
- Дайте разрешение на Zoom за достъп до вашите снимки
- Изберете фона, който искате да използвате
- Докоснете Готово
Направете свой собствен движещ се фон за Zoom
Някои платформи предлагат различни шаблони, които можете да персонализирате, за да направите свой собствен анимиран фон на Zoom. Има сайтове като Visme, Wave.video, Rigorous themes, Vyond и много други. Ето един пример от Wave.video, който ще ви помогне да разберете как да направите свой собствен анимиран фон на Zoom.
- Отидете в Wave.video и влезте или създайте акаунт.
- Кликнете върху Шаблони.
- Изберете Zoom Virtual Backgrounds (Увеличаване на виртуалните фонове).
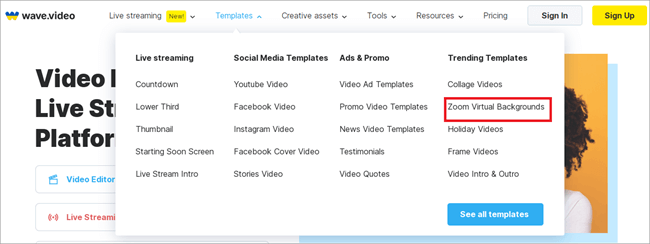
- Изберете един Шаблон за редактиране.
- Кликнете върху Редактиране на шаблона.
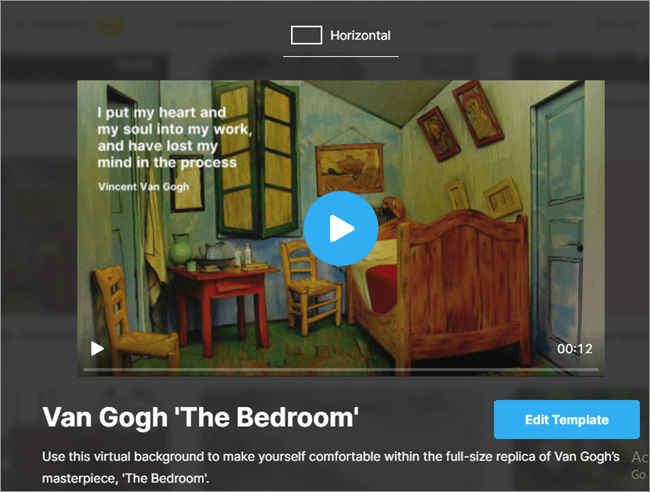
- Използвайте инструмента, за да персонализирате шаблона по свой вкус.
- Щракнете върху Публикуване.
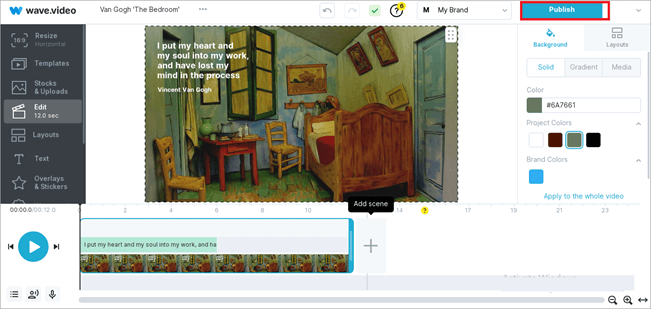
Идеи за видео фон за Zoom
Ето няколко идеи за подвижен фон за Zoom, които можете да използвате.
#1) Градски пейзажи

Градски пейзаж може да създаде красив фон за срещи в Zoom. Можете да избирате от различни сцени, като силуети, плажове, мостове или някой известен паметник на град. Независимо дали имате официална среща в Zoom или семейно събиране, фонът ще бъде интересен и няма да отвлича вниманието.
#2) Забавни фонове
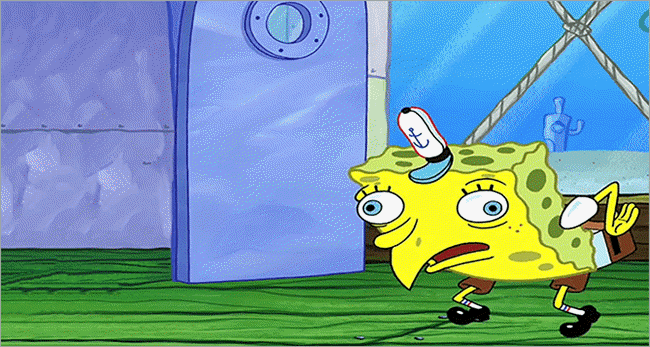
Ако сте родител, който се среща с детето си в Zoom, можете да разчитате, че забавните движещи се фонове за Zoom ще направят детето ви по-щастливо, когато ви вижда от разстояние.
Виждали сме и сме чували за много родители, на които се налага да виждат децата си на Zoom, защото работата ги отвежда на различни места, а напоследък COVID ги е засякъл. Можете да използвате движещ се фон на любимото им анимационно филмче или нещо, което ще им се стори забавно.
#3) Специални поводи
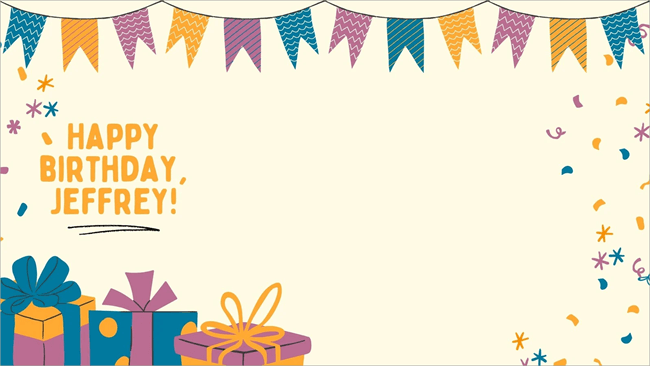
Присъствате на рожден ден, годишнина или някакво празнично парти в Zoom? Защо да не подсилите участието си с подходящ подвижен фон за Zoom? Много уебсайтове като Canva и Vyond предлагат подходящи за случая фонове, които можете да използвате, за да изразите ентусиазма и снизходителността си.
#4) Брандирани фонове
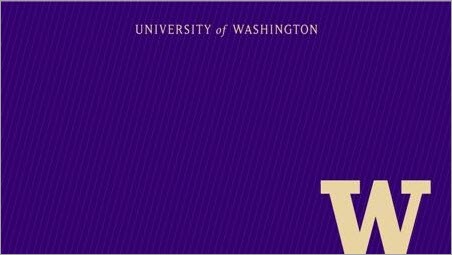
Когато присъствате на семинар в Zoom или се срещате с клиент, използването на вашата марка като фон на срещата ще остави трайно впечатление в съзнанието на участниците и ще направи добро впечатление. Тя ще направи маркетинга вместо вас, докато присъствате на срещата.
#5) Резюме
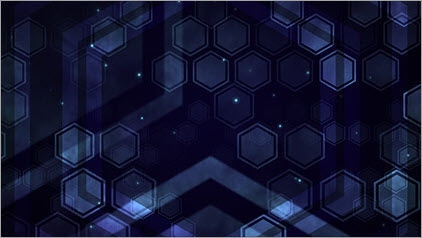
Ако не сте сигурни какъв фон да използвате, просто заложете на абстрактен такъв. Те са идеални за всеки повод и са безпогрешни, ако става въпрос за случайна среща с човек, когото почти не познавате.
Zoom Създатели на видео фонове, за които трябва да знаете
Разгледайте тези няколко невероятни създатели на движещи се фонове за Zoom. Можете да използвате техните шаблони и да ги персонализирате по свой вкус.
#1) Fotor
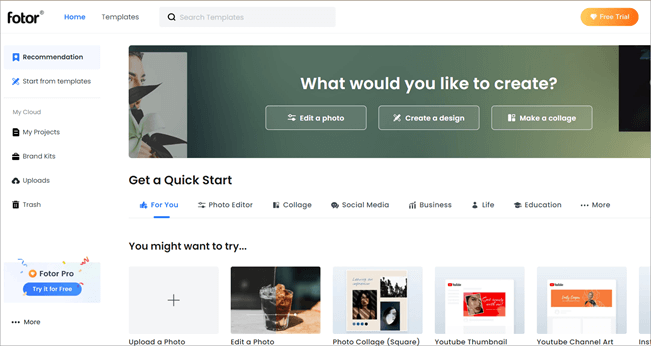
Fotor предлага някои от най-невероятните видео фонове Zoom. Можете да изберете един от широката гама шаблони и да ги персонализирате лесно според нуждите си. Не само това, можете също така да създадете видео фон от нулата, като професионалист за нула време.
#2) Canva
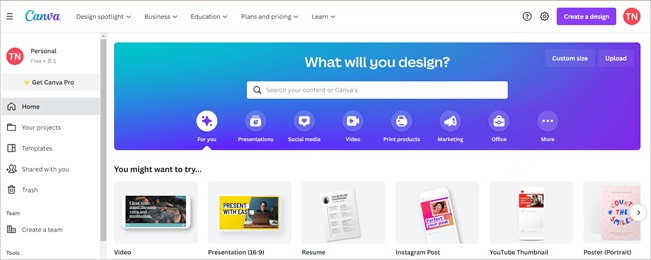
Canva си е създала име благодарение на предлаганите от нея услуги за лесно проектиране чрез плъзгане и пускане. Тя е специализирана в графики и статични изображения. Ако искате да създадете виртуален движещ се фон за Zoom, това може да бъде добър инструмент за използване. Можете да използвате шаблони, за да ги редактирате, или да създадете персонализиран фон.
#3) Wideo
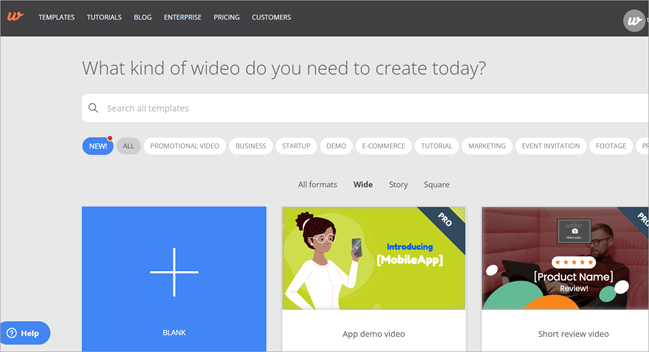
Wideo е платформа за създаване на онлайн видеоклипове, която можете да използвате за създаване, редактиране и споделяне на онлайн видеоклипове. Не е необходимо да имате предишен опит с редактирането на онлайн видеоклипове, за да използвате този инструмент. Ето защо всеки може да използва този сайт, за да създаде невероятни движещи се фонове Zoom за нула време като професионалист.
#4) Kapwing
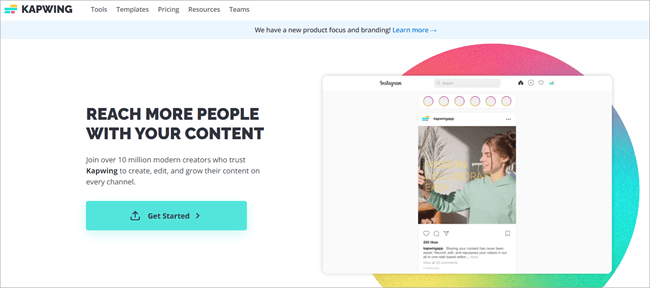
Kapwing е един от безплатните и най-прилични инструменти за създаване на собствени движещи се видеоклипове Zoom. Въпреки че не разполага с разширени функции като някои, които споменахме по-горе, той е изключително лесен за използване. Можете да го разгледате, ако нямате нищо конкретно предвид.
#5) VistaCreate
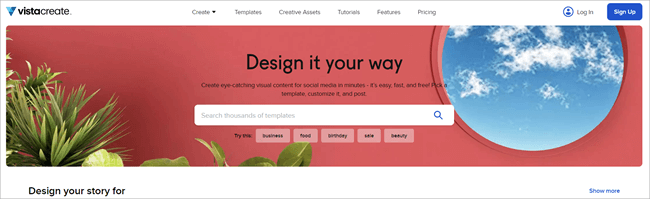
VistaCreate е един от най-невероятните създатели на видео фонове за Zoom, на които сме попадали. Той предлага хиляди висококачествени фонове, както анимирани, така и статични. Можете лесно да ги редактирате и персонализирате.
Често задавани въпроси
Популярни уеб камери за стрийминг и увеличаване на срещи.
Можете да избирате различен фон всеки път според повода. Това е не само забавно, но и скрива бъркотията около вас и запазва местоположението ви поверително.