Тук ще научите за добре познатия драйвер за игри NVIDIA Drivers и ще разгледате множество методи за деинсталиране на NVIDIA Drivers в Windows 10:
Драйверите са основен софтуер, който играе важна роля за осигуряване на интерфейс към хардуерните устройства и им помага да работят безпроблемно на вашия компютър. По-специално, драйверите са от изключителна важност за геймърите, тъй като за ефективното и безпроблемно възпроизвеждане на игри на вашата система са необходими графични карти от висок клас.
В тази статия ще обсъдим добре познат драйвер за игри от водещия производител на хардуерни и графични драйвери NVIDIA. Също така ще обсъдим как да деинсталираме драйвери NVIDIA.
Какво представляват драйверите на NVIDIA
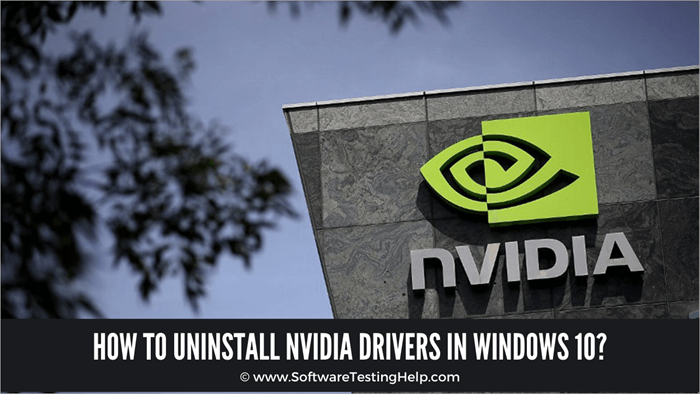
NVIDIA е водеща компания за графични драйвери, която се фокусира върху разработката на усъвършенствани и ефективни графични драйвери и хардуер за игри. NVIDIA подобри преживяването на геймърите и ги улесни много да се наслаждават на игрите със задълбочени графични детайли.

Защо да деинсталирате драйверите на NVIDIA
Няма сериозни проблеми или системни грешки, които да ви накарат да деинсталирате драйверите на NVIDIA от вашата система, но има много други причини, поради които може да се наложи да деинсталирате тези драйвери от вашата система.
Изброяваме тези причини по-долу:
- Не работи безпроблемно във вашата система: Ако конфигурациите на системата ви не отговарят на минималните изисквания за софтуера, ще забележите, че драйверът няма да работи по най-добрия възможен начин, което в крайна сметка ще доведе до забавяне или забавяне на системата.
- Преминаване към други водачи: Ако желаете да преминете към други драйвери, ще трябва да деинсталирате предишните драйвери на NVIDIA.
- Преинсталиране на драйвери: Понякога драйверите може да не работят правилно и в такива случаи е най-добре да деинсталирате драйверите и да ги инсталирате отново.
Зареждане на системата в безопасен режим
Преди да деинсталирате драйвери NVIDIA от компютър, трябва да стартирате системата си в безопасен режим. Това е необходимо, тъй като ако някоя програма на NVIDIA вече се използва, докато се опитвате да деинсталирате драйверите в нормален режим, драйверът няма да се деинсталира от системата ви.
Следвайте стъпките, изброени по-долу, за да стартирате системата си в безопасен режим:
#1) Отворете Настройки и кликнете върху " Актуализация & Сигурност ", както е показано на изображението по-долу.
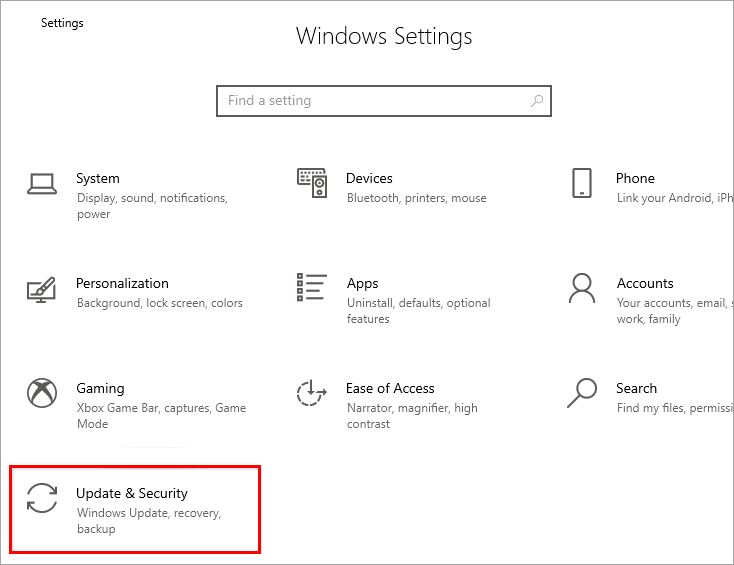
#2) Сега кликнете върху " Възстановяване ," и под заглавието "Разширено стартиране ". Кликнете върху " Рестартирайте сега ," както е показано на изображението по-долу.
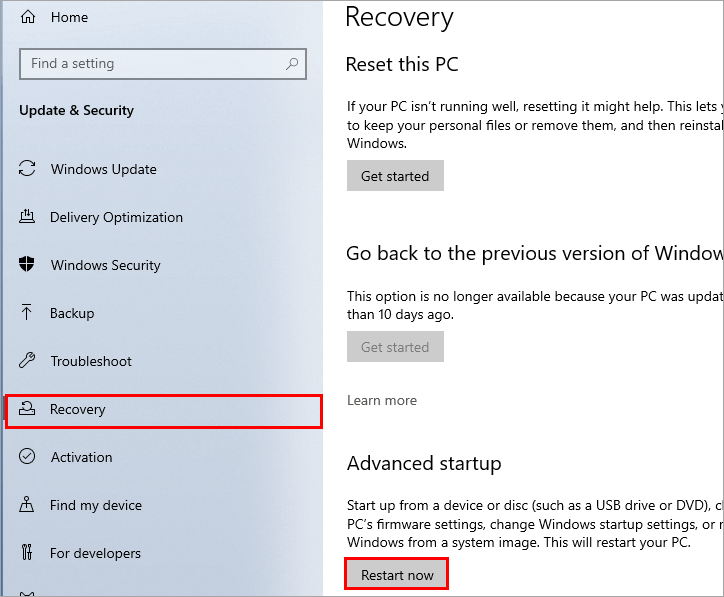
#3) Системата ще се рестартира и ще се покаже син екран. Щракнете върху " Отстраняване на неизправности ".
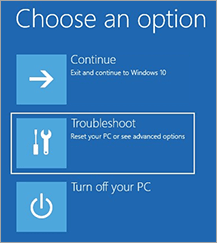
#4) Сега кликнете върху " Разширена опция ", както е показано по-долу.
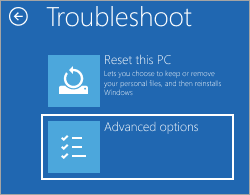
#5) Кликнете още върху " Настройки за стартиране ".
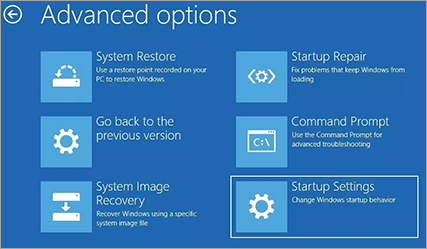
#6) Кликнете още върху " Рестартиране на ", както е показано по-долу.
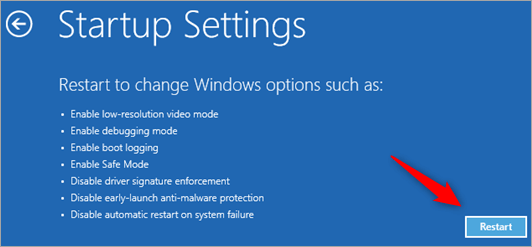
#7) Преса " F4 " от клавиатурата и системата ще се рестартира в Safe Mode.
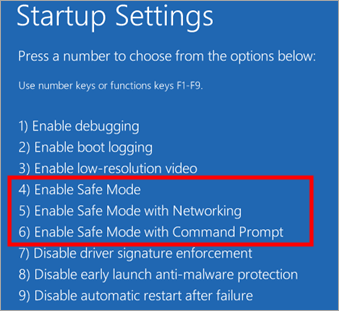
Различни начини за деинсталиране на драйвери на NVIDIA
След като стартирате системата си в безопасен режим, следвайте някой от изброените по-долу методи, за да разберете как да деинсталирате драйверите на NVIDIA.
Забележка: Методите и стъпките, споменати по-долу, са фиктивни стъпки, които трябва да се следват по същия начин, за да се премахнат драйверите на NVIDIA.
Използване на контролния панел
Мениджърът за управление позволява на потребителите лесно да контролират и управляват различни процеси в системата. Тези процеси включват управление на устройства и деинсталиране на програми изцяло от системата.
Следвайте стъпките, изброени по-долу, за да научите как да деинсталирате драйверите на NVIDIA с помощта на Control Panel:
#1) Натиснете бутона '' Windows'' и потърсете " Контролен панел ".
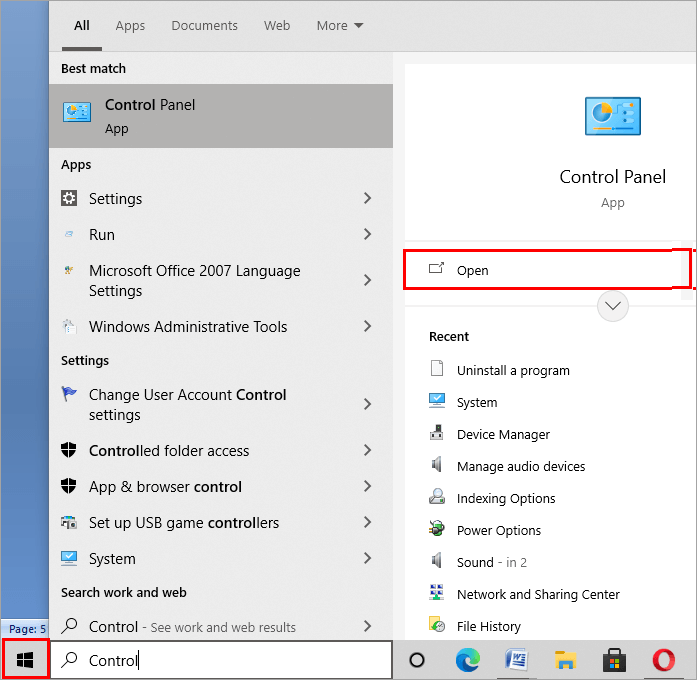
#2) Ще се отвори прозорец. Щракнете върху "Програми" .
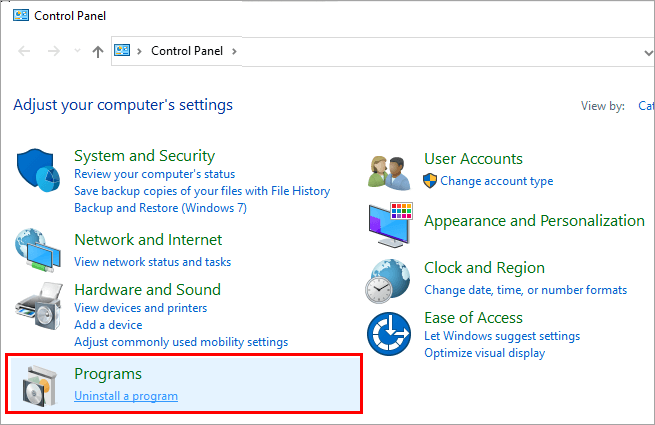
#3) Кликнете върху Драйвер на NVIDIA (Scilab се показва като фиктивен) и щракнете върху "Деинсталиране" за да деинсталирате драйвера.
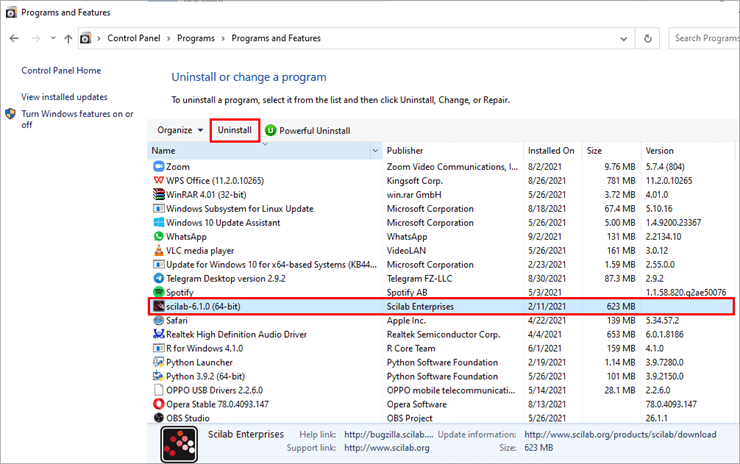
След това ще се появи съветник за деинсталиране; завършете съветника, за да деинсталирате всички файлове с драйвери от вашата система.
От мениджъра на устройствата
Мениджърът на устройствата е функция на Windows, която осигурява на потребителите директен достъп до драйверите. Тя позволява на хардуера да се синхронизира със системата, а в случай на спешност дори позволява на потребителите да деинсталират драйверите.
Следвайте стъпките, изброени по-долу, за да научите как да деинсталирате драйверите на NVIDIA от Device Manager:
#1) Натиснете Windows + R от клавиатурата и потърсете "devmgmt. msc," . Кликнете върху "OK" както е показано на изображението по-долу.

#2) Кликнете върху "Адаптери за дисплей" и щракнете с десния бутон върху драйвера. След това щракнете върху "Деинсталиране на устройство".
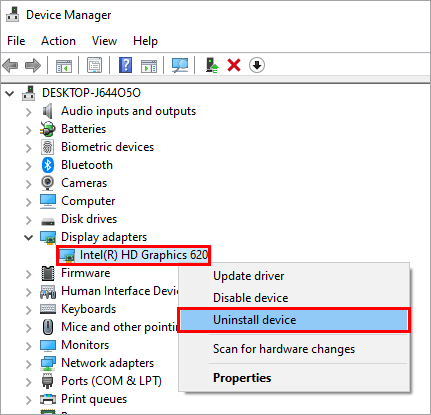
Сега рестартирайте системата в нормален режим и проверете дали всички файлове на драйвера са изтрити.
Изтриване на ключове от регистъра
Забележка: Този метод е предназначен само за напреднали потребители, които познават ключовете на системния регистър и имат добри познания за своята система.
Следвайте стъпките, изброени по-долу, за да изтриете ключовете от системния регистър:
#1) Натиснете бутона Windows и потърсете " Редактор на регистъра" . Кликнете върху "Open" както е показано на изображението по-долу.
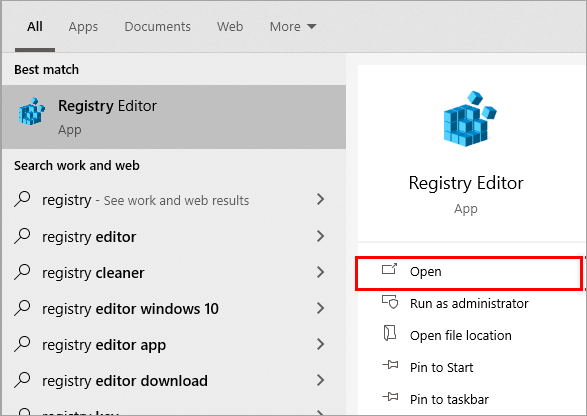
#2) Ще се отвори прозорец, както е показано по-долу, щракнете върху "HKEY_CURRENT_USER" и след това щракнете върху "СОФТУЕР" и щракнете с десния бутон на мишката върху Папка NVIDIA и накрая щракнете върху "Изтриване" за да изтриете файловете.
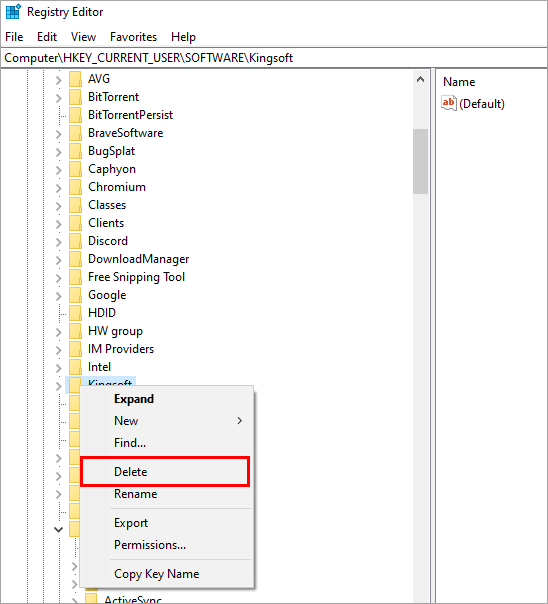
#3) Сега кликнете върху "HKEY_USERS" и след това щракнете върху. "DEFAULT". След това щракнете върху "Софтуер" и щракнете с десния бутон на мишката върху него, след което щракнете върху "Изтриване" за изтриване на ключовете от регистъра на драйверите.
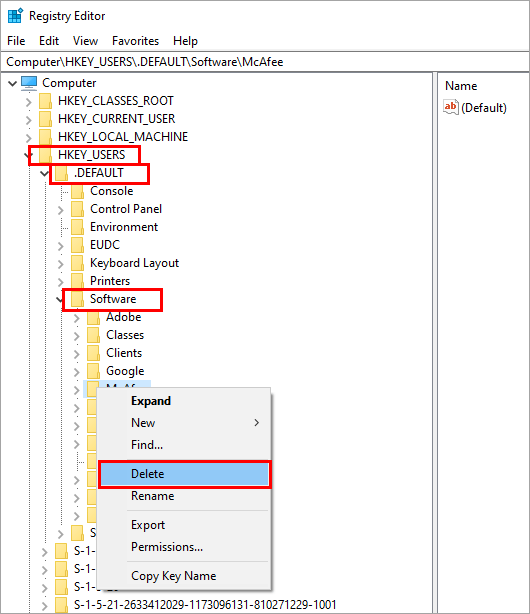
Сега следвайте същите стъпки за всички потребителски папки HKEY и изтрийте папките с драйвери NVIDIA от тях и рестартирайте системата в нормален режим.
Често задавани въпроси
В #1) Как да деинсталирам драйверите на NVIDIA?
Отговор: По-долу са изброени различни начини за премахване на драйвери на NVIDIA:
- Деинсталиране на драйвери чрез панела за управление.
- Използване на деинсталатори от трети страни.
- Чрез изтриване на ключовете от регистъра на драйверите на NVIDIA.
- Изтрийте драйверите от Мениджър на устройствата.
В #2) Какво се случва, ако деинсталирате драйверите на NVIDIA?
Отговор: Няма да има грешка или проблем, но системата ви ще премине към системни драйвери за дисплей по подразбиране.
Q #3) Как да изтрия всички графични драйвери?
Отговор: Най-ефикасният и ефективен начин за изтриване на всички графични драйвери е да използвате Device Manager, който ви позволява директно да изтриете драйвера.
Q #4) Трябва ли да деинсталирам старите графични драйвери на NVIDIA?
Отговор: Изцяло зависи от вашите изисквания и хардуерни конфигурации дали трябва да деинсталирате старите графични драйвери на NVIDIA, защото ако новата актуализация покаже някои проблеми, може да се върнете към предишните версии.
В #5) Какво се случва, ако деинсталирате основния драйвер?
Отговор: Ако деинсталирате основния драйвер на вашата система, системата ви може да се срине или да не може да се използва повече. Но най-често, когато потребителят се опита да направи нещо подобно, на екрана се показва изскачащ предупредителен прозорец.
В #6) Какво ще стане, ако деактивирам графичния си драйвер?
Отговор: Ако деинсталирате основния графичен драйвер на системата и други инсталирани драйвери, екранът ви ще стане черен.
Заключение
Използването на висококонфигурирани процесори, графични карти и графични драйвери драстично подобри преживяването на потребителите в игрите. Но понякога тези драйвери може да не се конфигурират добре с вашата система, затова е най-подходящо да деинсталирате тези драйвери.
Ето защо в тази статия обсъдихме различни начини за деинсталиране на драйвери NVIDIA от вашата система.