Този преглед на FogBugz обхваща функциите на FogBugz като проследяване на дефекти, управление на проекти, гъвкаво управление & Wiki за съвместна поддръжка на документи:
Добрият инструмент за проследяване на грешки е важна част от всеки софтуерен проект/приложение. Всъщност това е инструмент, който се използва за проследяване на всички грешки, открити по време на тестването. Дефектите се проследяват от началото до края.

Първоначално, когато дефектът е регистриран/открит, той ще бъде в състояние "Нов", след което ще бъде "Възложен" на разработчика, за да го отстрани. След като бъде отстранен, той ще бъде възложен обратно на тестера, за да го провери. Тестерът проверява дефекта и ако той отговаря на очакваното поведение на изискването, ще бъде затворен. Така протича нормалният процес за всеки дефект.
Освен функциите за проследяване на грешки, какво бихте направили, ако попаднете на инструмент, който има и други функции, като например управление на проекти, гъвкаво управление, уики - съвместно поддържане на документи в рамките на организация или екип по проект! Да, това е възможно в един инструмент, наречен FogBugz.
Въведение във FogBugz
FogBugz е уеб базирана система за управление на проекти, която има различни функции. Използва се основно:
- Като инструмент за проследяване на грешки
- Управление на проекти
- Agile управление - Kanban
- Дискусионни форуми/Уикита
Ако искате да се запознаете с функциите на FogBugz, можете да го изпробвате безплатно. Ще откриете, че е много лесен за използване. Той е лицензиран и също така е на разположение за безплатен пробен период от 7 дни.
Щракнете тук, за да получите подробна информация за лицензирането и цената на софтуера FogBugz.
Характеристики на FogBugz
Нека разгледаме FogBugz и някои негови функции като управление на проекти, Kanban и Wiki.
#1) Инструмент за проследяване на грешки
Създаване и проследяване на случай във FogBugz
След като се регистрирате онлайн, ще получите имейл. Кликнете върху връзката, предоставена в писмото. Влезте в FogBugz с регистрирания имейл и парола.
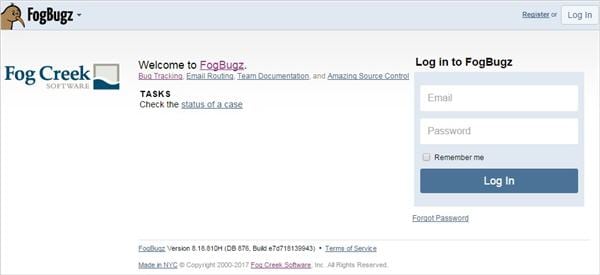
След като влезете в системата, ще се покаже следният екран. Във FogBugz всичко, което проследявате, независимо дали е грешка, функция, запитване или елемент от графика, се нарича "случай". Всъщност във FogBugz проследявате "случай".
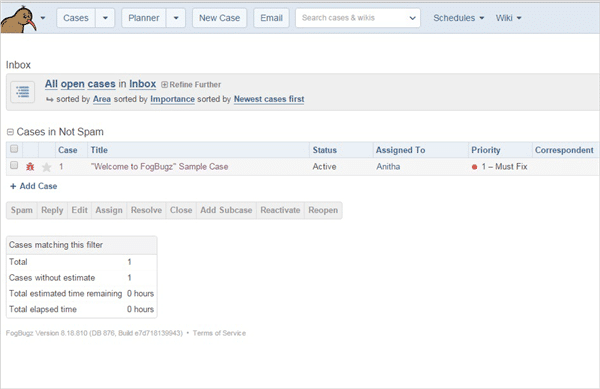
И така, за да създадете случай, просто щракнете върху бутона "Нов случай". Въведете описанието на заглавието, изберете проекта, към който принадлежи, изберете област и категория - дали е грешка, функция, запитване или елемент от графика.
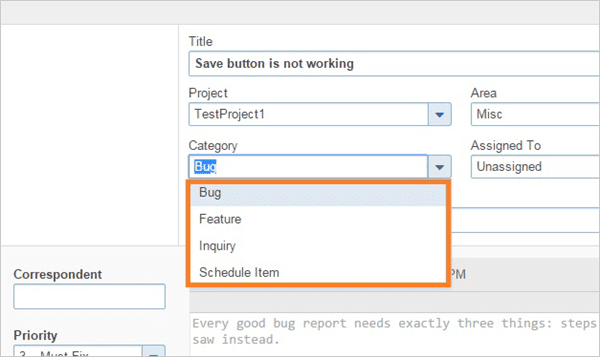
Изберете Етап (ако е избрано да бъде създаден за конкретния проект).
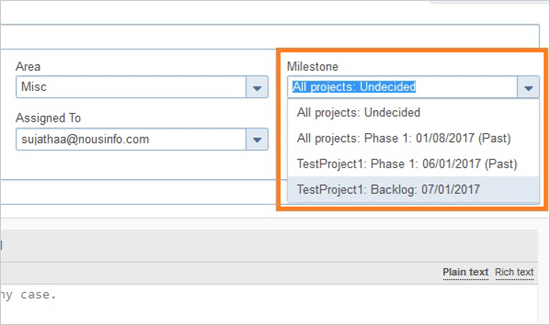
Задайте съответния приоритет, съставете стъпките, необходими за разбиране на случая, и приложете екранна снимка, ако е необходимо, като кликнете върху "Прикачени файлове". Въведете необходимата оценка и точки на историята, които са полезни за проследяване на случаите, и накрая кликнете върху бутона "Отвори".
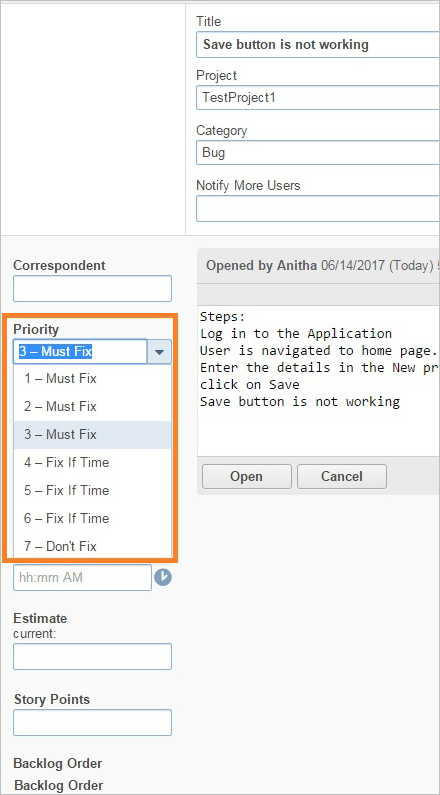
Той ще бъде запазен като случай с идентификационен номер FogBugz и ще бъде посочен в раздел Входящи/Моите случаи. След създаването на случая ще бъде генерирано и писмо.
Задайте случай: Щракнете върху номера на делото, посочен за конкретен проект, и възложете делото на конкретния разработчик, като изберете от опциите в полето "Assigned To" (Възложено на). Лицето, на което е възложено делото, ще получи имейл за възложеното дело.
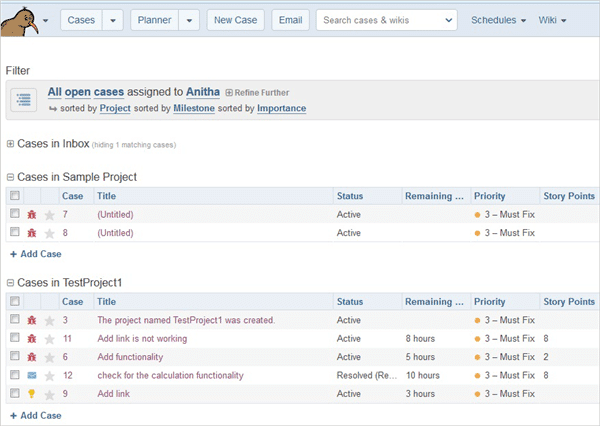
Решено и приключено:
Случаят ще бъде анализиран и необходимото отстраняване ще бъде извършено от разработчика. След като бъде решен, статусът на случая се променя на "Решен (поправен)" и се възлага обратно на тестера или собственика на случая, който го е създал.
Като се започне от създаването на случая до неговото затваряне, при промяна и присвояване на статуса се генерират съответните имейли. Така се проследява всеки случай и това е важна функция на всеки добър инструмент за проследяване на грешки.
Във FogBugz има интересна функция, която не се среща в нито един друг инструмент за проследяване на грешки. Тя дава на потребителя различни опции за статус "Решен (поправен)", "Решен (невъзпроизводим)", "Решен (дублиран)", "Решен (отложен)", "Решен (няма да се поправи)" и "Решен (по проект)".
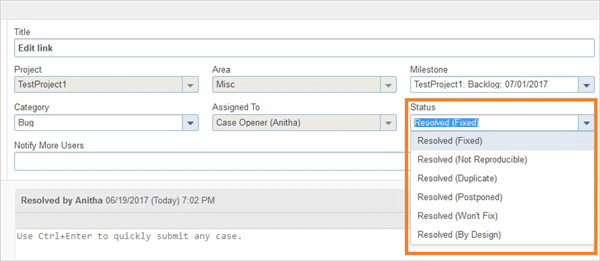
Въз основа на типа на случая, независимо дали става въпрос за грешка, функция, запитване или елемент от графика, той може или да бъде директно затворен, като се щракне върху бутона "Решаване и затваряне", или да се промени като "Решен", така че тестерът да може да тества разрешения проблем и накрая, ако той отговаря на очакваното поведение на изискването, случаят може да бъде "затворен".
Ето как един случай във FogBugz се проследява през различните етапи.
Полезни и удобни за потребителя филтри
Ако искате да разгледате бързо случаите въз основа на определени атрибути, създайте "Филтър" и го запазете. За да направите това, щракнете върху падащото меню "Случаи". Можем да видим списък с елементи на филтъра на "Текущ филтър".
Изберете необходимите елементи на филтъра, за да ги видите. Например, ако искаме да видим всички отворени случаи на "Testproject" за етап "Backlog", които са "Bugs", дайте име на филтъра като "Backlog" и го запазете. Този филтър ще бъде запазен като "Backlog" в падащото меню Cases (Случаи).
Навигирайте наоколо и ако искате да видите отново създадените по-горе случаи на филтриране, просто кликнете върху филтъра "Backlog" в падащото меню "Случаи".
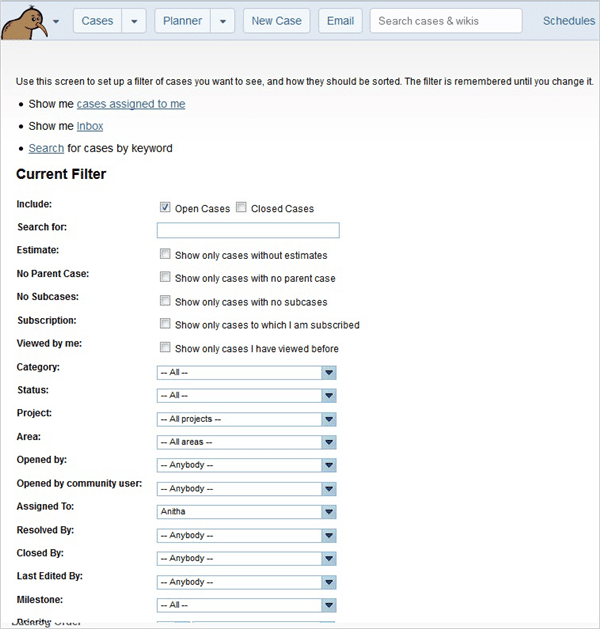
По подобен начин, Manage filters (Управление на филтри) ще покаже всички създадени филтри. При щракване върху хипервръзката "Filter Name" (Име на филтър) ще бъдете навигирани към съответния филтър на страницата.
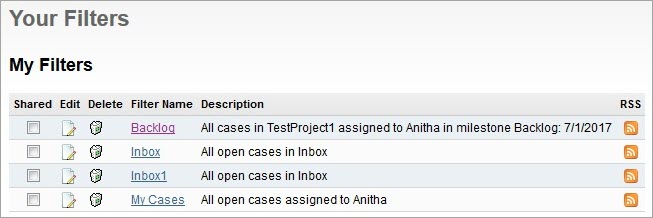
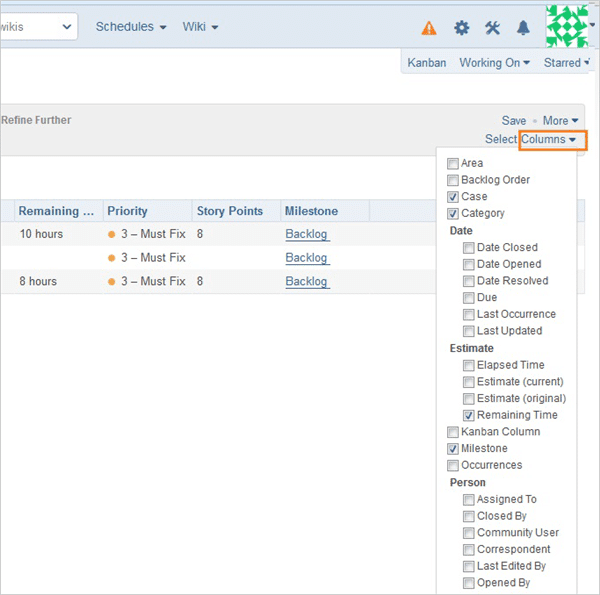
Щракнете върху падащото меню "Избор на колони" от дясната страна. Като поставите отметка в някое от квадратчетата за отметка на атрибутите на филтъра, можете да го добавите към списъка с филтрирани колони в решетката. Отново чрез премахване на отметката можете да премахнете ненужните атрибути на филтъра.
Не е ли много удобен за ползване?
Експортиране в Excel
Просто щракнете върху падащото меню "Още" от дясната страна и изберете опцията "Експортиране в Excel". Всичко, което виждате в списъка на мрежата, може да бъде експортирано в Excel.
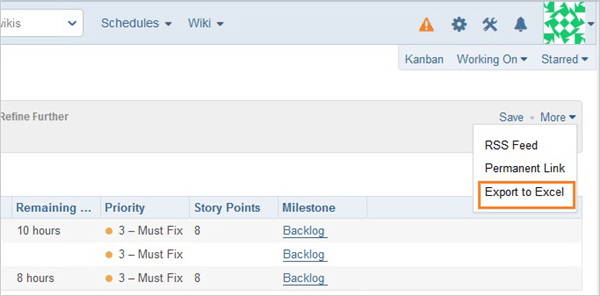

Полезна функция на опцията за търсене
FogBugz предоставя много добра функция "Търсене". Можете да търсите всяко дело само като въведете номера на делото в текстовото поле "Търсене". Тя поддържа и много разширени заявки за търсене, Например, можем да търсим с помощта на OR.
Той връща максимум 50 резултата от случаи, подредени по значимост.
Освен това използва 'axis: query' за търсене на конкретни полета.
Например, Ако искате да потърсите случаите, възложени на Tester1, можете да използвате заявката
възложено на:" Тестер 1"
където "assigned to" е "axis", а "Tester 1" е заявката.
Тук можете да намерите полезно ръководство за разширено търсене.
#2) Управление на проекти
Графици
Важен аспект на всеки проект са "Графиците". Ако искате да научите информацията, свързана с графика на проекта, кликнете върху бутона "График" и изберете съответния проект.
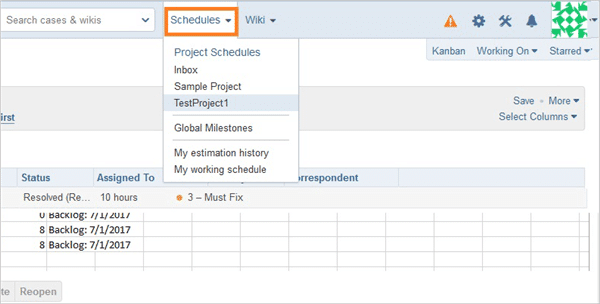
Ето го! Показва се пълната информация, свързана с графика на проекта.
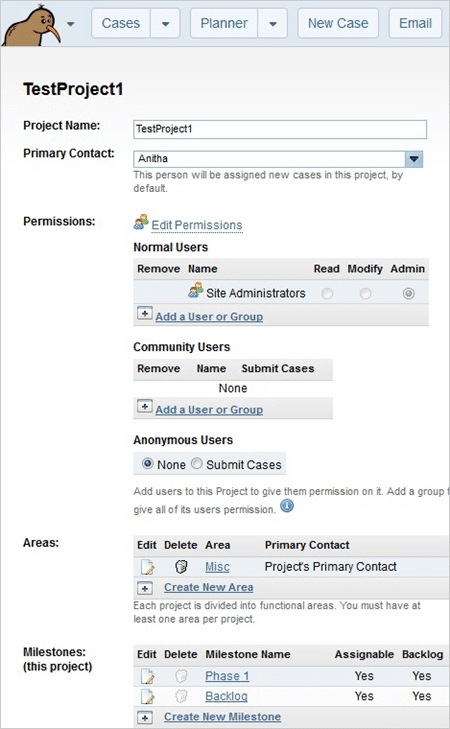
Времеви график
FogBugz предоставя функцията за ежедневно въвеждане на времеви график, тъй като той е полезен за проследяване на времето, прекарано по казусите, което косвено помага за проследяване на основните етапи на проекта.
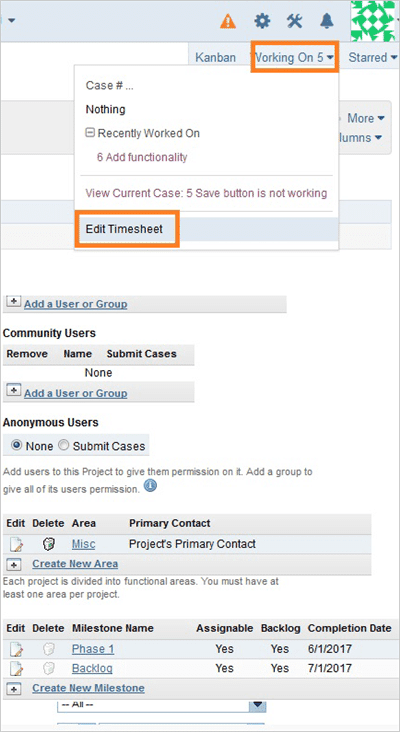
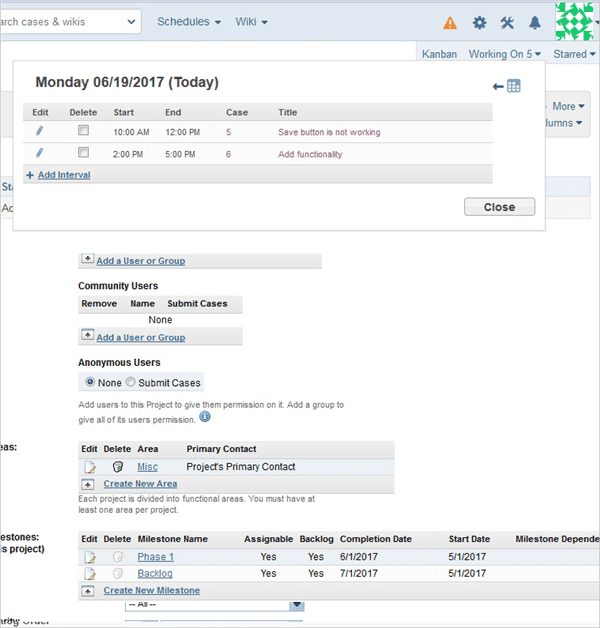
Проекти за проследяване
Във FogBugz, в дясната част на страницата, можете да видите списък с опции. Кликнете върху опцията "Projects" (Проекти). Тя показва списък с проекти, които се проследяват, както е показано по-долу.
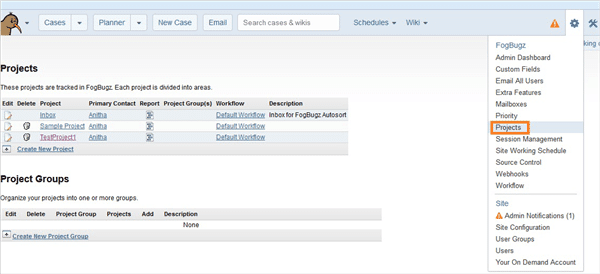
Планиране на итерации
За да се планират ефективно и ефикасно итерациите на бекшоговете на проекта, се използва Iteration Planner. Случаите тук се събират в етапни цели, които могат да се набележат за спринт. На изображението по-долу е обяснено как се създава план.
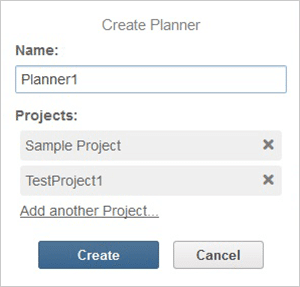
Въведете името на планиращия орган и щракнете върху бутона "Create" (Създаване). След като създадете планиращ орган, добавете към него етап. Добавянето на етапни цели е точно както добавянето на нови спринтове.
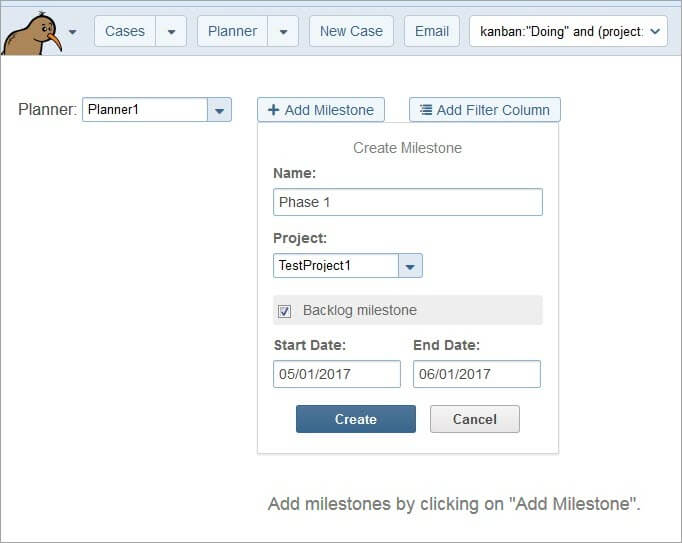
Това е подобно на планирането, например, ще завършите тези много случаи в рамките на този етап. Обикновено можете да създадете "Backlog", от който да извадите случаите, които искате да завършите в текущия етап. Просто плъзнете и пуснете случаите в текущия етап.
FogBugz идентифицира създадения случай, независимо дали става въпрос за грешка, функция, запитване или елемент от графика, като асоциира уникално цветно изображение с всеки от тях, както се вижда на снимката по-долу.
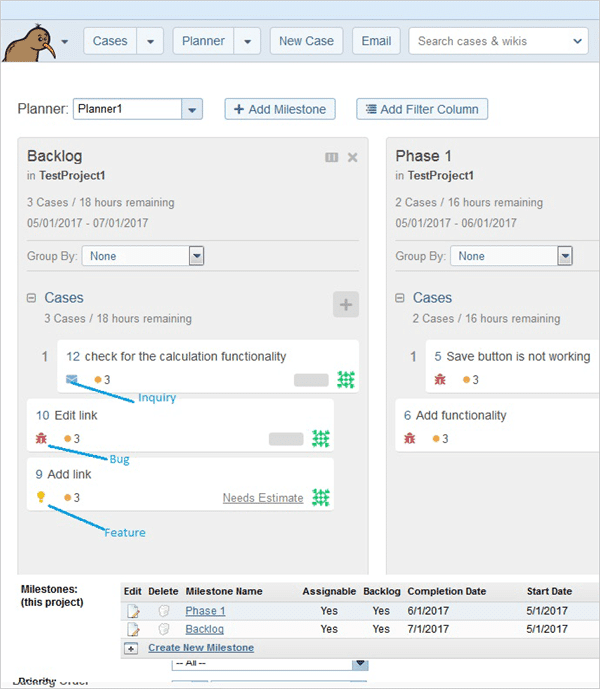
Можем или да създадем нов случай в текущия етап, като кликнем върху бутона с икона "+" в близост до "Случаи", или да използваме съществуващите случаи на проекта. Когато добавяте нов случай, просто натиснете "Enter", за да потвърдите запазването на случая.
В етапи, можем да видите информация относно описание на случая, номер на случая, Оценка, че е история точки, и приоритет.
Щракнете върху изображението на всеки случай, както е показано по-долу, и в падащото меню ще видите списък с типове случаи като "Bug" (Грешка), "Feature" (Функция), "Inquiry" (Запитване) или "Schedule Item" (Позиция от графика).
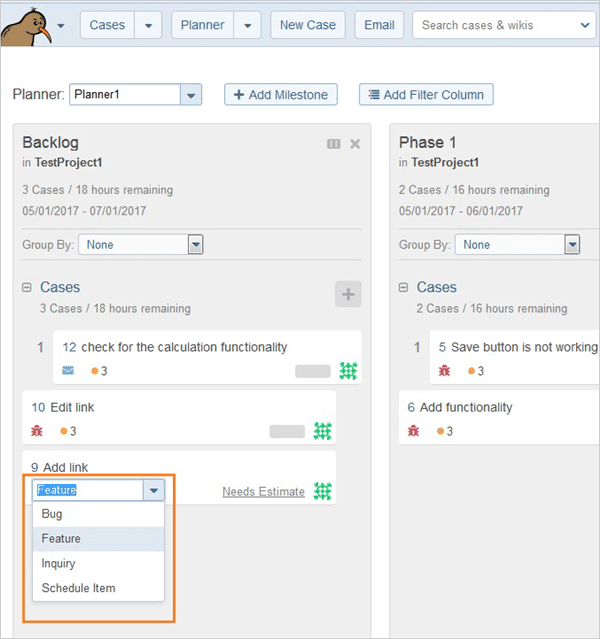
Изберете някой от случаите, щракнете върху връзката "Оценка на нуждите", въведете времето и натиснете бутона Enter, за да запазите оценката. Тази оценка ще ви помогне при планирането и проследяването на проектите.
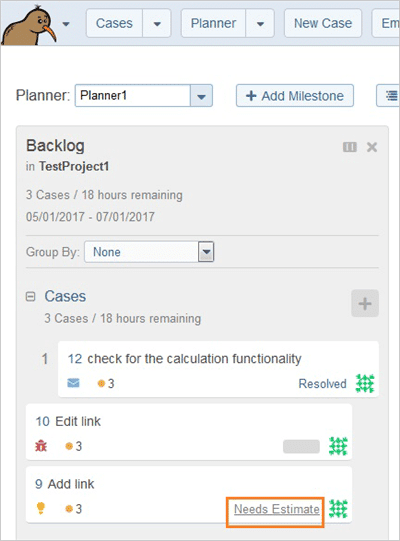
Когато времето се актуализира за всеки случай, можем да видим лентата за напредък. Например, прогнозата, предоставена за конкретен случай, е 5 часа, от които въведените от вас 2 часа са изразходвани за случая, в лентата за напредъка ще се покажат останалите 3 часа, както е показано по-долу.
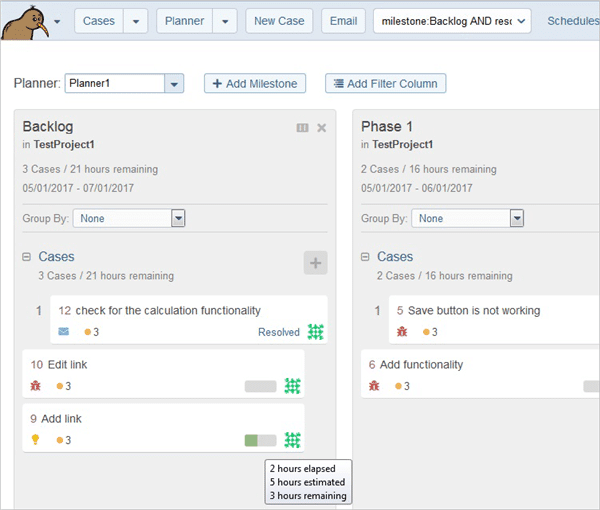
#3) Гъвкаво управление: Kanban
Кратко въведение в методологията Agile. Agile в своята най-проста форма предоставя рамка за поддържане на фокуса върху бързото предоставяне на бизнес стойност. Тъй като включва непрекъснато планиране и обратна връзка, тя гарантира, че стойността се увеличава максимално по време на целия процес на разработване.
Agile има много добри характеристики. Използва се, прилага се от много хора и е популярен в днешно време, тъй като лесно се адаптира към променящите се изисквания по време на целия процес. Той отговаря на изискванията на клиента в най-ранен етап. Тъй като следва адаптивно планиране, води до ранно изпълнение.
Всяко предложение/искане за промяна от страна на клиента може да бъде включено в самия цикъл на спринта, вместо да се изчаква приключването на целия процес на разработване. По този начин се постига непрекъснато подобрение.
Канбан" е една от популярните рамки, следвани в методологията Agile. Стратегията на всяка функция на дъската "Канбан" е да гарантира, че работата на екипа е визуализирана, работният процес е стандартизиран и оптимизиран, а всички блокиращи фактори и зависимости са незабавно идентифицирани и разрешени.
Всеки работен елемент е представен като карта в Kanban, известна като "Kanban карта". Това позволява на член на екипа да проследява напредъка на работата по време на работния процес по изключително нагледен начин.
Основната дъска Канбан има работен процес от три стъпки: "За изпълнение", "В процес на изпълнение" и "Готово".
Във FogBugz просто щракнете върху бутона Kanban, който ще ви отведе до таблото Kanban, представено както е показано по-долу. Тук можете да видите списък със случаи, които все още не са започнати (To Do), случаи, които са в процес на изпълнение (In progress) и случаи, които са приключени (Done).
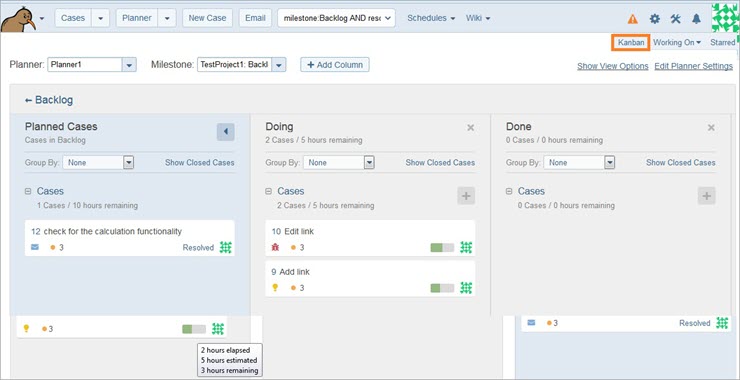
За да добавите нов случай към таблото Kanban, щракнете върху бутона "+" до "Случаи", както е показано по-долу, и щракнете върху "Създаване на нов".
Ако искате да проверите случаите, които са създадени в етапа, просто кликнете върху "Случаи в този етап".
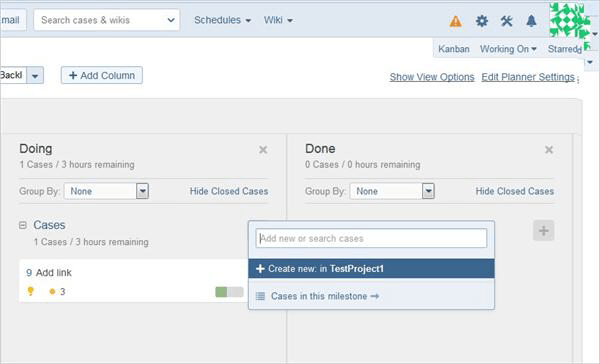
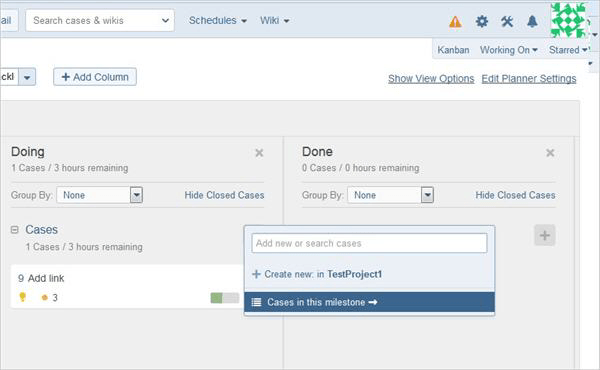
#4) WIKI
Друга полезна функция, предоставяна от FogBugz, е "WIKI". Тя се използва за създаване и поддържане на всякакви документи, независимо дали става въпрос за документ "Изискване", документ за крайния потребител, страници за състоянието или доклад и т.н. Можете да създадете "Wiki", както е показано по-долу. При създаването на Wiki, като изберете подходящо "Разрешение", можете да контролирате потребителите, които могат да го редактират.
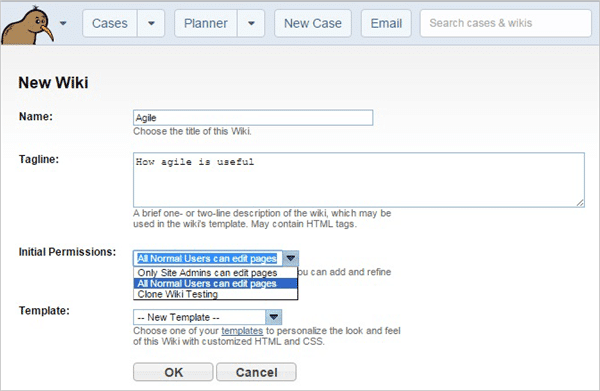
Когато на всички потребители е дадено разрешение за редактиране, всеки от екипа може да редактира уикито и да добавя своите страници едновременно. Проверява се за конфликтни промени, когато двама потребители актуализират едно и също уики едновременно. Осигурява много добро сътрудничество в многопотребителска среда.
Тук можете да качите документите, свързани с проекта, и ще се запази историята на това кой, какво и кога е редактирал.
Списъкът на създадените "Уики" е посочен по-долу. Чрез достъп до връзката за редактиране на Уики можете да го редактирате. Също така могат да се добавят потребители от общността, като се предоставя достъп само за четене или за четене и писане.
Заключение
Това ръководство е само кратко въведение във важните функции на инструмента FogBugz. Има още какво да разберете, когато започнете да го използвате и да изследвате, за да разберете повече. Моля, опитайте безплатната пробна версия и изследвайте, за да се запознаете по-добре, разгледайте и изпитайте колко удобен за използване е той.
Надявам се, че това представяне на FogBugz е било полезно. Ако сте потребител на FogBugz, моля, споделете опита си.