В този урок ще разгледаме онлайн платформата Discord и ще разберем различни начини за разрешаване на грешката Discord Not Opening Error:
Светът се състои от хора с различни вкусове и навици, всеки се опитва да намери човек, който да отговаря на неговата енергия и да има същите интереси.
Платформата на социалната медия улесни хората да общуват помежду си и да намират хора със същите интереси.
В тази статия ще говорим за една такава платформа, наречена "Discord". Също така ще обсъдим често срещана грешка, която е свързана с платформата и се нарича Discord won't open an error (Discord няма да отвори грешка). В по-късната част на статията ще обсъдим и как да отстраним тази грешка.
Как да поправите Discord не се отваря грешка
Официална връзка : Discord

Discord е онлайн платформа и приложение, което позволява на хора с еднакви интереси да се обединят и да създадат общност. Основно тази общност е център за геймърите, който се фокусира върху игрите и ги играе заедно.
В това приложение има и различни образователни хъбове, които включват роботика, развойна дейност и т.н. Discord предлага на своите потребители различни услуги.
Те са следните:
- Аудио повикване
- Видеоразговор
- Чат
- Присъединете се към канала
- Създаване на канал
- Споделяне на геймплей и т.н.
Причини: Discord не се отваря на моя компютър
Има различни причини, които могат да бъдат причина за грешката Discord не се отваря и някои от тях са разгледани по-долу:
#1) На вашето устройство се изпълнява игра
Възможно е във фонов режим да е стартирана игра, която да не позволява отварянето на Discord.
#2) Повредени или липсващи файлове
Повредените или повредени файлове са една от основните причини за неправилното функциониране на системата, поради което повредените или заразени файлове могат да бъдат причина за това.
#3) Discord е блокиран от друга програма
Възможно е позволенията на играта да са забранени за отваряне чрез Discord или някой друг софтуер да използва ресурси, поради което може да блокира отварянето на Discord.
#4) Проблеми, свързани с Windows
В Windows има различни бъгове и грешки, които могат да са потенциална причина за грешката Discord не се отваря.
Препоръчителен инструмент за поправка на грешки в Windows - Outbyte PC Repair
Инструментът за ремонт на компютри Outbyte може да идентифицира и реши проблемите, които ви пречат да използвате Discord на вашия компютър. Outbyte е оборудван с няколко скенера за уязвимости, с чиято помощ този инструмент за ремонт на компютри може да сканира цялата система, за да намери злонамерен или нежелан софтуер, който може да ви пречи да стартирате Discord.
Освен това Outbyte интуитивно оптимизира компютъра ви, като почиства ненужните файлове, актуализира определени ключови компоненти на Windows и ви помага да откриете липсващи файлове, които са необходими за безпроблемното функциониране на discord в системата ви.
Характеристики:
- Пълно сканиране на уязвимостта на компютъра
- Идентифициране и премахване на повредени файлове
- Идентифицирайте програмите, които пречат на работата на компютъра.
- Почистете дисковото пространство от ненужни файлове за гладка работа.
Посетете Outbyte PC Repair Tool Website>>
Общи поправки
Съществуват някои общи проверки, които могат да отстранят грешката, затова е препоръчително първо да извършите тези проверки, преди да приложите каквито и да било методи за отстраняване на тази грешка.
#1) Актуализиране на системата
Един от начините за отстраняване на грешката Discord не се отваря е чрез актуализиране на системата до най-новата версия. Вижте връзката по-долу за стъпките за актуализиране на системата.
Стъпки за актуализиране на системата
#2) Актуализиране на драйверите
Драйверите в системата са една от основните причини за грешката Discord няма да се отвори, тъй като грешка в драйвера води до такива грешки. За да поправите такива грешки, трябва само да актуализирате драйверите си до най-новата версия.
=> За подробна информация посетете връзката - как да актуализирате драйвери
#3) Извършване на антивирусно сканиране
Зловреден софтуер в системата Затова се препоръчва да сканирате системата си с помощта на добра антивирусна програма, за да бъде открита и отстранена причината за грешката.
#4) Задаване на дата и час автоматично
Discord се свързва със своя онлайн сървър, поради което грешката Discord няма да се отвори може да възникне, ако датата и часът на системата не са правилни.
Следвайте стъпките, посочени по-долу, за да настроите датата и часа автоматично:
a) Отворете настройките и кликнете върху "Time & language", както е показано на изображението по-долу.

b) Превключете плъзгача, озаглавен "Автоматично задаване на време", в положение "Вкл.", както е показано по-долу.

Методи за отстраняване на грешката Discord няма да се отвори
Има различни методи за отстраняване на грешката Discord не се отваря и някои от тях са посочени по-долу:
#1) Затворете Discord в мениджъра на задачите и го рестартирайте
Ако Discord не се отвори, най-добре е да го прекратите с помощта на мениджъра на задачите и да го стартирате отново.
Следвайте стъпките, посочени по-долу, за да затворите Discord, като използвате мениджъра на задачите:
a) Щракнете с десния бутон на мишката върху лентата на задачите и щракнете върху "Task Manager", както е показано на изображението по-долу.

b) Кликнете с десния бутон на мишката върху опцията Discord и щракнете върху "End Task", както е показано на изображението по-долу.

#2) Изпълнете сканиране на системните файлове
#3) Изчистване на локалните данни и данните на приложенията
Когато дадено приложение се инсталира в системата, то създава кеш данни, които се съхраняват в системата като данни на приложението и локални данни на приложението. Чрез изчистване на тази кеш памет може да се отстрани грешката Discord не се отваря.
Следвайте стъпките, посочени по-долу, за да изчистите данните на приложенията и локалните данни на приложенията:
a) Натиснете "Windows + R" от клавиатурата и ще се отвори диалогов прозорец. Сега въведете "%appdata%", както е показано на изображението по-долу, и щракнете върху "OK".

b) Ще се отвори папка, сега щракнете върху папката "discord" и натиснете бутона за изтриване, за да изтриете всички файлове. Вижте изображението по-долу.

c) Натиснете "Windows + R" от клавиатурата и ще се отвори диалогов прозорец. Сега въведете "%localappdata%", както е показано на изображението по-долу, и щракнете върху "OK".

d) Сега ще се отвори папка, след което кликнете върху папката "Discord" и натиснете бутона за изтриване, за да изтриете всички файлове.

#4) Опитайте се да влезете в системата от браузъра
Discord е онлайн платформа, която предоставя на потребителите и приложение за достъп до функциите ѝ. Ето защо, ако потребителят не може да получи достъп до приложението, той може да опита да премине към уеб режима на Discord, за да получи достъп до акаунта.
Посетете уебсайта на Discord, потърсете бутона "Отвори Discord в браузъра си" и кликнете върху него.
Вижте изображението по-долу.

#5) Деактивиране на прокси сървърите
Пълномощните устройства са още едно ниво на сигурност или проверка в системата. Възможно е понякога поради случайна причина пълномощните устройства да не позволяват отварянето на Discord.
Можете да следвате стъпките, посочени по-долу, за да деактивирате прокси сървърите в системата:
a) Отворете настройките и кликнете върху "Network & Internet", както е показано на изображението по-долу.

b) Сега щракнете върху "Proxy" и изключете "Automatically detect settings" и "Use a proxy server", както е показано на изображението по-долу.
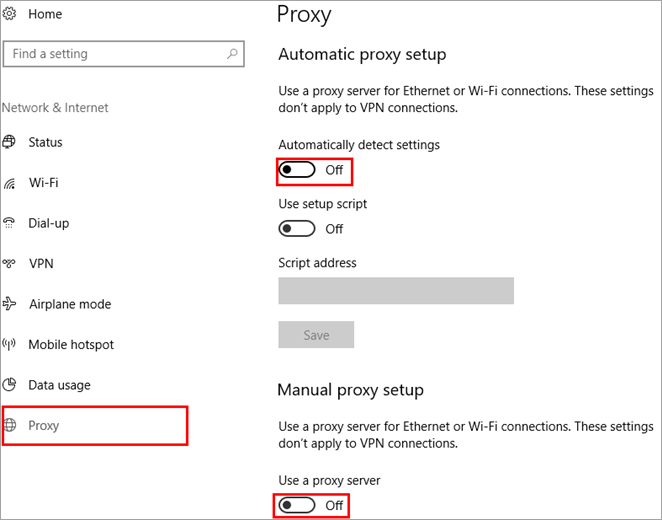
#6) Нулиране на DNS
Когато потребителят посещава даден уебсайт, DNS изисква от сървъра на уебсайта да покаже съдържанието, след което за него се създава временен файл, който се нарича кеш. Когато в паметта се съхраняват много кеш файлове, това се отразява на работата на интернет.
Затова следвайте стъпките, посочени по-долу, за да изчистите кеш паметта на DNS от системата си.
a) Натиснете "Windows + R" от клавиатурата и потърсете "cmd". Сега натиснете "Enter" и ще се отвори команден ред, както е показано на изображението по-долу.

b) В следващата стъпка въведете "ipconfig/flushdns", за да нулирате DNS кеша, както е показано на изображението по-долу.
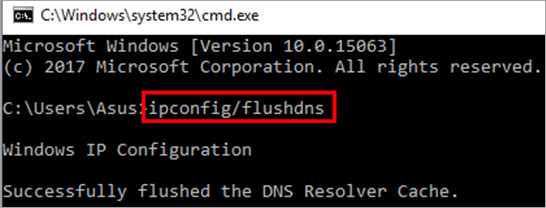
#7) Потърсете актуализацията на Discord
Съществува вероятност грешката Discord да не се отвори да се появи, защото има някои грешки в предишната версия на софтуера. Затова се препоръчва да потърсите актуализираната и най-новата версия на софтуера.
Посетете уебсайта на Discord и изтеглете най-новата версия, както е показано на изображението по-долу. Потребителите трябва да изтеглят версията в зависимост от използваната от тях система (Windows/Mac).

#8) Затворете Discord от командната прозореца
Windows предоставя на своите потребители функцията за прекратяване или достъп до всяка програма с помощта на командната прозореца, която действа като CUI (команден потребителски интерфейс) и позволява на потребителите да имат достъп до всички файлове.
Следвайте стъпките, посочени по-долу, за да прекратите Discord от командния ред:
a) Натиснете бутона "Windows + R" от клавиатурата и ще се отвори диалогов прозорец, както е показано на изображението по-долу. Сега въведете "cmd" в лентата за търсене и щракнете върху "OK", за да отворите командната прозорец.

b) Сега въведете "taskkill /F /IM Discord.exe", както е показано на изображението по-долу.

Windows ще открие всички Discord файлове, работещи във фонов режим, и ще прекрати всички процеси, както е показано на изображението по-горе.
В компютрите има и функция, наречена фонови приложения. Това са приложения, които работят във фонов режим и изпълняват различни задачи, като търсене на актуализации и сканиране на компютъра. Тези фонови приложения могат да се окажат причина за грешката Discord не се отваря в Windows.
Следвайте стъпките, посочени по-долу, за да отстраните тази грешка:
a) Отворете "Настройки" и щракнете върху "Поверителност", както е показано на изображението по-долу.
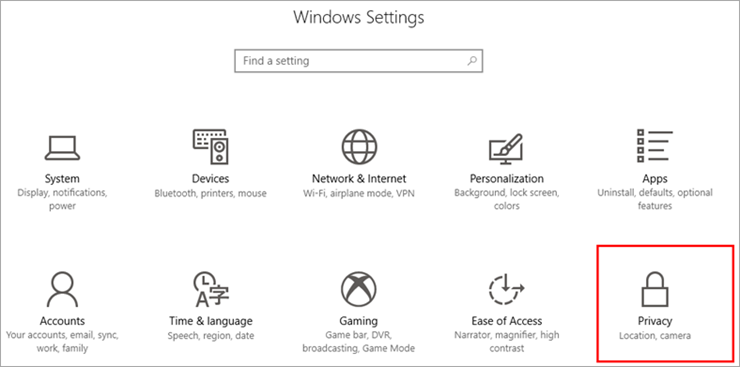
b) Сега щракнете върху "Фонови приложения" от списъка с налични опции, както е показано на изображението по-долу.

c) В следващата стъпка превключете превключвателя "Let apps run in the background" (Позволяване на приложенията да работят във фонов режим) и го завъртете в изключено положение, както е показано на изображението по-долу.

Следвайки стъпките, посочени по-горе, потребителят може лесно да деактивира фоновите приложения в системата, които консумират скоростта на системата и ефективното време, което може да се използва по ефективен начин.
Често задавани въпроси
Заключение
Съществуват различни приложения, които позволяват на хората да се свързват помежду си и да споделят своите знания и интереси по определена тема.
В тази статия говорихме за едно такова приложение, известно като Discord. Започнахме с това какво е Discord и след това обсъдихме грешката Discord няма да се отвори в Windows, а във втората част на статията обяснихме причините за тази грешка и начините за нейното отстраняване.
