Гэты практычны падручнік тлумачыць, што такое Software Reporter Tool і розныя спосабы яго адключэння:
У гэтым ажыўленым свеце Інтэрнэту імя Google Chrome вядомае. Google Chrome - гэта вэб-браўзер, распрацаваны Google для АС Windows, але сёння ён даступны ва ўсіх асноўных АС, такіх як Mac & Linux, а цяпер, у свеце смартфонаў, таксама і Android.
Ёсць шмат цікавых функцый, якія робяць Google Chrome лепшым выбарам для карыстальнікаў. У гэтым уроку мы абмяркуем адну такую цікавую функцыю пад назвай Software Reporter Tool. Мы разгледзім інфармацыю пра Software Reporter Tool і паглядзім, як мы можам адключыць яго ў Google Chrome.

Што такое Software Reporter Tool
Гэта не дзіўна што многія людзі не ведаюць пра гэты інструмент. Гэта частка пакета Google, і нам не трэба ўсталёўваць яго асобна.
Мэта гэтага інструмента - кантраляваць усе ўстаноўкі, якія адбываюцца ў Chrome, і выяўляць любое непажаданае праграмнае забеспячэнне, якое перашкаджае пры нармальным функцыянаванні Google Chrome на камп'ютары.
Важна адзначыць, што мэта гэтага інструмента - у асноўным паведамляць пра любыя падобныя праграмы або праграмнае забеспячэнне, якія могуць парушыць працу браўзера. Гэты інструмент спампоўваецца адначасова з усталяваннем Google Chrome.
Калі вы спрабуеце знайсці гэты інструмент, вам трэба націснуць Выканаць і ўвесці Software Reporter Tool EXE можна выдаліць з камп'ютара з дапамогай Рэдактара рэестра (як тлумачылася вышэй), або карыстальнік можа ўручную выбраць тэчку, у якой знаходзіцца файл EXE для гэтага інструмента, і націснуць кнопку "Выдаліць". ключ.
Пытанне №4) Як карыстальнікі могуць абнавіць Chrome?
Адказ: Chrome можна абнавіць з дапамогай выконваючы гэтыя простыя крокі.
- Адкрыйце браўзер Chrome.
- Націсніце на опцыю Дадаткова у правым верхнім куце браўзера.
- Выберыце Абнавіць Google Chrome . Цалкам магчыма, што карыстальнік можа наогул не ўбачыць гэтую опцыю. Няма чаго панікаваць, бо гэта проста азначае, што карыстальнік ужо выкарыстоўвае апошнюю версію.
Пытанне №5) Ці сутыкаецца Windows 10 Software Reporter Tool з праблемамі высокай загрузкі ЦП?
Адказ: Так. У цяперашні час большасць з нас перайшлі з Windows 7 і XP на Windows 10. Аднак Windows 10 Software Reporter Tool таксама сутыкаецца з праблемамі, звязанымі з высокім выкарыстаннем працэсара. Гэта спажывае велізарную колькасць памяці працэсара, што робіць кампутар вельмі павольным.
Пытанне №6) Ці даступны інструмент ачысткі Chrome для Mac?
Адказ: Не. Для карыстальнікаў Mac няма асобнага інструмента пад назвай Chrome cleanup tool Mac. Хаця карыстальнікі Mac маюць магчымасць выкарыстоўваць сродкі барацьбы са шкоднаснымі праграмамі, даступныя на Mac, і ўносіць змены ў налады Chrome. Mac мае інтэграваныя інструменты, якія могуць дапамагчы выявіць і выдаліць патрэбнае карыстачу праграмнае забеспячэннекаб выдаліць.
Q #7) Як я магу выкарыстоўваць інструмент ачысткі Chrome для Android?
Адказ: Інструмент ачысткі Chrome на Android недаступны як асобны інструмент. Працэс выдалення прыкладанняў і пашырэнняў выконваецца ўручную і можа быць выкананы шляхам змены налад.
Выснова
У гэтым уроку мы гаварылі пра інструмент Software Reporter і яго перавагі. Безумоўна, гэта важны інструмент для карыстальнікаў, якія часта выкарыстоўваюць праграмнае забеспячэнне іншых вытворцаў, паколькі гэты інструмент можа выяўляць любое шкоднаснае або праблемнае праграмнае забеспячэнне і паведамляць аб гэтым, якое можа быць выдалена з дапамогай інструмента выдалення праграмнага забеспячэння або інструмента Google Cleanup.
Мы таксама абмеркавалі розныя метады, з дапамогай якіх Chrome Cleanup Tool можна выдаліць або заблакіраваць. Мы спадзяемся, што гэты падручнік адкажа на большасць пытанняў чытачоў аб гэтым інструменце.
ніжэй у дыялогавым акне:%localappdata%\Google\Chrome\User Data\SwReporter
Гэта лепш патлумачыць з дапамогай скрыншота ніжэй:
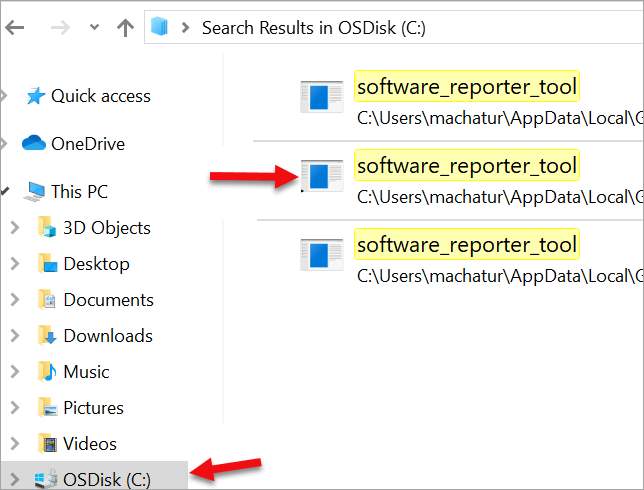
Інструмент Software Reporter таксама вядомы як інструмент Chrome Cleanup. Гэтая праграма не бачная і звычайна прысутнічае ў выглядзе файла з пашырэннем .exe. (Software_reporter_tool.exe). Асноўнае прызначэнне гэтага інструмента - быць злучаным з браўзерам і не падключацца да Інтэрнэту.
На малюнку вышэй яго можна ўбачыць як software_reporter_tool . Як ужо згадвалася, гэты інструмент працуе ў фонавым рэжыме, і можна заўважыць, што яго загрузка працэсара высокая. У гэтай сітуацыі ў нас ёсць магчымасць альбо адключыць інструмент, альбо выдаліць яго.
Звычайна ў гэтай сітуацыі памылка чытаецца як Інструмент Google Chrome Software Reporter перастаў працаваць. Цяпер Google прапануе гэты інструмент ачысткі як частку Chrome, г.зн. карыстальнікам не трэба спампоўваць яго асобна.
Гэта таксама сведчыць аб тым, што Google не патрабуе ніякіх інструментаў для выпраўлення праблем з браўзерам . Гэты інструмент дазваляе карыстальніку пазбавіцца ад любых укладак або ўсплывальных вокнаў, якія не зачыняюцца нават пасля націску "Зачыніць". У сітуацыі, калі адбываецца атака віруса на вэб-браўзер, гэты інструмент зможа ідэнтыфікаваць яго.
Software Reporter Tool & Інструмент ачысткі Chrome – яны аднолькавыя
Так, гэтыя інструменты ідэнтычныя і ў значнай ступені служаць адной і той жа мэце. Інструмент Software reporter запускаецца для праверкі наяўнасці шкодныхпраграмнае забеспячэнне на камп'ютары, і калі такое праграмнае забеспячэнне знойдзена ў ім, то інструмент ачысткі Chrome выдаляе гэта праграмнае забеспячэнне.
Гэта інструмент ачысткі Chrome, які раней называўся інструментам для выдалення праграмнага забеспячэння. Часам яго таксама называюць Google Chrome Software Reporter Tool.
Глядзіце скрыншот ніжэй для даведкі:
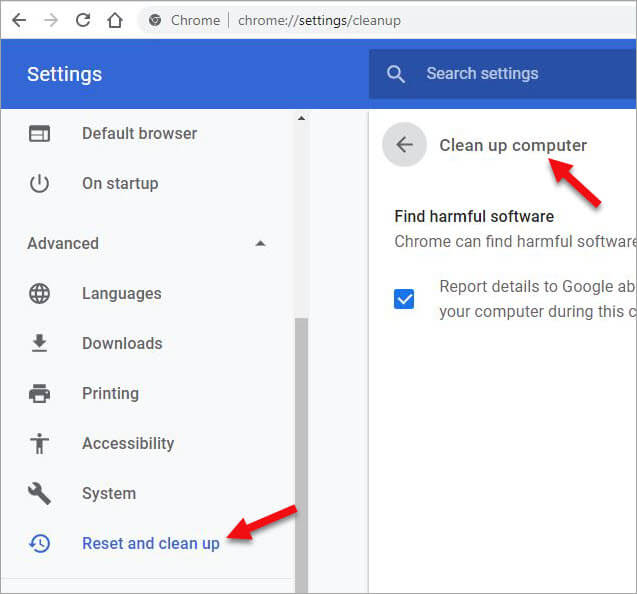
Ачыстка Chrome інструмент дае шмат пераваг, але часам, як вядома, ён стварае і праблемы. Гэты інструмент мае высокую хуткасць спажывання такіх рэсурсаў кампутара, як памяць і ампер; Выкарыстанне працэсара і, такім чынам, прыводзіць да павольнай працы кампутараў. Гэта можна праверыць ва ўкладцы Дыспетчар задач -> Падрабязнасці .
Гэта паказана на скрыншоце ніжэй:
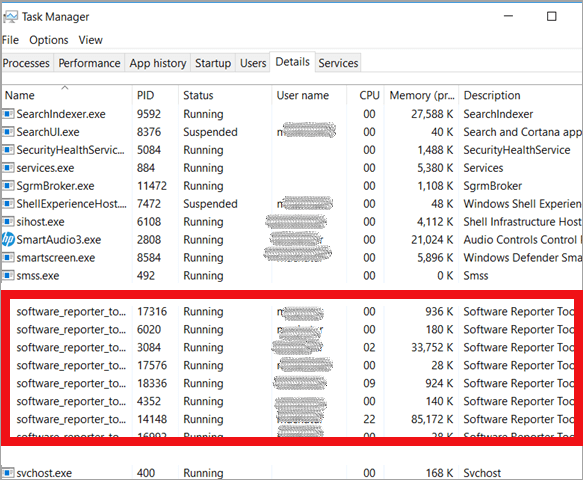
На прыведзеным вышэй малюнку мы бачым інструмент праграмнага рэпарцёра з высокім выкарыстаннем працэсара і дыска. Некаторыя карыстальнікі не аддаюць перавагу гэтаму інструменту з меркаванняў бяспекі. Вынікам сканавання, запушчанага інструментам, можа быць абагулены з Google.
Гэтым можна лёгка кіраваць, зрабіўшы некаторыя змены ў наладах, выканаўшы простыя крокі ніжэй:
Крок 1: Адкрыйце Настройкі (Настройкі Google Chrome ) і націсніце опцыю Дадаткова .
Крок 2: Выберыце Скінуць і ачысціць . (Прагартайце старонку ўніз).
Крок 3: Націсніце на Ачысціць кампутар .
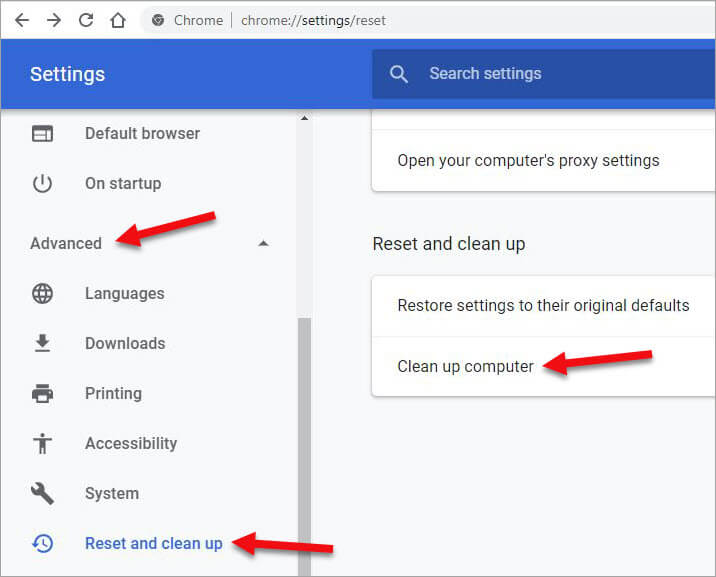
Крок 4: Наступная ўкладка дае опцыю Знайсці шкоднае праграмнае забеспячэнне. Націсніце на Знайсці.
Гэтадапамагае карыстальніку знайсці ўсе шкодныя праграмы і выдаліць іх. Карыстальнікі таксама могуць зняць галачку з пункту Паведаміць падрабязную інфармацыю ў Google , калі яны не хочуць, каб вынікі сканавання адпраўляліся ў Google.
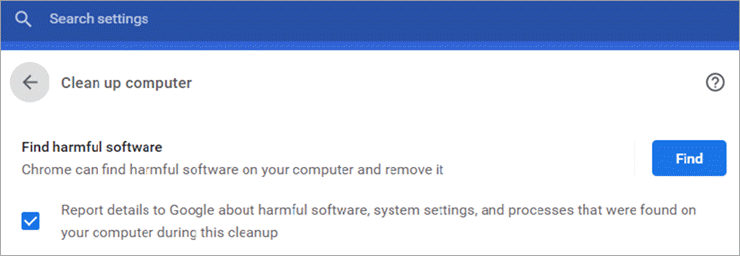
Перавагі і недахопы
Перавагі:
- Выяўленне і выдаленне шкоднага праграмнага забеспячэння, якое можа ствараць непажаданыя праблемы падчас прагляду.
- Яно таксама захоўвае непажаданыя пашырэнні, якія спампоўваюцца пры трэцім партыйнае праграмнае забеспячэнне ўсталёўваецца ў страху.
Недахопы:
- Высокае спажыванне рэсурсаў карыстальніка, такіх як памяць і выкарыстанне працэсара.
- Вынікі сканавання адпраўляюцца ў Google, што можа выклікаць праблемы з канфідэнцыяльнасцю.
- Інструмент можа часам раптоўна перастаць працаваць, і гэта можа стаць праблемай.
Такім чынам, цяпер узнікае пытанне - ці магчыма выдаліць інструмент Software Reporter? Ну, гэта быў просты працэс, пакуль ён не стаў функцыяй, інтэграванай у Google Chrome, гэта значыць, яго нельга выдаліць. Але добрая навіна заключаецца ў тым, што яго можна адключыць.
Давайце паглядзім на спосабы адключэння гэтага інструмента.
Адключыце Google Chrome Software Reporter Tool
Спосаб 1
Каб адключыць інструмент ачысткі Chrome:
#1) Адкрыйце Настройкі ў Google Chrome.
#2) Унізе старонкі абярыце опцыю Дадаткова” .
#3) У раздзеле Дадаткова абярыце “Сістэма” і павярніце выключыць параметр “Працягваць працу фонавых праграм, калі GoogleChrome зачынены” .
Гэта тлумачыцца на скрыншоце ніжэй:
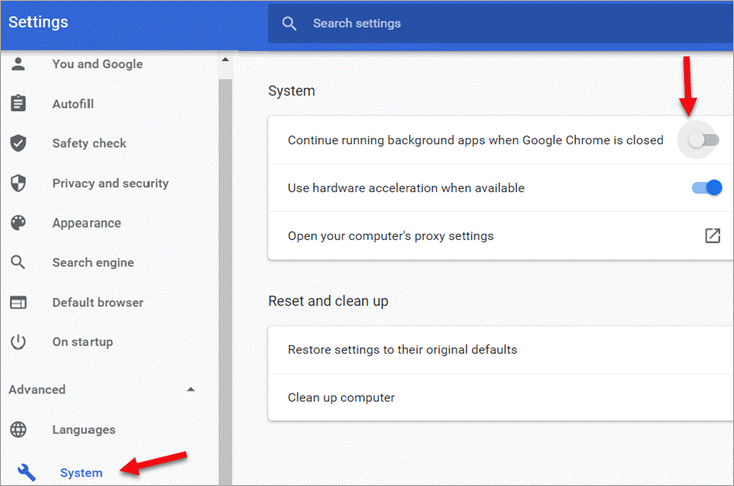
Спосаб 2
Інструмент Software Reporter таксама можна выдаліць з кампутара ўручную. Гэта можна зрабіць, выдаліўшы файл .exe інструмента Software Reporter, які працуе на камп'ютары.
Давайце паглядзім крокі, каб выканаць гэты метад.
Крок 1: Адкрыйце дыялогавае акно Выканаць . Гэта таксама можна зрабіць з дапамогай цэтліка WIN+R.
Крок 2: Каб адкрыць інструмент Software Reporter, увядзіце « %localappdata%\Google \Chrome\User Data\SwReporter ”
Крок 3: Гэта прывядзе нас да папкі з нумарам версіі, якая змяшчае файл software reporter tool.exe .
Крок 4: Выберыце файл .exe і націсніце кнопку Выдаліць .
Гэты метад з'яўляецца запорнае размяшчэнне. Інструмент рэпарцёра зноў з'явіцца, як толькі Google Chrome абновіцца да новай версіі.
Спосаб 3
Гэты метад дапамагае назаўжды адключыць інструмент ачысткі Chrome. Гэта можна зрабіць, выдаліўшы дазволы для Software Reporter Tool. Як толькі дазволы будуць выдалены, файл .exe не будзе запушчаны. Давайце выканаем наступныя крокі.
Крок 1: Адкрыйце дыялогавае акно Выканаць . Гэта таксама можна зрабіць з дапамогай камбінацыі клавіш WIN+R .
Крок 2: Увядзіце “ %localappdata%\Google\Chrome\User Data\ SwReporter ” і націсніце ENTER.
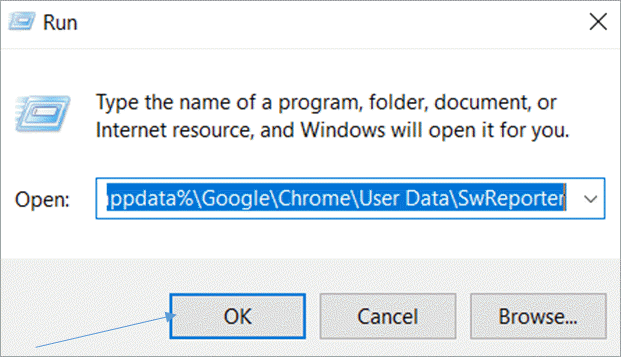
Крок 3: Адкрыйце Папка Software Reporter Tool і пстрыкніце правай кнопкай мышы, каб выбраць Уласцівасці.
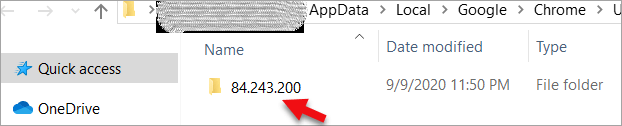
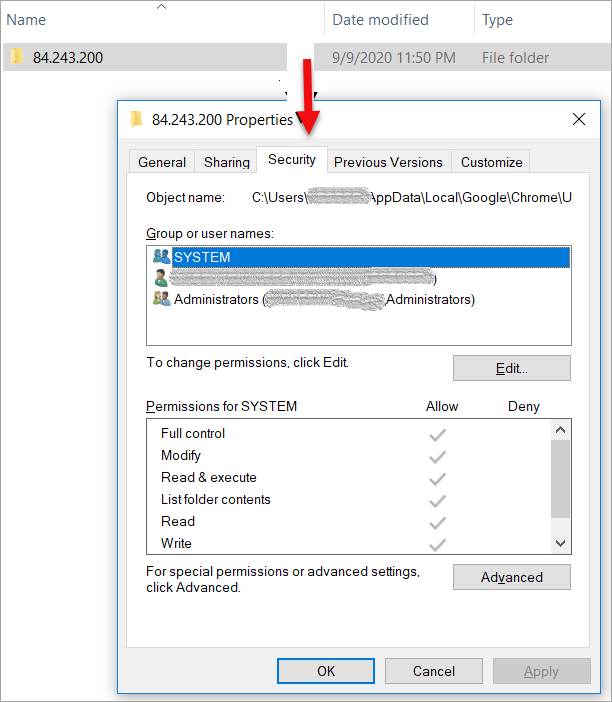
Крок 4: Націсніце на ўкладку Бяспека , а затым націсніце кнопку Дадаткова .
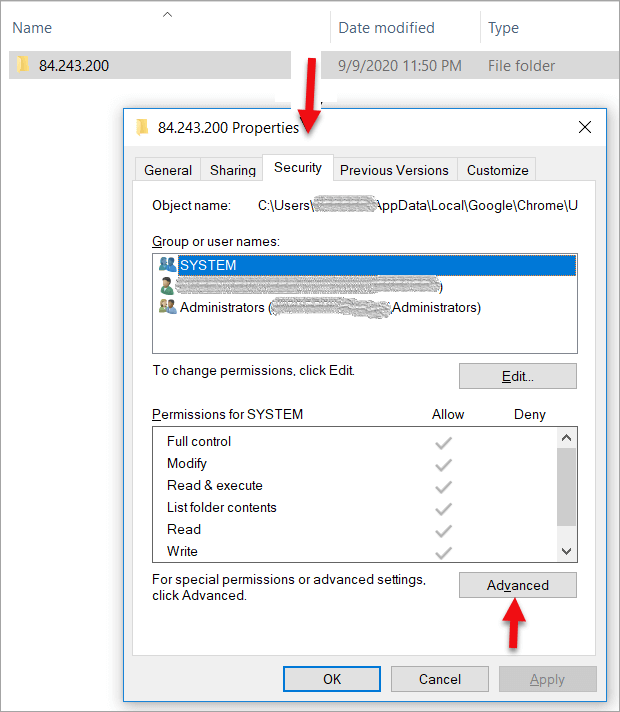
Крок 5: Пасля націску на Дадаткова , націсніце на кнопку Адключыць спадчыну . Гэта прывядзе да іншага дыялогавага акна, у якім карыстальніку прапануецца зрабіць выбар паміж тым, каб зрабіць успадкаваныя дазволы відавочнымі або выдаліць усе ўспадкаваныя дазволы.
Выберыце опцыю « Выдаліць усе атрыманыя ў спадчыну дазволы з гэтага аб'екта ”. Гэта паказана на скрыншоце ніжэй. Карыстальнік павінен націснуць ОК ва ўсіх дыялогавых вокнах, каб пацвердзіць і прымяніць змены.
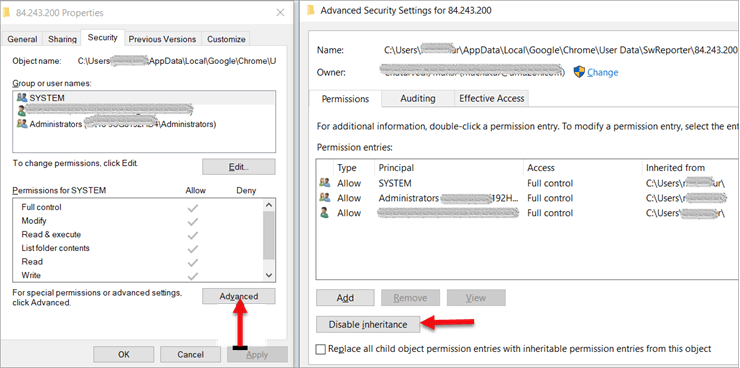
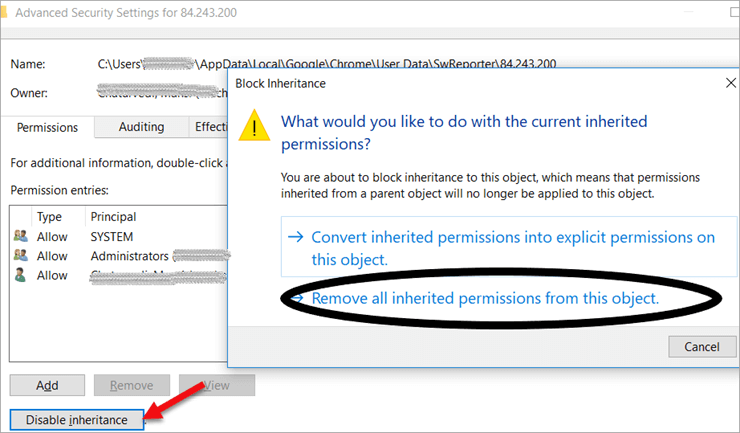
Выконваючы гэта інструмент ачысткі Chrome не будзе працаваць на камп'ютары.
Спосаб 4
Гэты метад прадугледжвае замену інструмента Software Reporter. Выкананы файл Exe.
Каб спыніць сканіраванне і абмен справаздачамі інструмента, мы можам замяніць файл EXE Software Reporter іншым файлам EXE.
Крок 1: Пстрыкніце папку, у якой знаходзіцца EXE-файл інструмента Software Reporter.
Крок 2: Скапіруйце любы іншы EXE-файл. Прыклад: notepad.exe.
Крок 3: Выдаліце EXE-файл інструмента Software Reporter.
Крок 4: Скапіруйце іншы файл .exe і пераназавіце яго ў Software Reporter tool.exe.
Спосаб 5
Гэты метад прадугледжвае стварэннезмены ў рэдактары рэестра, каб адключыць інструмент ачысткі Chrome. Гэты метад таксама можа мець некалькі варыянтаў, і давайце пагаворым аб некаторых з іх. Гэты метад выкарыстоўвае афіцыйную палітыку Google Chrome, каб спыніць інструмент Software Reporter.
Давайце паглядзім на этапы гэтага метаду.
Крок 1: Адкрыйце дыялогавае акно Выканаць . Гэта таксама можна зрабіць, выкарыстоўваючы спалучэнне клавіш WIN+R і набраўшы « regedit».
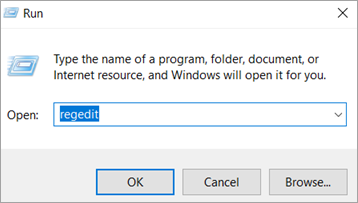
Крок 2 : Гэта прывядзе нас да наступнага ключа.
HKEY_LOCAL_MACHINE\SOFTWARE\Policies
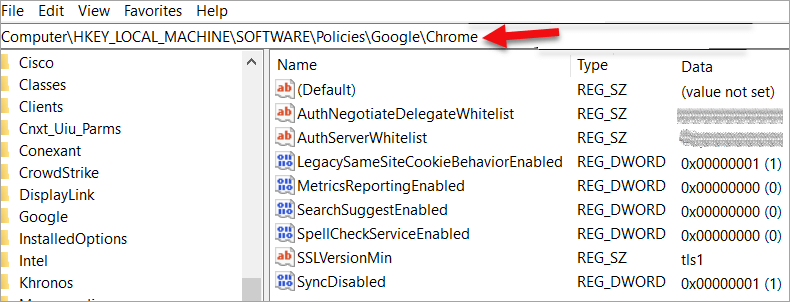
Крок 3 : Пстрыкніце правай кнопкай мышы, каб стварыць новы ключ пад ключом – Палітыкі і назавіце гэты ключ як Google.
Крок 4: Пад толькі што створаным ключом Google стварыце новы ключ і назавіце гэты ключ як Chrome.
Крок 5: Цяпер апошні шлях да ключа будзе прачытана так:
HKEY_LOCAL_MACHINE\SOFTWARE\Policies\Google\Chrome
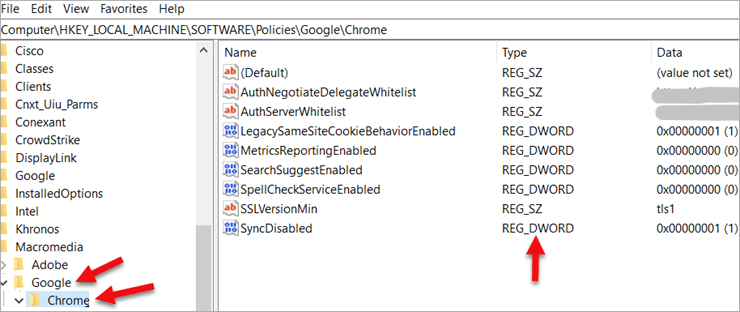
Крок 6: У правай частцы панэлі абярыце клавішу « Chrome », а затым пстрыкніце правай кнопкай мышы, каб выбраць « Новы» ->DWORD (32-бітнае значэнне). Гэты новы DWORD трэба перайменаваць у Chrome Cleanup Reporting Enabled. Важна не забываць усталёўваць значэнне абодвух DWORD як 0.
Гэты метад выкарыстання рэдактара рэестра таксама можа мець некаторыя варыяцыі. Давайце зараз паглядзім на варыяцыі. Некаторыя крокі застаюцца звычайнымі, як і ў папярэднім метадзе.
Крок 1: Адкрыйце Выканаць дыялогавае акно. Гэта таксама можна зрабіць, выкарыстоўваючы спалучэнне клавіш WIN+R і ўвядзіце « regedit».
Крок 2: Аднойчы Рэестр Рэдактар адкрыты, мы пераходзім да ключа – HKEY_CURRENT_USER\Software\Microsoft\Windows\CurrentVersion\Policies
Крок 3: Стварыце новы ключ пад Палітыкі і пераназавіце яго ў Правадыр.
Крок 4: Стварыце новы ключ пад ключом з назвай Правадыр, і пераназавіце яго як Disallow Run.
Шлях да канчатковага ключа будзе выглядаць так:
HKEY_CURRENT_USER\Software\Microsoft\Windows\CurrentVersion \Policies\Explorer\DisallowRun
Крок 5: Выберыце клавішу – Disallow Run. Гэта з'явіцца ў правай частцы экрана. Пстрыкніце правай кнопкай мышы і абярыце Новы -> Радковае значэнне. Пераназавіце гэты радок як 1 .
Крок 6: Адкрыйце радок 1 двойчы пстрыкнуўшы на ім, і яго значэнне цяпер патрабуе быць усталяваны ў Software Reporter_Tool.exe.
Іншая разнавіднасць метаду рэестра прадугледжвае выкарыстанне «параметраў выканання файла выявы».
Крок 1: Адкрыйце RUN дыялогавае акно. Гэта таксама можна зрабіць, выкарыстоўваючы спалучэнне клавіш WIN+R і набраўшы “ regedit”
Крок 2: Пасля таго, як Рэестр Рэдактар адкрыты, мы пераходзім да ключа.
HKEY_LOCAL_MACHINE\SOFTWARE\Microsoft\Windows NT\Current Version\Image File Execution Options
Крок 3: Стварыце новы ключ з назвай Праграмнае забеспячэннеReporter_Tool.exe у Параметры выканання файла выявы.
Крок 4: Неабходна стварыць новы радок з назвай Debugger створаны пад ключом Software Reporter_Tool.exe .
Крок 5: Значэнне радка Debugger можа быць усталявана як шлях да любога іншага файла EXE, які можа быць запускаць замест інструмента Software Reporter.
Мы разгледзелі некаторыя метады адключэння або блакіроўкі інструмента ачысткі Chrome. Давайце зараз паглядзім на некаторыя з часта задаваных пытанняў.
Часта задаюць пытанні
Пытанне #1) Ці патрабуецца Software Reporter Tool?
Адказ: Інструмент Software Reporter цяпер з'яўляецца інтэграванай функцыяй Google Chrome. Рэкамендуецца для карыстальнікаў, якія звычайна маюць справу са староннім праграмным забеспячэннем, якое часам можа быць праблематычным. Гэты інструмент таксама моцна спажывае рэсурсы камп'ютара, і таму некаторыя карыстальнікі аддаюць перавагу блакіраваць яго або адключаць.
Пытанне №2) Як можна прымусіць Chrome менш выкарыстоўваць працэсар?
Адказ: Chrome вядомы вялікім спажываннем камп'ютэрных рэсурсаў, такіх як памяць і працэсар, але добрая навіна заключаецца ў тым, што гэтым можна кіраваць, абнавіўшы Chrome і працуючы з меншай колькасцю ўкладак. Карыстальнікі могуць правяраць выкарыстанне з дыспетчара задач і выдаляць прыкладанні & пашырэнні, якія не патрабуюцца.
Q #3 ) Ці можа карыстальнік выдаліць інструмент Software Reporter EXE?
Адказ: Так .