У гэтым падручніку мы разгледзім інтэрнэт-платформу пад назвай Discord і зразумеем розныя спосабы вырашэння праблемы, калі Discord не адкрываецца:
Свет складаецца з людзей з рознымі густамі і звычкамі, кожны спрабуе знайсці чалавека, які адпавядае іх энергіі і мае такія ж інтарэсы.
Платформа сацыяльных сетак палегчыла людзям зносіны адзін з адным і пошук людзей з аднолькавымі інтарэсамі.
У гэтым артыкуле мы пагаворым аб адной такой платформе пад назвай «Дискорд». Акрамя таго, мы абмяркуем распаўсюджаную памылку, якая звязана з платформай і называецца Discord не адкрывае памылку. У наступнай частцы артыкула мы таксама абмяркуем, як выправіць гэтую памылку.
Як выправіць Discord Not Памылка адкрыцця
Афіцыйная спасылка : Discord

Discord - гэта інтэрнэт-платформа і дадатак, якія дазваляюць людзям з аднолькавымі інтарэсамі збірацца разам і ствараць супольнасць. У асноўным гэта суполка з'яўляецца цэнтрам для геймераў, якія засяроджваюцца на гульнях і гуляюць у іх разам.
У гэтым дадатку таксама ёсць розныя адукацыйныя цэнтры, якія ўключаюць робататэхніку, распрацоўку і г.д. Discord прапануе сваім карыстальнікам розныя паслугі.
Да іх адносяцца:
- Аўдыявыклік
- Відэавыклік
- Чат
- Далучыцца да канала
- Стварыць канал
- Падзяліцца геймплэем і г.д.
Прычыны: Discord не будзеАдкрыць на маім ПК
Існуюць розныя прычыны, якія могуць выклікаць памылку неадкрыцця Discord, і некаторыя з іх абмяркоўваюцца ніжэй:
#1) A На вашай прыладзе запушчана гульня
Магчыма, што гульня працуе ў фонавым рэжыме, што не дазваляе адкрыць Discord.
#2) Пашкоджаныя або адсутныя файлы
Пашкоджаныя або пашкоджаныя файлы з'яўляюцца адной з асноўных прычын няправільнай працы сістэмы, таму прычынай могуць быць пашкоджаныя або заражаныя файлы.
#3) Discord заблакаваны іншай праграмай
Магчыма, у гульні адключаны дазволы на адкрыццё праз Discord або, магчыма, нейкае іншае праграмнае забеспячэнне выкарыстоўвае рэсурсы, такім чынам, яно можа блакіраваць Discord адкрыць.
#4) Праблемы, звязаныя з Windows
У Windows ёсць розныя памылкі і памылкі, якія могуць быць патэнцыйнай прычынай памылкі Discord не адкрываецца.
Рэкамендаваны інструмент для выпраўлення памылак Windows – Outbyte PC Repair
Outbyte PC Repair Tool здольны выяўляць і вырашаць праблемы, якія перашкаджаюць вам выкарыстоўваць Discord на вашым ПК. Outbyte абсталяваны некалькімі сканерамі ўразлівасцяў, з дапамогай якіх гэты інструмент рамонту ПК можа сканаваць усю сістэму, каб знайсці шкоднаснае або непажаданае праграмнае забеспячэнне, якое можа перашкаджаць вам запусціць Discord.
Акрамя таго, Outbyte інтуітыўна аптымізуе ваш Пк шляхам ачысткі смеццяфайлаў, абнаўляючы пэўныя ключавыя кампаненты Windows і дапамагаючы знайсці адсутныя файлы, неабходныя для бесперашкоднай працы Discord у вашай сістэме.
Асаблівасці:
- Поўная сістэма Сканаванне ўразлівасцяў ПК
- Выяўленне і выдаленне пашкоджаных файлаў
- Выяўленне праграм, якія перашкаджаюць прадукцыйнасці ПК.
- Ачысціце дыскавую прастору ад непажаданых файлаў для бесперабойнай працы.
Наведайце вэб-сайт Outbyte PC Repair Tool >>
Агульныя выпраўленні
Ёсць некаторыя агульныя праверкі, якія могуць выправіць памылку, таму рэкамендуецца спачатку выканаць гэтыя праверкі, перш чым прымяняць якія-небудзь метады да выправіць гэтую памылку.
#1) Абнавіць сістэму
Адзін са спосабаў выправіць памылку, што Discord не адкрываецца, - гэта абнавіць сістэму да апошняй версіі. Каб абнавіць сістэму, перайдзіце па спасылцы ніжэй.
Этапы абнаўлення сістэмы
#2) Абнавіце драйверы
Драйверы ў сістэме з'яўляюцца адной з асноўных прычын памылкі Discord не адкрываецца, паколькі памылка ў драйверы прыводзіць да такіх памылак. Каб выправіць такія памылкі, вам трэба абнавіць драйверы да апошняй версіі.
=> Для атрымання падрабязнай інфармацыі перайдзіце па спасылцы – як абнавіць драйверы
#3) Запусціце антывірусную праверку
Шкоднасныя праграмы ў сістэме могуць быць асноўнай прычынай узнікнення памылкі Discord не адкрываецца. Такім чынам, рэкамендуецца прасканаваць вашу сістэму з дапамогай добрага антывіруса, каб выявіць прычынупамылку можна выявіць і выдаліць.
#4) Аўтаматычная ўстаноўка даты і часу
Discord падключаецца да такім чынам, Discord не адкрываецца, можа адбыцца памылка, калі дата і час у сістэме няправільныя.
Выканайце наступныя крокі, каб аўтаматычна ўсталяваць дату і час:
a) Адкрыйце налады і націсніце на «Час & мова», як паказана на малюнку ніжэй.

b) Пераключыце паўзунок «Устанавіць час аўтаматычна» ў становішча «Уключана», як паказана ніжэй.

Метады выпраўлення памылкі Discord не адкрываецца
Ёсць розныя метады выпраўлення памылкі Discord не адкрываецца, і некаторыя з іх згадваецца ніжэй:
#1) Зачыніце Discord у дыспетчару задач і перазапусціце яго
Калі Discord не адкрываецца, то лепш за ўсё спыніць з дапамогай дыспетчара задач і пачніце ўсё спачатку.
Выканайце наступныя крокі, каб закрыць Discord з дапамогай дыспетчара задач:
a) Пстрыкніце правай кнопкай мышы на панэлі задач і націсніце «Дыспетчар задач», як паказана на малюнку ніжэй.

b) Пстрыкніце правай кнопкай мышы опцыю Discord і націсніце «Завяршыць задачу», як паказана на малюнку ніжэй.

#2) Запусціце праверку сістэмных файлаў
#3) Ачысціць лакальныя даныя і даныя праграмы
Кожны раз, калі праграма ўсталёўваецца ў сістэме, праграма стварае даныя кэша, якія захоўваюцца ў сістэма як дадатакдадзеныя і дадзеныя лакальных праграм. Ачысціўшы гэту кэш-памяць, можна выправіць памылку, што Discord не адкрываецца.
Выканайце наступныя крокі, каб ачысціць даныя праграмы і лакальныя даныя праграмы:
a) Націсніце «Windows + R» на клавіятуры, і адкрыецца дыялогавае акно. Цяпер увядзіце «%appdata%», як паказана на малюнку ніжэй, і націсніце «ОК».

b) Зараз адкрыецца папка націсніце на тэчку «discord» і націсніце кнопку «Выдаліць», каб выдаліць усе файлы. Глядзіце малюнак ніжэй.

c) Націсніце «Windows + R» на клавіятуры, і адкрыецца дыялогавае акно. Цяпер увядзіце «%localappdata%», як паказана на малюнку ніжэй, і націсніце «ОК».

d) Адкрыецца папка, затым націсніце на папку “Discord” і націсніце кнопку выдалення, каб выдаліць усе файлы.

#4) Паспрабуйце ўвайсці з браўзера
Discord - гэта інтэрнэт-платформа, якая таксама прадастаўляе карыстальнікам сваё прыкладанне для доступу да сваіх функцый. Такім чынам, калі карыстальнік не можа атрымаць доступ да прыкладання, ён/яна можа паспрабаваць пераключыцца ў вэб-рэжым Discord, каб атрымаць доступ да ўліковага запісу.
Наведайце вэб-сайт Discord і знайдзіце кнопку пад назвай «Адкрыць Discord у вашым браўзер” і пстрыкніце па ім.
Глядзіце малюнак ніжэй.

#5) Адключыць проксі
Проксі з'яўляюцца яшчэ адным узроўнем бяспекі або праверкі ў сістэме. Цалкам магчыма, што часам па выпадковай прычынепроксі-серверы не дазваляюць адкрываць Discord.
Вы можаце выканаць наступныя дзеянні, каб адключыць проксі-серверы ў сістэме:
a) Адкрыць налады і націсніце «Сетка & Інтэрнэт», як паказана на малюнку ніжэй.

b) Цяпер націсніце «Проксі» і ўключыце «Аўтаматычнае вызначэнне налад» і «Выкарыстоўваць проксі-сервер” выключаны, як паказана на малюнку ніжэй.
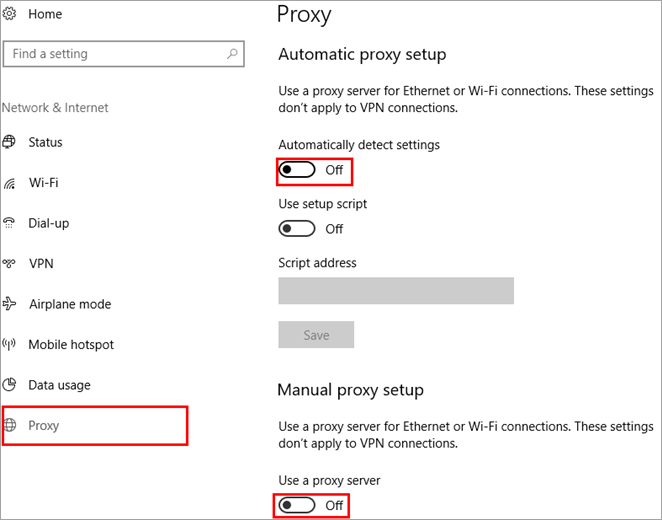
#6) Скінуць DNS
Кожны раз, калі карыстальнік наведвае любы вэб-сайт, DNS запытвае сервер вэб-сайта для адлюстравання змесціва, а затым для яго ствараецца часовы файл, які называецца кэшам. Калі ў памяці захоўваецца шмат кэш-файлаў, гэта ўплывае на працу Інтэрнэту.
Такім чынам, выканайце наступныя дзеянні, каб ачысціць кэш-памяць DNS з вашай сістэмы.
a) Націсніце «Windows + R» на клавіятуры і ўвядзіце «cmd». Цяпер націсніце «Enter», і адкрыецца камандны радок, як паказана на малюнку ніжэй.

b) На наступным этапе ўвядзіце «ipconfig/ flushdns», каб скінуць кэш DNS, як паказана на малюнку ніжэй.
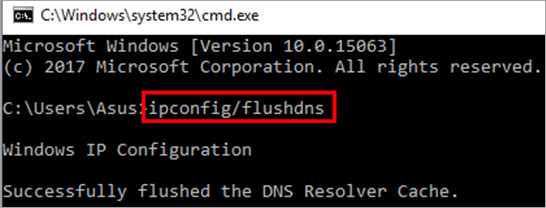
#7) Шукайце абнаўленне Discord
Ёсць верагоднасць таго, што Discord не адкрываецца, можа адбыцца памылка, таму што ў папярэдняй версіі праграмнага забеспячэння ёсць некаторыя памылкі. Такім чынам, рэкамендуецца шукаць абноўленую і апошнюю версію праграмнага забеспячэння.
Наведайце вэб-сайт Discord і загрузіце апошнюю версію, як паказана на малюнкуніжэй. Карыстальнікі павінны спампоўваць версію ў залежнасці ад сістэмы (Windows/Mac), якую ён/яна выкарыстоўвае.

#8) Зачыніце Discord з каманднага радка
Windows дае сваім карыстальнікам магчымасць завяршаць або атрымліваць доступ да любой праграмы з дапамогай каманднага радка, які дзейнічае як CUI (Камандны інтэрфейс карыстальніка) і дазваляе карыстальнікам атрымліваць доступ да ўсіх файлаў.
Выканайце наступныя дзеянні, каб спыніць Discord з каманднага радка:
a) Націсніце кнопку «Windows + R» на клавіятуры, і адкрыецца дыялогавае акно, як паказана на малюнак ніжэй. Цяпер увядзіце «cmd» у радок пошуку і націсніце «ОК», каб адкрыць камандны радок.

b) Цяпер увядзіце «taskkill /F /IM Discord.exe», як паказана на малюнку ніжэй.

Windows знойдзе ўсе файлы Discord, якія працуюць у фонавым рэжыме, і спыніць усе іх працэсы, як паказана ў малюнак вышэй.
У камп'ютарах таксама ёсць функцыя, якая называецца фонавымі праграмамі. Гэта прыкладанні, якія працуюць у фонавым рэжыме і выконваюць розныя задачы, такія як пошук абнаўленняў і сканаванне кампутара. Гэтыя фонавыя праграмы могуць быць прычынай таго, што Discord не адкрываецца ў Windows.
Каб выправіць гэту памылку, выканайце наступныя дзеянні:
a) Адкрыйце "Настройкі" і націсніце "Прыватнасць", як паказана на малюнку ніжэй.
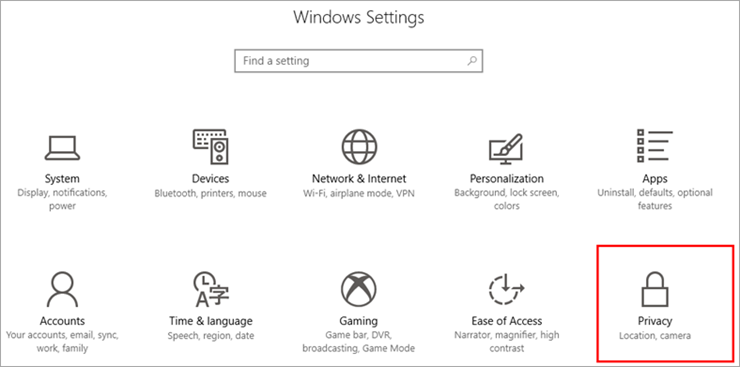
b) Цяпер націсніце "Фонавыя праграмы" з спіс варыянтаўдаступна, як паказана на малюнку ніжэй.

c) На наступным этапе пераключыце пераключальнік пад назвай «Дазволіць праграмам працаваць у фонавым рэжыме» і павярніце яго ў выключанае становішча, як паказана на малюнку ніжэй.

Выконваючы крокі, згаданыя вышэй, карыстальнік можа лёгка адключыць фонавыя праграмы ў сістэме, якія спажываюць хуткасць сістэмы і эфектыўны час, які можа быць эфектыўна выкарыстаны.
Часта задаюць пытанні
Выснова
Існуюць розныя прыкладанні, якія дазваляюць людзям звязвацца адзін з адным і дзяліцца сваімі веды і інтарэсы па пэўнай тэме.
У гэтым артыкуле мы гаварылі аб адным з такіх прыкладанняў, вядомым як Discord. Мы пачалі з таго, што такое Discord, а потым абмеркавалі памылку Discord не адкрываецца ў Windows, а ў апошняй частцы артыкула патлумачылі прычыны гэтай памылкі і спосабы яе выпраўлення.
