Yoluxmuş Chromium veb brauzeri və onun simptomları haqqında məlumat əldə edin. Bu dərslik Chromium Veb Brauzerini silməyin 6 müxtəlif yolunu izah edir:
Brauzerlər İnternet portalının açarları kimidir, çünki onlar İnternetə daxil olarkən çox faydalı olan müxtəlif alətlər və funksiyalar təqdim edirlər. Fərqli veb-brauzerlər qanuni və açıq mənbə kimi alt kateqoriyalara bölünür.
Açıq mənbəli brauzerlərin öz üstünlükləri və mənfi cəhətləri var, çünki onlar fərdiləşdirilə bilər. Ancaq yenə də brauzerin yoluxma ehtimalı var və o, fəaliyyətini dayandıra bilər. Bu məqalə sizə Chromium virusu yoluxduqdan sonra onu sistemdən necə silməyi başa düşməyə kömək edəcək.
Gəlin başlayaq!
Chromium nədir
>> Chromium-u endirmək üçün bura klikləyin
Chromium qanuni kodu olmayan açıq mənbəli brauzerdir və daha çox müxtəlif tərtibatçıların kod töhfəsi ilə hazırlanmışdır.
Xrom, istifadəçilərə çoxsaylı funksiyalar təqdim edən, lakin açıq mənbəli olduğu üçün Chrome kimi brauzerdir. virusu yaya və brauzer yoluxdura bilən müxtəlif baqlara məruz qalır.
Chromium brauzer kodu asanlıqla hamı üçün əlçatandır və hər kəs onu asanlıqla endirib, onda dəyişiklik edə və kodu yükləyə bilər.
Yoluxmuş Xrom nədir
Xrom brauzeri virusun özü deyil, etibarlı proqramdırGoogle tərəfindən buraxılmışdır. Kompüterlərə zərər vermək və virusu yaymaq niyyəti olan insanlar koda virus yerləşdirə və insanları yoluxmuş versiyadan istifadə etmək üçün aldada bilərlər. Belə proses Chromium virusu hesab olunur.
Yoluxmuş Chromium Veb Brauzerinin Simptomları
Viruslarda tez aşkarlana bilən simptomlar və ya anormallıqlar yoxdur. Bununla belə, istifadəçilərin asanlıqla qarşılaşa biləcəyi bir neçə simptom və nasazlıq var ki, bunun ardınca brauzerdəki zərərli proqram yoxlanıla bilər.
Bəzi əlamətlər:
- Chromium defolt brauzeriniz kimi seçilib.
- Sistem hər dəfə işə düşəndə Chromium özünü işə salır.
- Sisteminiz yavaşlayır.
- Həddindən artıq pop-up var. vebsaytlara daxil olarkən.
- Hər hansı vebsaytdan istifadə edərkən çoxlu bildirişlər olmalıdır.
- Chromium İdarəetmə Panelində Proqramlar və Xüsusiyyətlər siyahısında deyil.
- Veb Brauzerin əsas səhifəsi səhifə fərqlidir.
Chromium Veb Brauzerinin Silinmə Yolları
#1) İdarəetmə Panelindən istifadə
Windows istifadəçilərinə istənilən arzuolunmaz proqramı silmək funksiyasını təklif edir. İdarəetmə Panelindən istifadə edən sistem. İdarəetmə Paneli istifadəçiyə aşağıda göstərilən addımları yerinə yetirməklə proqramı tamamilə silməyə imkan verir:
#1) “Windows” düyməsini klikləyin və “ İdarəetmə Paneli”.
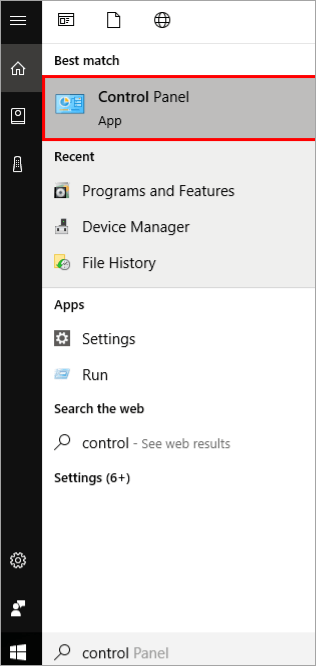
#2) “Proqramlar” üzərinə klikləyin və göstərildiyi kimi “Proqramı sil” üzərinə klikləyinaşağıdakı şəkildə.

#3) İndi proqramlar siyahısından “Chromium”u tapın və üzərinə sağ klikləyin, sonra üzərinə klikləyin. “Silin”.

Yuxarıda təsvir edilən metoddan sonra siz Chromium-u Windows 10-dan necə silməyi başa düşəcəksiniz.
#2) Brauzerdən Xətaların Silinməsi
Brauzerdə heç bir xəta olmasa belə, bəzi uzantıların anormal işləməsi ehtimalı var. Belə bir ssenaridə biz bu genişləndirmələri silməklə səhvləri brauzerdən uğurla silə bilərik.
Müxtəlif brauzerlərdən genişləndirmələri silmək üçün aşağıda qeyd olunan addımları yerinə yetirin:
#1) Zərərli proqramı Chrome-dan silin
Zərərli proqram hər hansı şübhəli genişləndirmədə orientasiya faylına malik ola bilər, ona görə də istifadəçi şübhəli hesab etdiyi genişləndirməni silməlidir.
Uzantıyı Chrome-da silmək üçün aşağıda qeyd olunan addımları yerinə yetirin:
a) Chrome brauzerinizi açın və menyu seçiminə klikləyin. Açılan siyahı görünəcək. İndi “Daha çox alətlər” üzərinə klikləyin və aşağıdakı şəkildə göstərildiyi kimi “Uzantılar” üzərinə klikləyin.
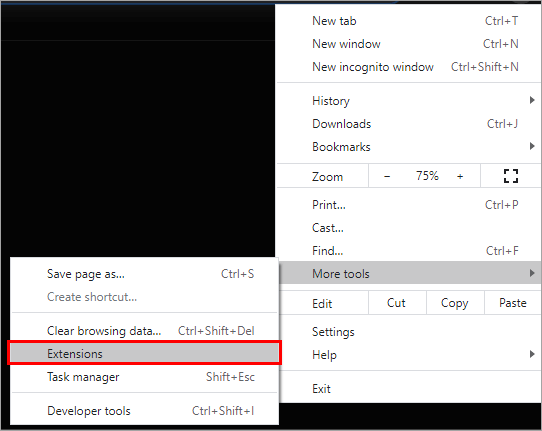
b) Şübhəli genişləndirməni seçin və Aşağıdakı şəkildə göstərildiyi kimi “Sil” üzərinə klikləyin.
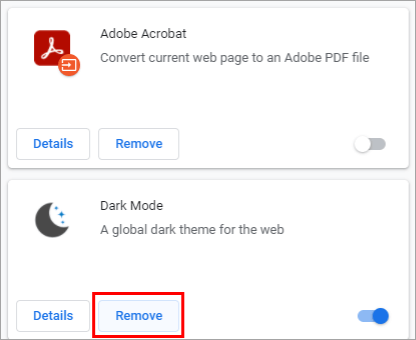
#2) Firefox-dan Zərərli Proqramı Silin
Müxtəlif genişləndirmələr hədəfi müxtəlif brauzerlərin zəiflikləri və sistemə zərər verməyə çalışırlar. Yoluxmuş genişləndirməni addımları izləyərək Firefox-dan silə bilərsinizaşağıda qeyd olunub.
a) Aşağıdakı şəkildə göstərildiyi kimi menyu seçiminə klikləyin və sonra "Əlavələr" üzərinə klikləyin.
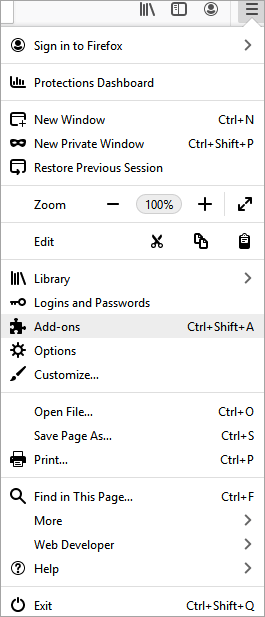
b) İndi aşağıdakı şəkildə göstərildiyi kimi "Genişləndirmələr" üzərinə klikləyin.
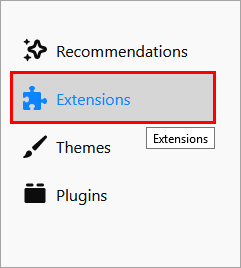
c) Seçin şübhəli genişləndirməni seçin və aşağıdakı şəkildə göstərildiyi kimi “Sil” üzərinə klikləyin.
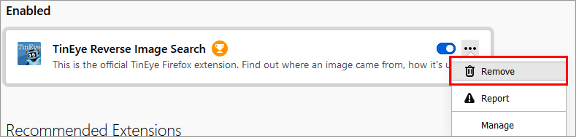
#3) Zərərli proqramı Operadan Silin
Genişlənmələr brauzerə və sistemə ciddi ziyan vura bilər, ona görə də zərərli proqramı Opera brauzerindən silmək üçün aşağıda qeyd olunan addımları yerinə yetirin.
a) “Uzantılar” üzərinə klikləyin. ”, şübhəli genişləndirməni seçin və sonra aşağıdakı şəkillərdə göstərildiyi kimi “Disable” üzərinə klikləyin.
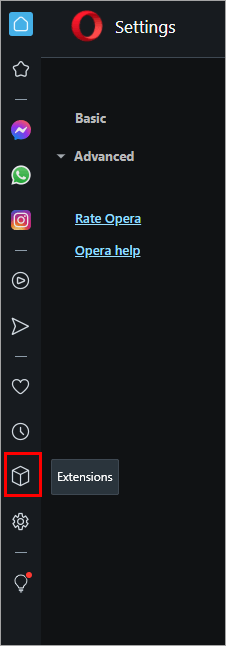
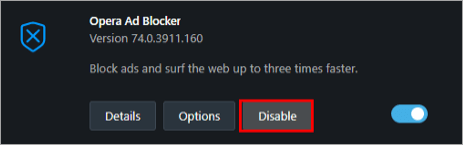
Qeyd olunan addımları izləməklə yuxarıda istifadəçi müxtəlif brauzerlərdə zərərli proqram ehtimalını asanlıqla aradan qaldıra bilər.
#3) Chromium Prosesini Sonlandırın və Əllə Silinməsi
Chromium-u əl ilə silməklə Chromium-un yenidən işə salınması problemini həll edə bilərsiniz. Əvvəlcə bütün Chromium fayllarını tapın və sonra silin. İndi Tapşırıq Menecerini açın və arxa fonda Chromium prosesini bitirin.
Chromium-u silmək mümkün deyil xətasını düzəltmək üçün aşağıdakı addımları yerinə yetirin:
#1) Tapşırıqlar panelinə sağ klikləyin və aşağıdakı şəkildə göstərildiyi kimi “Tapşırıq meneceri” üzərinə klikləyin.
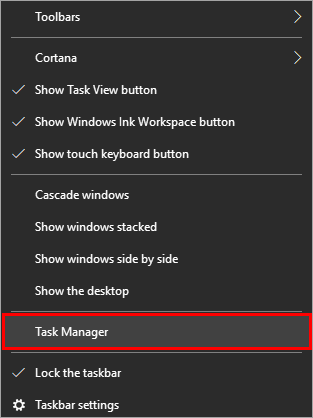
#2) İndi Chromium ikonasına sağ klikləyin və “Fayl yerini aç” üzərinə klikləyin.
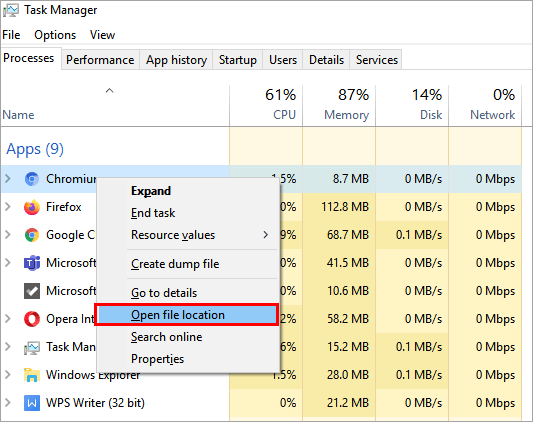
#3) Bütün faylları seçin və “ sil” düyməsiklaviatura.
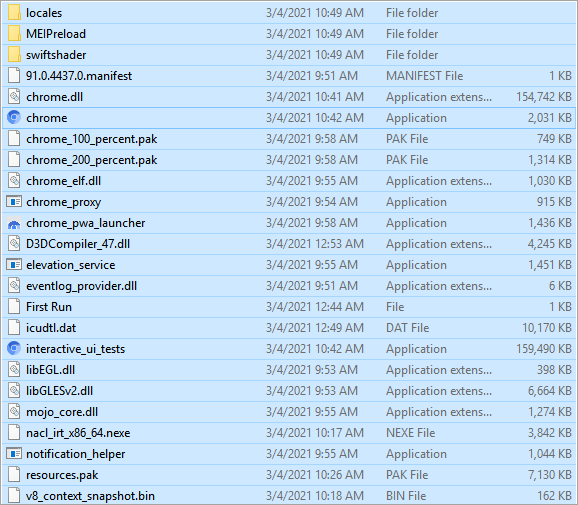
#4) Yenidən Tapşırıq Menecerini açın və "Chromium" üzərinə sağ klikləyin və ekranda göstərilən "Tapşırığı bitir" üzərinə klikləyin. aşağıdakı şəkil.
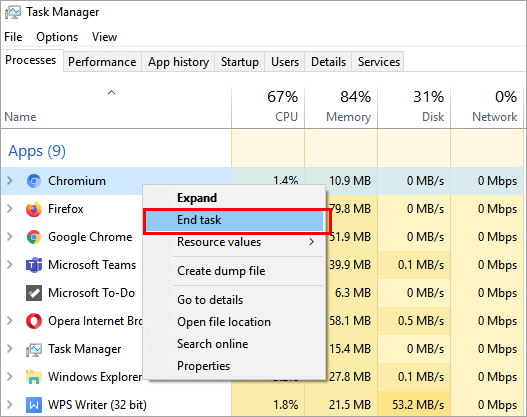
#5) İndi Zibil qutusunu boşaltın və Xrom silinəcək.
Yuxarıda qeyd olunan addımları izləməklə , istifadəçi Chromium-un sistemdən silinməyəcəyi xətasını düzəldə bilər.
#4) Brauzeri Sıfırla Defolt
Brauzerin defolt rejiminə qaytarılması istifadəçinin brauzeri öz əvvəlki vəziyyətinə qaytarmağı asanlaşdırır. ilkin parametrlər. Xidmətləri defolt vəziyyətinə qaytarmaqla istifadəçi brauzerdən istifadə zamanı xətaya səbəb olan parametrləri silə bilər.
Biz bu prosesi Windows 10-da Chrome brauzerindən istifadə etməklə təsvir etmişik. Aşağıda qeyd olunan addımları yerinə yetirin. brauzeri defolt vəziyyətinə qaytarın:
#1) Chrome brauzerini açın və menyu seçiminə klikləyin, açılan siyahı görünəcək, indi "Parametrlər" üzərinə klikləyin ” işarəsi, aşağıdakı şəkildə göstərildiyi kimi.
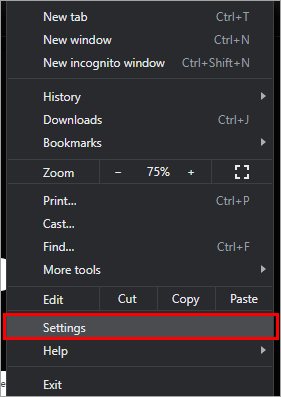
#2) Parametrlər dialoq qutusu açılacaq. Parametrlər siyahısında aşağıdakı şəkildə göstərildiyi kimi "Başlanğıcda" üzərinə klikləyin.
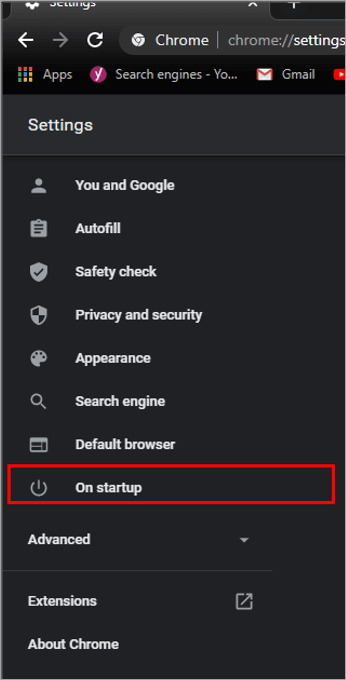
#3) Ekran belə görünəcək aşağıdakı şəkildə göstərilir. İndi “Qabaqcıl” üzərinə klikləyin.
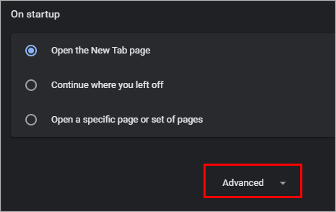
#4) Ekranın aşağısına sürüşdürün və “Parametrləri orijinal defoltlarına bərpa et” üzərinə klikləyin. .
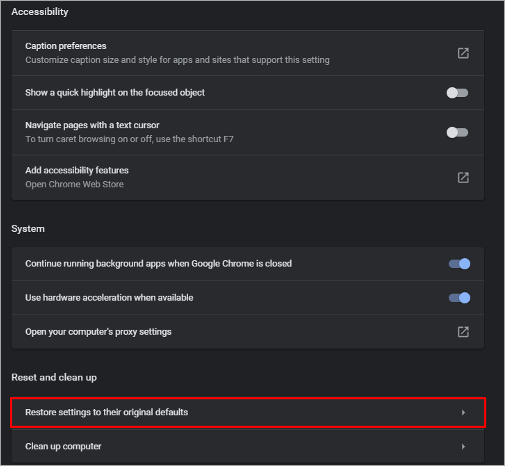
#5) Dialoq qutusu xəbər verəcək, indi "Parametrləri sıfırla" üzərinə klikləyin.
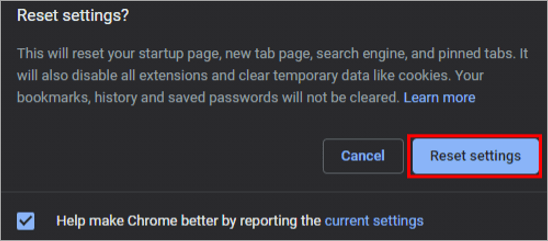
#5) Zərərli proqramlardan istifadə edərək skan edinAntivirus
Zərərli proqramların aşkarlanmasına və ya yaddaşda hər hansı yoluxucu faylın aşkarlanmasına gəldikdə, antivirusdan istifadə edərək sistemi skan etmək ən təhlükəsiz və ən yaxşı seçimdir. Bu, istifadəçiyə yoluxmuş faylı tapmağı və onu sistemdən silməyi asanlaşdırır.
Tam sistem skanını həyata keçirin və yoluxmuş faylı tapın. Yoluxmuş fayl yerləşdikdən sonra antivirus faylı silmək və ya faylı karantinə qoymaq seçimini təmin edir. Beləliklə, siz buna uyğun seçim edə bilərsiniz.
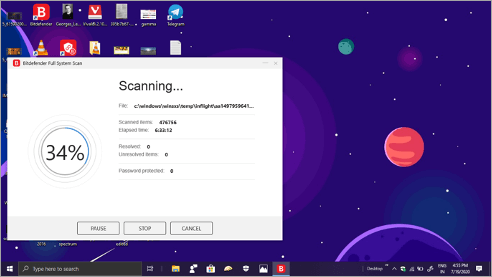
#6) Üçüncü Tərəf Proqram təminatından istifadə
Sistemdəki bəzi proqramlar inadkar proqramlar adlanır, çünki onlar sistemi tez buraxmayın. Buna görə də, bu cür proqramları silmək üçün üçüncü tərəf proqramlarından istifadə olunur. Bu halda, biz linkdən endirilə bilən IObit Uninstaller-dən istifadə edəcəyik.
#1) Aşağıdakı şəkildə göstərildiyi kimi IObit quraşdırıcısını sisteminizə endirin.
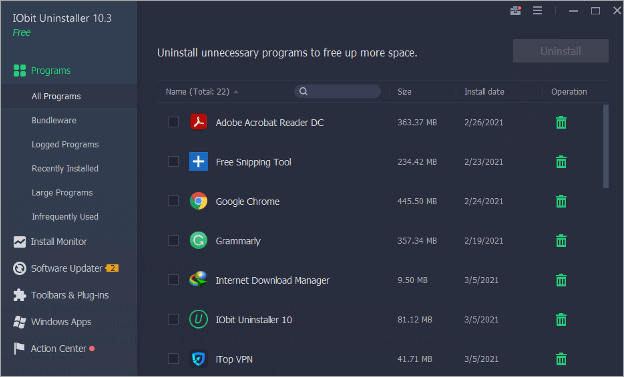
#2) İndi Chromium brauzerini seçin və aşağıdakı şəkildə göstərildiyi kimi "Sil" üzərinə klikləyin.
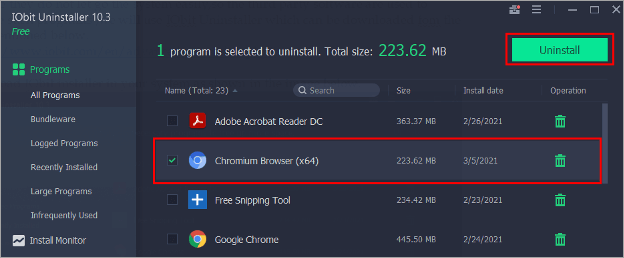
Yuxarıda qeyd olunan proqram və addımlardan istifadə etməklə istifadəçi Chromium-u Windows 10-dan silə bilər.
Tez-tez verilən suallar
S #1) Mən necə edə bilərəm Chromium-un başlanğıcda açılması dayandırılsın?
Cavab : Aşağıda qeyd olunan addımlara əməl etməklə sistem hər dəfə işə salındıqda Chromium brauzerinin işə salınmasının qarşısı alına bilər.
- Task Manager-i açın və üzərinə klikləyin“Başlanğıc” seçimini seçin.
- Chromium seçimini tapın.
- İndi, Chromium seçiminə sağ klikləyin və “Disable” seçiminə klikləyin.
S #2) İdarəetmə Paneli olmadan Chromium-u necə silmək olar?
Cavab: İdarəetmə Panelindən istifadə etmədən Chromium-u silməyin müxtəlif yolları var, məsələn üçüncü- inadkar proqramları sistemdən asanlıqla silə bilən partiya siliciləri.
S #3) Chrome və ya Chromium istifadə etməliyəm?
Cavab: Brauzerdən istifadə tamamilə istifadəçinin tələblərindən asılıdır. Əgər istifadəçi brauzeri fərdiləşdirmək istəyirsə, o zaman Chromium daha yaxşı seçimdir, çünki o, mənbə kodunu redaktə etməyi asanlaşdırır və Chromium repozitoriyasından endirildikdə təhlükəsizdir.
S #4) Necə Chromium-u Windows 10-dan silmək üçün?
Cavab: Chromium Windows 10-dan
- İdarəetmə Panelindən istifadə etməklə müxtəlif üsullarla silinə bilər.
- Üçüncü tərəfin quraşdırıcılardan istifadə edilməsi.
- Chromium brauzerinin sistem qovluğunun silinməsi.
S #5) Chromium casus proqramıdır?
Cavab: Chromium repozitoriyasından endirilmiş Chromium brauzeri istifadə üçün təhlükəsiz və təhlükəsizdir, digər serverlərdən endirilmiş Chromium brauzeri isə zədələnmiş və ya yoluxmuş ola bilər.
Nəticə
Bütün proqramların və proqram təminatının virusa məruz qalma riski var və bu, yoluxmuş fayldır. Buna görə də, bir insan almalıdırbrauzerlər, VPN və s. kimi proqram təminatını müntəzəm olaraq yoxlayın.
Bu yazıda biz Chromium-u sistemdən müxtəlif üsullarla, o cümlədən əl ilə silmək, üçüncü tərəf proqram təminatından istifadə etməklə və sistemdən silmək yollarını müzakirə etdik. sistemdə zərərli proqramların yayılması riskini azaltmaq üçün müxtəlif brauzerlərdə uzantılar.
