- YouTube Not Working: Quick Fixes
- YouTube Not Working Errors সমাধান কৰাৰ উপায়
- সঘনাই সোধা প্ৰশ্ন
- উপসংহাৰ
ইয়াত আমি 'YouTube Not Working' সমস্যা সমাধানৰ দ্ৰুত আৰু সহজ সমাধানসমূহ পদক্ষেপ অনুসৰি ব্যাখ্যা আৰু স্ক্ৰীণশ্বটৰ সৈতে প্ৰদৰ্শন কৰিছো:
YouTube এটা উচ্চ ব্যৱহাৰকাৰী ভিত্তি মাল্টিমিডিয়া প্লেটফৰ্ম যিদৰে প্ৰায় প্ৰতিজন ব্যৱহাৰকাৰীয়ে... এটা ডিভাইচ আছে ইয়াক ভিডিঅ' চাবলৈ বা শ্বেয়াৰ কৰিবলৈ ব্যৱহাৰ কৰে। আটাইতকৈ ডাঙৰ ভিডিঅ’ শ্বেয়াৰিং প্লেটফৰ্মটো আজিকালি এক্সপ’জাৰৰ প্লেটফৰ্মলৈ ৰূপান্তৰিত হৈছে।
কিন্তু আপুনি কেতিয়াবা এনেকুৱা পৰিস্থিতিৰ মাজেৰে পাৰ হৈ গৈছেনে যেতিয়া আপোনাৰ ইউটিউব এপটো লোড নহয়, আপোনাৰ ভিডিঅ’বোৰ অন্তহীনভাৱে বাফাৰ হৈ আছে, আপুনি ভিডিঅ’বোৰ বা কিবা এটা শুনিব নোৱাৰে যিয়ে আপোনাক প্লেটফৰ্ম ব্যৱহাৰ কৰাত বাধা দিছে?
যদি হয়, তেন্তে আপুনি এই বিষয়ে অলপো চিন্তা কৰাৰ প্ৰয়োজন নাই কাৰণ আমি আপোনাক একেধৰণৰ সমস্যাৰ পৰা ওলাই আহিবলৈ সহায় কৰিম যাতে আপুনি আপোনাৰ প্ৰিয় ভিডিঅ'সমূহ পুনৰ চাবলৈ আৰু শ্বেয়াৰ কৰিবলৈ আৰম্ভ কৰিব পাৰে। এই লেখাটোত আমি YouTube not loading error নামেৰে জনাজাত এনে এটা বিষয়ৰ বিষয়ে আলোচনা কৰিম আৰু ইয়াক সমাধান কৰাৰ বিভিন্ন উপায় ব্যাখ্যা কৰিম।
YouTube Not Working: Quick Fixes
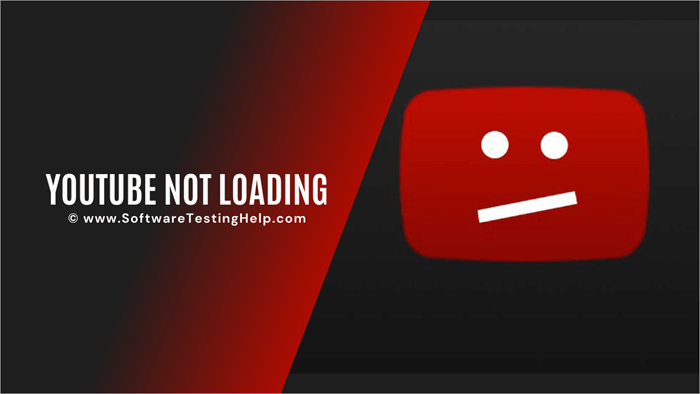
YouTube Not Working Errors সমাধান কৰাৰ উপায়
আপোনাৰ দেশত নিষিদ্ধ হ'লে YouTube ভিডিঅ' কেনেকৈ চাব?
YouTube ভিডিঅ' চোৱাৰ অন্যতম জনপ্ৰিয় চাইট কিন্তু... কিছুমান দেশত ইউটিউব বা ইউটিউবৰ বিষয়বস্তু চোৱাটো ব্লক কৰা হয়। ইয়াৰ বাবে ভিপিএন সমাধান হ’ব পাৰে। ই এটা সহজ প্ৰক্ৰিয়া হ’ব, ভিপিএন এপ্লিকেচন বা ক্লায়েণ্ট ডাউনলোড কৰি, ইয়াক উপযুক্ত দেশৰ চাৰ্ভাৰৰ সৈতে সংযোগ কৰি আপুনি ইউটিউবৰ বিষয়বস্তুত প্ৰৱেশ কৰিবলৈ সাজু হ’ব। ইয়াত আটাইতকৈ জনপ্ৰিয় আৰু বিশ্বাসযোগ্য দুটাভিপিএন সমাধানসমূহ: নৰ্ড ভিপিএন আৰু আইপিভেনিছ।
#1) নৰ্ডভিপিএন
নৰ্ডভিপিএনত সকলোতে ভিপিএন চাৰ্ভাৰ আছে। ইয়াৰ ৬০খন দেশত ৫২০০ৰো অধিক চাৰ্ভাৰ আছে। ই আপোনাৰ অনলাইন কাৰ্য্যকলাপক যাওঁতে সুৰক্ষিত কৰে। ই আপোনাৰ তথ্যক অবিৰতভাৱে সুৰক্ষা প্ৰদান কৰে। ই এটা নিৰ্দিষ্ট IP ঠিকনা, বহু-কাৰক প্ৰমাণীকৰণ, আপোনাৰ IP মাস্কিং, আৰু বহুতো বৈশিষ্ট্য প্ৰদান কৰে। 2 বছৰৰ পৰিকল্পনাৰ বাবে NordVPN ৰ মূল্য প্ৰতিমাহে $3.30 ৰ পৰা আৰম্ভ হয়।
শ্ৰেষ্ঠ Youtube NordVPN চুক্তি >>
#2) IPVanish
IPVanish এ দৈনন্দিন ইণ্টাৰনেট কাৰ্য্যকলাপৰ বাবে এটা সুৰক্ষিত সমাধান প্ৰদান কৰে। সকলো ৱেব ব্ৰাউজিং, ভিডিঅ' ষ্ট্ৰীমিং, বাৰ্তা প্ৰেৰণ, আৰু ফাইল-শ্বেয়াৰিং IPVanish ৰ এটা এনক্ৰিপ্ট কৰা সুৰংগৰ মাজেৰে পাৰ হয়। ইয়াৰ 75+ স্থানত 1900 তকৈ অধিক VPN চাৰ্ভাৰ আছে।
IPVanish এ এই চাৰ্ভাৰসমূহত 40000 তকৈ অধিক IP সমূহ বিস্তৃত কৰিছে। IPVanish হৈছে ৱেবছাইটসমূহত প্ৰৱেশ কৰাৰ সমাধান & নিষেধাজ্ঞা অবিহনে সংবাদ মাধ্যম আৰু অনলাইন উপস্থিতি ব্যক্তিগতভাৱে ৰখা। সমাধানৰ মূল্য প্ৰতিমাহে $4.00 ৰ পৰা আৰম্ভ হয়।
YouTube লোড নকৰা ভুল সমাধান কৰাৰ বহুতো উপায় আছে, আৰু ইয়াৰে কিছুমান তলত তালিকাভুক্ত কৰা হৈছে:
পদ্ধতি 1 : পুনৰাৰম্ভ
যদি আপুনি আপোনাৰ ব্ৰাউজাৰৰ পৰা YouTube অভিগম কৰিব নোৱাৰে, তেন্তে আপুনি চিস্টেমটো পুনৰাৰম্ভ কৰিব লাগে আৰু ইয়াক ব্ৰাউজাৰৰ পৰা খোলিবলৈ পুনৰ চেষ্টা কৰিব লাগে।
তলত তালিকাভুক্ত পদক্ষেপসমূহ অনুসৰণ কৰক চিস্টেমটো পুনৰাৰম্ভ কৰক:
#1) “আৰম্ভ” বুটামত ক্লিক কৰক। “Power off” বুটামত ক্লিক কৰক, আৰু এটা ড্ৰপ-ডাউন তালিকা হ’বappear.
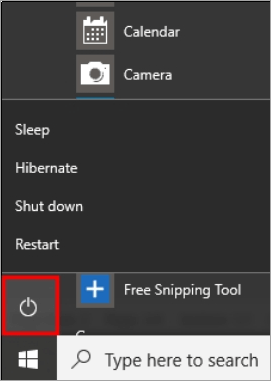
#2) তলৰ ছবিখনত দেখুওৱাৰ দৰে “Restart” ত ক্লিক কৰক।
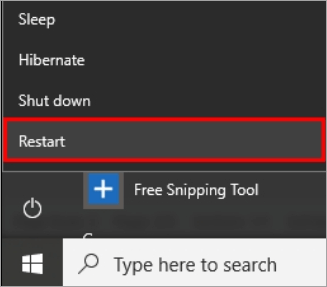
পদ্ধতি ২: ড্ৰাইভাৰ আপডেইট কৰক
চালকসমূহে চিস্টেমৰ মসৃণ কাৰ্য্যকৰীতাত এটা মুখ্য ভূমিকা পালন কৰে, কাৰণ সিহঁতে নিশ্চিত কৰে যে সকলো সেৱাসমূহ প্ৰয়োজনীয় চিস্টেম অনুমতিসমূহৰ সৈতে ভালদৰে সিঙ্ক কৰা হৈছে। গতিকে YouTube কাম নকৰা ত্ৰুটি সমাধান হোৱাটো নিশ্চিত কৰিবলৈ আপুনি ড্ৰাইভাৰসমূহ আপডেইট কৰিব লাগিব।
এই পদক্ষেপসমূহ অনুসৰণ কৰক:
#1) ৰাইট-ক্লিক কৰক “Windows” আইকনত আৰু “ডিভাইচ ব্যৱস্থাপক”ত ক্লিক কৰক।
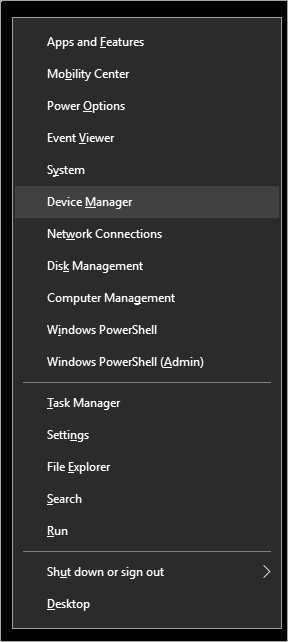
#2) ডিভাইচ ব্যৱস্থাপক উইণ্ড’ খোল খাব। “এডাপ্টৰসমূহ প্ৰদৰ্শন কৰক” ড্ৰাইভাৰসমূহত এটা এটাকৈ ৰাইট-ক্লিক কৰক, আৰু তলৰ ছবিত দেখুওৱাৰ দৰে “ড্ৰাইভাৰ আপডেইট কৰক” ত ক্লিক কৰক।
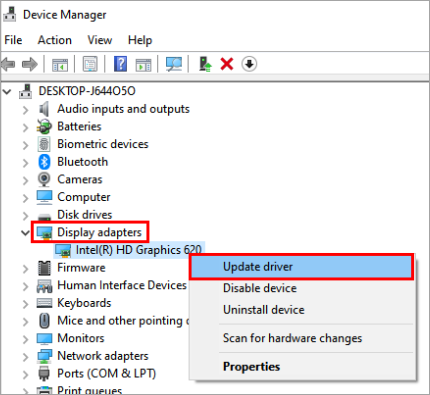
পদ্ধতি 3: ব্ৰাউজাৰ
পুনৰাৰম্ভ কৰকChrome এ ইয়াৰ ব্যৱহাৰকাৰীসকলক ব্ৰাউজাৰ পুনৰ আৰম্ভ কৰাৰ বৈশিষ্ট্য প্ৰদান কৰে, যিয়ে ব্ৰাউজাৰৰ সৈতে যিকোনো মৌলিক সমস্যা সমাধান কৰিব পাৰে, গতিকে আপুনি ব্ৰাউজাৰ বন্ধ কৰিব লাগিব আৰু তাৰ পিছত ব্ৰাউজাৰ পুনৰ আৰম্ভ কৰিবলৈ ব্ৰাউজাৰ আইকনত দুবাৰ ক্লিক কৰিব লাগিব।
পদ্ধতি ৪: ব্যৱস্থাপ্ৰণালী আপডেইট কৰক
Windows এ ইয়াৰ ব্যৱহাৰকাৰীসকলক সমাধানসমূহ বিকশিত কৰিবলে আৰু ব্যৱস্থাপ্ৰণালীত বাগসমূহ আপডেইট কৰিবলে বৈশিষ্ট্য প্ৰদান কৰে। গতিকে, উইণ্ড'জে ইয়াৰ ব্যৱহাৰকাৰীসকলৰ বাবে বিভিন্ন আপডেট মুকলি কৰে আৰু আপুনি চিষ্টেমটোক অপাৰেটিং চিষ্টেমৰ শেহতীয়া সংস্কৰণলৈ আপডেট কৰিব লাগিব।
চিস্টেমক শেহতীয়া সংস্কৰণলৈ আপডেট কৰিবলৈ তলত দিয়া পদক্ষেপসমূহ অনুসৰণ কৰক:
#1) ''Settings” বিকল্পত ক্লিক কৰক, তাৰ পিছত Settings উইণ্ড' খোল খাব যিদৰে আপুনি তলৰ ছবিখনত দেখা পাইছে।এতিয়া “Update & সুৰক্ষা” বিকল্প।
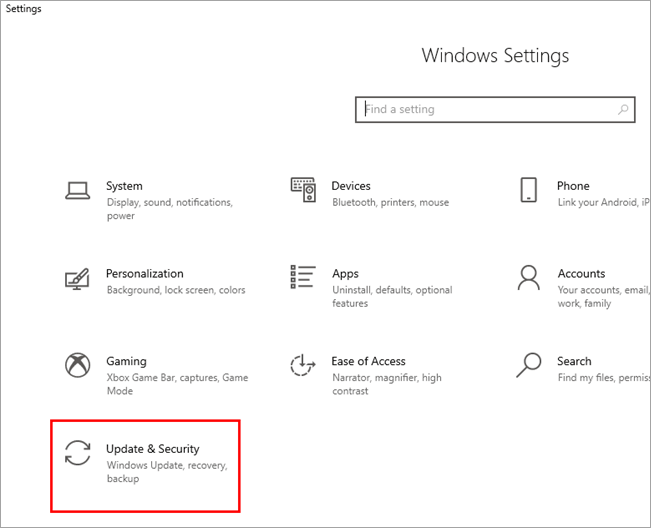
#2) পৰৱৰ্তী পদক্ষেপত, আপুনি আপডেট & সুৰক্ষা উইণ্ড'। এতিয়া, চিস্টেমে স্বয়ংক্ৰিয়ভাৱে আপডেটৰ বাবে পৰীক্ষা কৰিবলৈ আৰম্ভ কৰিব। আপডেইটসমূহ পৰীক্ষা কৰাৰ পিছত, চিস্টেমে সিহতক ডাউনল'ড কৰিবলৈ আৰম্ভ কৰিব, যেনে আপুনি তলৰ ছবিত চাব পাৰে।
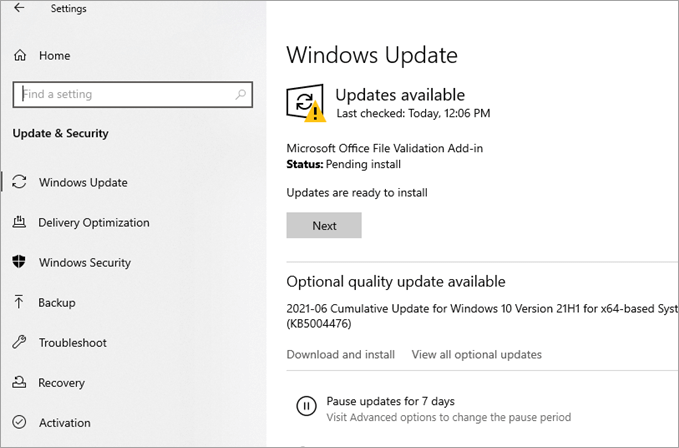
পদ্ধতি 5: তাৰিখ আৰু সময় পৰীক্ষা কৰক
যেতিয়া কোনো ব্যৱহাৰকাৰীয়ে চিস্টেমৰ পৰা ইণ্টাৰনেটৰ সৈতে সংযোগ কৰিবলৈ চেষ্টা কৰে, তেতিয়া সংযোগ ফাইলসমূহৰ লগসমূহ সৃষ্টি কৰা হয়। এই লগসমূহত, চিস্টেমত থকা সময় আৰু তাৰিখ ইণ্টাৰনেটত থকা তাৰিখ আৰু সময় অনুসৰি পৰীক্ষা কৰা হয়। যদি তাৰিখ আৰু সময় পৰীক্ষা কৰা নহয়, তেন্তে আপুনি এটা সংযোগ স্থাপন কৰিব নোৱাৰে।
তাৰিখ আৰু সময় পৰীক্ষা কৰিবলৈ তলত দিয়া পদক্ষেপসমূহ অনুসৰণ কৰক:
# ১) ছেটিংছ খোলক আৰু “Time & ভাষা” তলৰ ছবিখনত দেখুওৱাৰ দৰে।
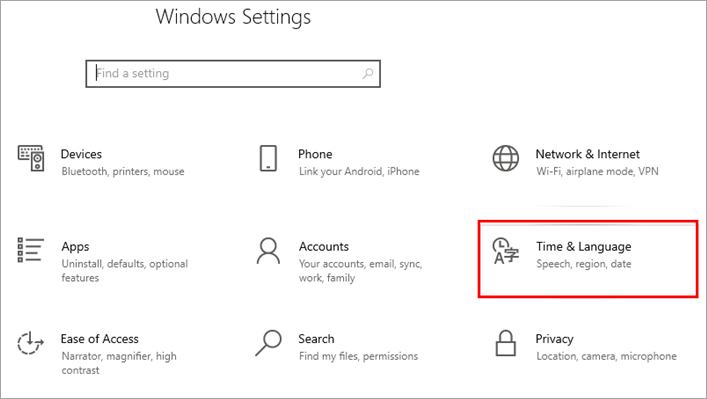
#2) “সময় স্বয়ংক্ৰিয়ভাৱে নিৰ্ধাৰণ কৰক” শীৰ্ষক স্লাইডাৰটোক অন অৱস্থালৈ ঠেলি দিয়ক, যেনেকৈ তলৰ ছবিখন।
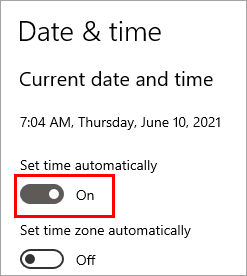
পদ্ধতি 6: ইণ্টাৰনেট পৰীক্ষা কৰক
আপুনি নিশ্চিত কৰিব লাগিব যে চিস্টেম ইণ্টাৰনেটৰ সৈতে সংযুক্ত। গতিকে, আপুনি চিস্টেমত সংযোগ বিকল্পত ক্লিক কৰি ইণ্টাৰনেট সংযোগ পৰীক্ষা কৰিব পাৰে। লগতে, আপুনি ব্ৰাউজাৰত যিকোনো ৱেবছাইট খুলি ইণ্টাৰনেট সংযোগ পৰীক্ষা কৰিব পাৰে।
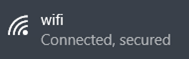
পদ্ধতি ৭: ইউটিউব ডাউন হৈছে নে নাই পৰীক্ষা কৰক
এটা দৃষ্টান্ত আছে যেতিয়া... ৱেবছাইটসমূহ ৱেবছাইটত কোনো অবাঞ্চিত আক্ৰমণৰ বাবে বা ৱেবছাইটটোৰ সময়ত ৰখা হয়ৰক্ষণাবেক্ষণৰ অধীনত আছে। গতিকে আপুনি নিশ্চিত হ'ব লাগিব যে ইউটিউব ৱেবছাইটটো কোনো কাৰণত বন্ধ নহয়।
পদ্ধতি ৮: কেচ পৰিষ্কাৰ কৰক
কেচে চিষ্টেমত মুখ্য ভূমিকা পালন কৰে কাৰণ ইহঁতে... ব্যৱহাৰকাৰী আৰু ৱেবছাইটসমূহৰ অস্থায়ী তথ্য। ব্ৰাউজাৰত ব্ৰাউজাৰ কেচৰ বাবে সীমিত স্থান আছে, গতিকে আপুনি এই ব্ৰাউজাৰ কেচটো পৰিষ্কাৰ কৰিব লাগিব যাতে চিস্টেমে মসৃণভাৱে কাম কৰিব পাৰে আৰু YouTube মোৰ কমপিউটাৰত কিয় কাম কৰা নাই ঠিক কৰিব পাৰে।
তলৰ পদক্ষেপসমূহ অনুসৰণ কৰক:
#1) Chrome ব্ৰাউজাৰ খোলক, মেনুত ক্লিক কৰক আৰু তাৰ পিছত তলৰ ছবিখনত দেখুওৱাৰ দৰে “Settings” ত ক্লিক কৰক।
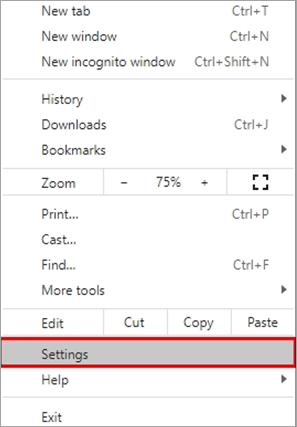
#2) এতিয়া, “Clear browsing data” ত ক্লিক কৰক।
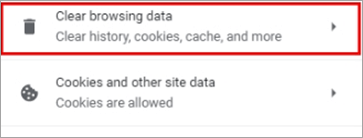
#3) এটা সংলাপ বাকচটো ওলাব। তাৰ পিছত “Clear data” ত ক্লিক কৰক।
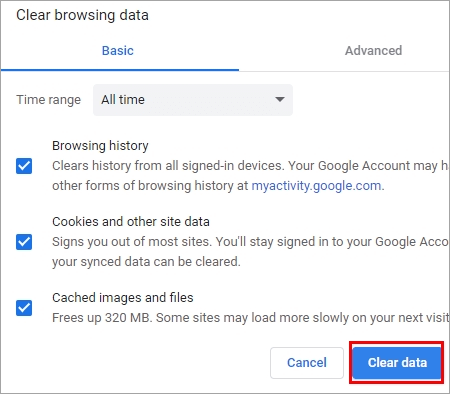
ওপৰত উল্লেখ কৰা পদক্ষেপসমূহ অনুসৰণ কৰি, Google Chrome cache ক্লিয়াৰ কৰিব পাৰি।
পদ্ধতি 9: Troubleshooter 8 চলাওক>
Windows এ ইয়াৰ ব্যৱহাৰকাৰীসকলক এটা সমস্যা সমাধানকাৰী প্ৰদান কৰে, যি তেওঁলোকক চিস্টেমত বিভিন্ন ভুলসমূহ বিচাৰি উলিয়াবলৈ আৰু সমাধান কৰাৰ অনুমতি দিয়ে। গতিকে, চিস্টেমটো এটা নে'টৱৰ্ক সমস্যা সমাধানকাৰীৰ সৈতে সজ্জিত যিয়ে YouTube কাম নকৰা ভুলৰ যিকোনো সম্ভাৱ্য কাৰণ আৱিষ্কাৰ কৰে আৰু একেটাৰ বাবে সমাধান প্ৰদান কৰে।
এটা নে'টৱৰ্ক সমস্যা সমাধানকাৰী চলাবলৈ তলত তালিকাভুক্ত পদক্ষেপসমূহ অনুসৰণ কৰক:
#1) Settings খোলক আৰু “Network & তলৰ ছবিখনত দেখুওৱাৰ দৰে ইন্টাৰনেট”।
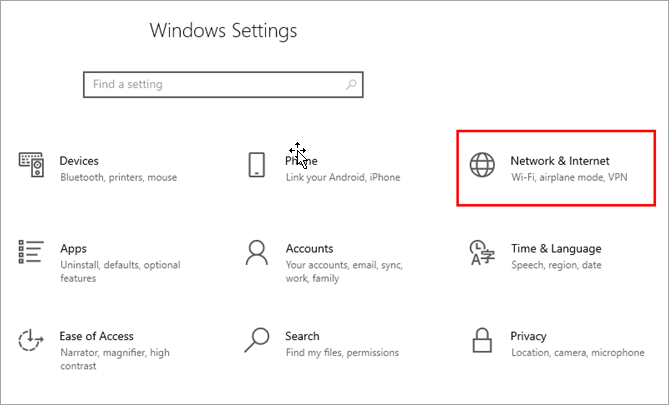
#2) “Status” ত ক্লিক কৰক, আৰু তাৰ পিছত দেখুওৱাৰ দৰে “Network troubleshooter” ত ক্লিক কৰকতলত।
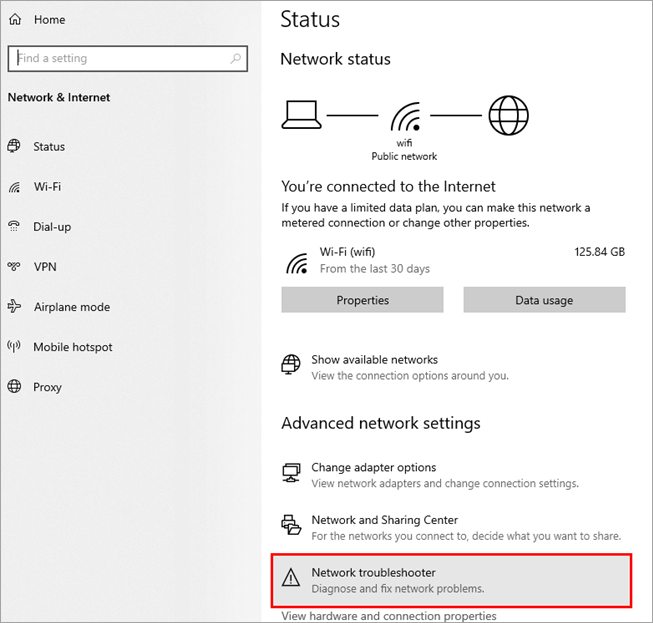
পদ্ধতি 10: হস্টসমূহ ফাইলসমূহ পৰীক্ষা কৰক
চিস্টেমত হস্ট ফাইলসমূহ হৈছে ফাইলসমূহ যি নে'টৱৰ্ক তথ্য ধাৰণ কৰে আৰু লিংকটো যোগ কৰি এই ফাইলত ৱেবছাইটত আছে, আপুনি ৱেবছাইটলৈ প্ৰৱেশ বন্ধ কৰিব পাৰে। গতিকে আপুনি নিশ্চিত হ'ব লাগিব যে YouTube ৱেবছাইটৰ লিংকটো হ'ষ্ট ফাইলত যোগ কৰা হোৱা নাই।
ইউটিউবে ভিডিঅ' লোড নকৰাৰ ভুলটো সমাধান কৰিবলৈ হ'ষ্ট ফাইলটোত প্ৰৱেশ কৰিবলৈ তলত উল্লেখ কৰা পদক্ষেপসমূহ অনুসৰণ কৰক:
#1) Start বুটামত ক্লিক কৰি “Notepad” সন্ধান কৰক, Notepad ত ৰাইট-ক্লিক কৰক আৰু তলৰ ছবিখনত দেখুওৱাৰ দৰে “Run as administrator” ত ক্লিক কৰক।
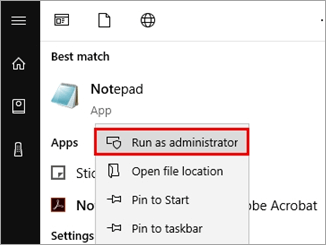
#2) “File” ত ক্লিক কৰক আৰু তলত দেখুওৱাৰ দৰে “Open” ত ক্লিক কৰক।

#3) ছবিখনত উল্লেখ কৰা ঠিকনা অনুসৰণ কৰি এটা সংলাপ বাকচ খোল খাব, ইত্যাদি ফোল্ডাৰ। “hosts” ফাইলটো নিৰ্বাচন কৰক আৰু “Open” বুটামত ক্লিক কৰক।
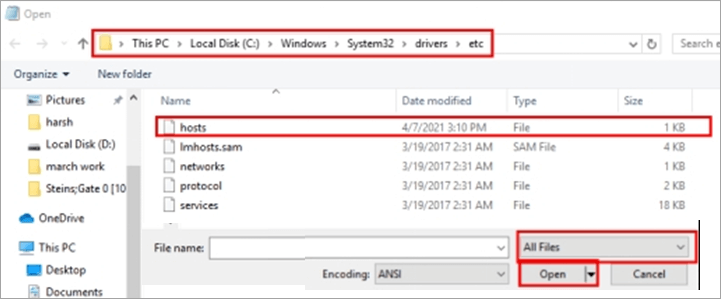
#4) ফাইলৰ শেষত, ”127.0 লিখক। 0.1”, আৰু তলৰ ছবিখনত দেখুওৱাৰ দৰে ব্লক কৰিবলগীয়া ৱেবছাইটৰ লিংক যোগ কৰক।

এতিয়া চিস্টেমটো পুনৰাৰম্ভ কৰক আৰু ৱেবছাইটটো ব্লক কৰা হ'ব।
পদ্ধতি 11: হাৰ্ডৱেৰ ত্বৰণ নিয়ন্ত্ৰণ
Chrome এ ইয়াৰ ব্যৱহাৰকাৰীসকলক হাৰ্ডৱেৰ ত্বৰণ নামৰ বৈশিষ্ট্য প্ৰদান কৰে, যি তেওঁলোকক হাৰ্ডৱেৰ ডিভাইচসমূহৰ কাম আৰু কাৰ্যক্ষমতা বৃদ্ধি কৰাৰ অনুমতি দিয়ে। কিন্তু এই বৈশিষ্ট্যৰ ফলত কেতিয়াবা কেইটামান বাগ হয়, গতিকে আপুনি পদক্ষেপসমূহ অনুসৰণ কৰি Chrome ত হাৰ্ডৱেৰ ত্বৰণ নিষ্ক্ৰিয় কৰিবলৈ চেষ্টা কৰিব লাগিবYouTube ভিডিঅ'সমূহ লোড নকৰাৰ ভুল সমাধান কৰিবলৈ তলত তালিকাভুক্ত কৰা হৈছে।
#1) Chrome ছেটিংছ খোলক আৰু তলৰ ছবিখনত দেখুওৱাৰ দৰে “উন্নত” ত ক্লিক কৰক।
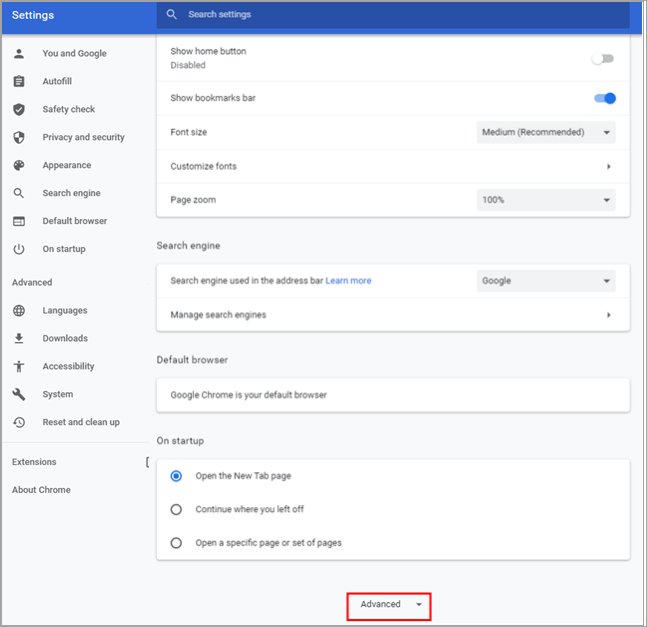
#2) চিস্টেম শিৰোনামৰ অন্তৰ্গত, “উপলব্ধ হ'লে হাৰ্ডৱেৰ ত্বৰণ ব্যৱহাৰ কৰক” অফলৈ টগল কৰক, তলত দেখুওৱাৰ দৰে।
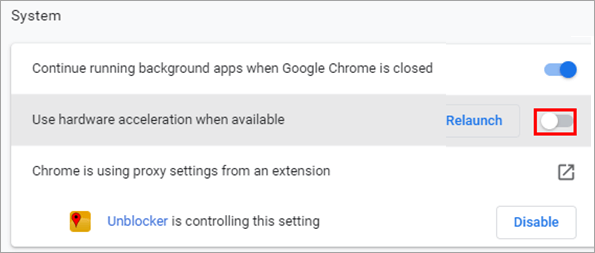
পদ্ধতি ১২: DNS কেশ্ব পৰিষ্কাৰ কৰক
DNS এ এটা ডাইৰেকটৰী হিচাপে কাম কৰে যিয়ে ৱেবছাইটৰ ডমেইন নামত তথ্য সংৰক্ষণ কৰে। গতিকে যদি আপুনি ৱেবছাইটটোত প্ৰৱেশ কৰিব নোৱাৰে, তেন্তে তলত উল্লেখ কৰা পদক্ষেপসমূহ অনুসৰণ কৰি DNS কেচটো ক্লিয়াৰ কৰি YouTube won't load error সমাধান কৰক।
#1) Windows + R টিপক কিবৰ্ডৰ পৰা আৰু “cmd” সন্ধান কৰক। “OK” ত ক্লিক কৰক আৰু কমাণ্ড প্ৰমপ্ট খোল খাব, তলৰ ছবিখনত দেখুওৱাৰ দৰে।
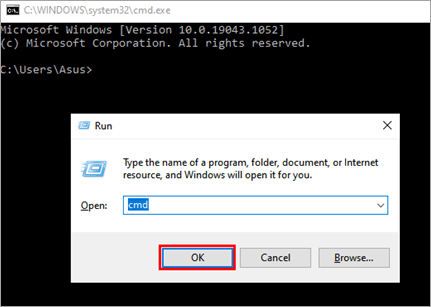
#2) “ipconfig/flushdns” লিখক তলৰ ছবিত দেখুওৱাৰ দৰে DNS কেশ্ব পুনৰায় সেট কৰক।
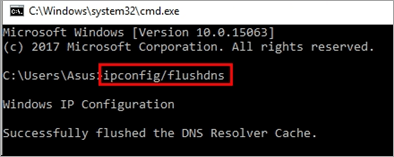
পদ্ধতি 13: প্ৰক্সি সংহতিসমূহ পৰীক্ষা কৰক
Windows এ ইয়াৰ ব্যৱহাৰকাৰীসকলক সুৰক্ষাৰ এটা অতিৰিক্ত স্তৰ প্ৰদান কৰে, যি... প্ৰক্সি সংহতিসমূহ বুলি জনা যায়। কিন্তু কেতিয়াবা প্ৰক্সি ছেটিঙে ব্যৱহাৰকাৰীসকলক ৱেবছাইটৰ সৈতে সংযোগ স্থাপন কৰিবলৈ অনুমতি নিদিয়ে। গতিকে আপুনি YouTube is not working error সমাধান কৰিবলৈ তলত দিয়া পদক্ষেপসমূহ অনুসৰণ কৰি ছেটিংছত প্ৰক্সি ছেটিংছ নিষ্ক্ৰিয় কৰিব লাগিব।
#1) ছেটিংছ খোলক আৰু “Network & তলৰ ছবিখনত দেখুওৱাৰ দৰে ইন্টাৰনেট”।
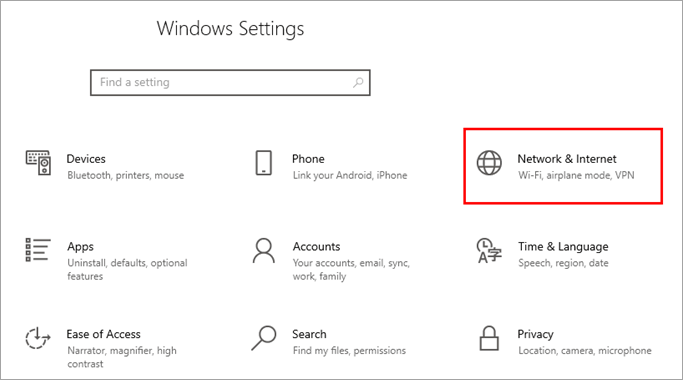
#2) “proxy” ত ক্লিক কৰক আৰু “Automatically detect settings” আৰু “Use a প্ৰক্সি চাৰ্ভাৰ” ত দেখুওৱাৰ দৰেতলৰ ছবিখন।
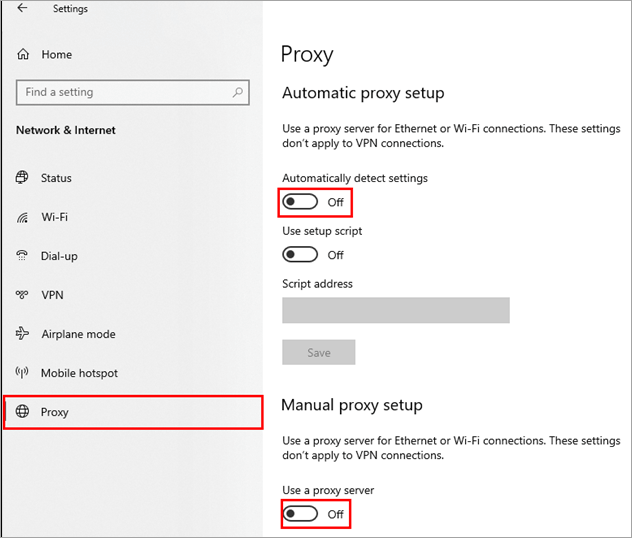
পদ্ধতি ১৪: এটা লাইন পৰীক্ষা লওক
লাইন পৰীক্ষা হৈছে এটা সহজ পৰীক্ষা যিটো যিকোনো ব্যৱহাৰকাৰীয়ে কৰিব পাৰে। এই পৰীক্ষাত, আপুনি ৰাউটাৰ পৰ্টেৰ পৰা তাঁৰ ধৰি ৰাখিব লাগিব আৰু তাৰ পিছত ৰাউটাৰৰ পৰা চিস্টেমলৈ সংযোগ মাধ্যম অনুসৰণ কৰিব লাগিব। গতিকে ব্যৱহাৰকাৰীয়ে এই লাইন পৰীক্ষাটো কৰিব লাগিব যাতে কোনো ঠাইত তাঁৰটো ভাঙি যোৱা নাই বা কাটি যোৱা নাই।
সঘনাই সোধা প্ৰশ্ন
প্ৰশ্ন #1) ইউটিউব কিয় আজি কাম কৰা নাই?
উত্তৰ: YouTube কাম নকৰাটো ব্যৱহাৰকাৰীসকলে সন্মুখীন হোৱা এটা সাধাৰণ ভুল, এই ভুলৰ বাবে বিভিন্ন কাৰণ দায়ী হ'ব পাৰে। আপোনাৰ চিস্টেম পুনৰাৰম্ভ কৰিবলৈ চেষ্টা কৰক আৰু তাৰ পিছত YouTube খোলিবলৈ পুনৰ চেষ্টা কৰক।
প্ৰশ্ন #2) মই YouTube কাম নকৰা ভুল কেনেকৈ সমাধান কৰিম?
উত্তৰ: বিভিন্ন পদ্ধতিয়ে আপোনাক YouTube কাম নকৰা ত্ৰুটি সমাধান কৰাৰ অনুমতি দিব পাৰে আৰু ইয়াৰে কিছুমান তলত তালিকাভুক্ত কৰা হৈছে:
- চিস্টেম পুনৰাৰম্ভ কৰক
- নেটৱাৰ্ক সমস্যা সমাধানকাৰী চলাওক
- ড্ৰাইভাৰসমূহ আপডেইট কৰক
- কেচ আৰু কুকীজ পৰিষ্কাৰ কৰক
- হ'ষ্ট ফাইল পৰীক্ষা কৰক
প্ৰশ্ন #3) মোৰ ইউটিউব ভিডিঅ' কিয় প্লে নহয়?
উত্তৰ: এই ভুলৰ বাবে বহুতো কাৰণ দায়ী হ'ব পাৰে আৰু ইয়াৰে কিছুমান তলত উল্লেখ কৰা হৈছে।
- লেহেমীয়া ইণ্টাৰনেট সংযোগ
- তাঁৰত লিকেজ
- ড্ৰাইভাৰৰ ত্ৰুটি
- চিস্টেমৰ অসামঞ্জস্যতা
প্ৰশ্ন #4) মই মোৰ ইউটিউব কেনেকৈ ৰিছেট কৰিম?
উত্তৰ: ব্ৰাউজাৰত থকা সকলো কেচ আৰু কুকিজ ক্লিয়াৰ কৰি ইউটিউব সহজেই ৰিছেট কৰিব পাৰিবআৰু তাৰ পিছত DNS ফ্লাছ কৰি।
প্ৰশ্ন #5) মই চাৰ্ভাৰৰ ভুলটো কেনেকৈ সমাধান কৰিম?
উত্তৰ: ইয়াৰ বিভিন্ন উপায় আছে চাৰ্ভাৰৰ ভুলসমূহ সমাধান কৰক আৰু ইয়াৰে কিছুমান তলত তালিকাভুক্ত কৰা হৈছে:
- ব্ৰাউজাৰ পুনৰ লোড কৰক
- কেশ্ব পৰিষ্কাৰ কৰক
- VPN ব্যৱহাৰ কৰক
- পিছত পুনৰ চেষ্টা কৰক
প্ৰশ্ন #6) মই মোৰ ইউটিউব কেনেকৈ সতেজ কৰিম?
উত্তৰ : ব্যৱহাৰকাৰীয়ে কুকিজ ক্লিয়াৰ কৰি আৰু তাৰ পিছত ক্লিক কৰি ইউটিউব সহজে সতেজ কৰিব পাৰে ব্ৰাউজাৰত ৰিফ্ৰেছ বুটামটো।
প্ৰশ্ন #7) ইউটিউব বন্ধ হ'ব নেকি?
উত্তৰ: নাই, এই উৰাবাতৰিবোৰ একেবাৰেই সঁচা নহয় আৰু ইউটিউব বন্ধ নহ’ব।
উপসংহাৰ
বেছিভাগ ব্যৱহাৰকাৰীৰ বাবে ইউটিউব তেওঁলোকৰ দৈনন্দিন জীৱনৰ অংশ হৈ পৰিছে। এজন ছাত্ৰই ইউটিউবৰ পৰা শিকে, এজন ব্যক্তিয়ে ইউটিউবত সংগীত শুনে, মানুহে ইউটিউবত আইডিয়া শ্বেয়াৰ কৰে আৰু ইয়াতকৈও বহু কথা আছে। ইউটিউব এটা বিশাল প্লেটফৰ্ম যাৰ ব্যৱহাৰকাৰীৰ ভিত্তি অতি বৃহৎ।
কিন্তু এনেকুৱা সময়ো আছে যেতিয়া আপোনাৰ ইউটিউব ভিডিঅ'বোৰ অন্তহীনভাৱে বাফাৰ হ'ব পাৰে বা আপুনি প্লেটফৰ্মটো একেবাৰে ব্যৱহাৰ কৰিব নোৱাৰিবও পাৰে। এনে পৰিস্থিতিত আপুনি কৰিব পৰা প্ৰথম কামটো হ’ল সমস্যাটো আপোনাৰ শেষত আছে নে ইউটিউবৰ সৈতে নিজেই আছে সেইটো পৰীক্ষা কৰা।
এই লেখাটোত আমি ইউটিউবে কাম নকৰা বুলি কোৱা এনে এটা বিষয়ৰ বিষয়ে আলোচনা কৰিলোঁ আৰু বিভিন্ন উপায় শিকিলোঁ ইয়াক ঠিক কৰিবলৈ যাতে আপুনি সৰ্ববৃহৎ ভিডিঅ' অংশীদাৰী প্লেটফৰ্ম দক্ষতাৰে আৰু অন্তহীনভাৱে ব্যৱহাৰ কৰিব পাৰে।