Hierdie handleiding verduidelik wat BIOS is, hoekom en hoe om die BIOS (Basiese Invoer Uitvoerstelsel) op Windows 10 op te dateer met behulp van skermkiekies:
BIOS is die ingeboude flitsgeheue wat saam met die moederbord kom en verantwoordelik is vir die hardeware-inisialisering ten tyde van die stelsellaai.
In hierdie tutoriaal sal ons jou deur 'n maklike en baie belangrike taak lei, en dit is hoe om dateer BIOS op Windows 10 op .
Wat is BIOS
BIOS word ook CMOS genoem. Eerstens, BIOS is 'n klomp kode wat deur die vervaardiger van die SVE aan die moederbordvervaardiger verskaf word.
Dit is die Basiese Invoer Uitsetstelsel van 'n rekenaar wat word aangeskakel sodra die stelsel begin oplaai. Dit kom met die moederbord wat as 'n skyfie ingebed is. Dit is een van die kernverwerkers wat verantwoordelik is vir hardeware-inisialisering wanneer die bedryfstelsel begin oplaai. Tans het elke moderne moederbord ingeboude flitsgeheue waar BIOS-data gestoor word.
Maar hierdie geheue het 'n beperking, en dit wil sê, dit kan deur BIOS-wortelstelle besmet word. Om hierdie probleem uit te skakel, is die opvolger van BIOS Unified Extensible Firmware Interface of UEFI . As iets verkeerd loop tydens die opdatering van BIOS, kan dit ernstige skade aan jou moederbord veroorsaak.
Waarom BIOS opdateer
In die geval dat jy jou stelsel opgegradeer het met 'n paar nuwe hardeware ofjy het die selflaaitoestel oorskryf en daarna vanaf die USB-stasie begin. Begin nou die beginskrip met DOS.
Dit is 'n gevorderde proses om Windows 10 BIOS op te dateer so ons beveel aan dat jy die moederbordhandleiding noukeurig lees.
Metode 3: Windows-gebaseerde toepassingsprogramme
Hierdie metode is die maklikste metode van almal. Maar alle moederborde volg nie hierdie metode nie. Hierdie metode word hoofsaaklik gebruik om skootrekenaar BIOS op te dateer. Alhoewel hierdie metode maklik is, meng dit soms met sommige ander prosesse in en kan BIOS-opdaterings laat misluk.
Onder hierdie metode benodig jy 'n Pendrive wat virusvry moet wees en die nuutste BIOS-weergawe daarin moet aflaai. . Maak seker dat stelselsekuriteit tans gedeaktiveer is. Omdat dit dikwels inmeng met die BIOS-opdateringsproses.
Hieronder is 'n prent van 'n MSI-skootrekenaar wat die Dragon Center -nutsding gebruik, en dit kry 'n opdatering vir die nuutste weergawe van BIOS.
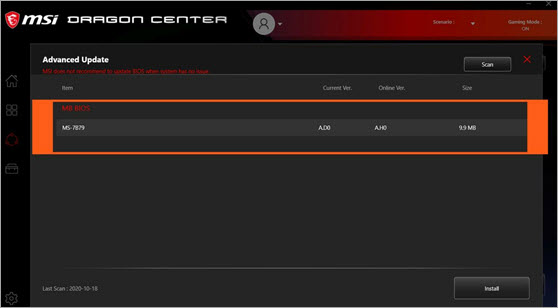
Kies die Merkblokkie en druk die Installeer-knoppie. Dit sal die werk doen. Maar dit word sterk aanbeveel deur sommige vervaardigers om nie BIOS op te dateer nie. Rekenaarvervaardigers soos GIGABYTE, MSI, Dell, Asus, Lenovo bied 'n ingeboude hulpmiddel om
Gevolgtrekking
Praat oor moederbordkwessies, 'n verkeerde BIOS-opdatering kan enige moederbord ernstig beskadig. Lees dus die gids deeglik en probeer dit dan self doen.
Hoop jy het 'n duidelike prentjie van
verwerker, en die stelsel herken nie dieselfde nie; dan moet jy die BIOS opdateer.Aanbevole OS-herstelnutsding – Outbyte PC Repair
Voordat jy voortgaan om jou stelsel-BIOS op te dateer, stel ons voor dat jy eers 'n volledige stelselskandering deur Outbyte PC Repair Tool te gebruik.
Hierdie alles-in-een rekenaarherstelnutsding sal jou identifiseer en inlig oor kwesbaarhede wat jou rekenaar kan beïnvloed tydens 'n BIOS-opdatering deur 'n volledige stelselskandering uit te voer. Die sagteware is maklik om te installeer en jy hoef nie 'n tegniese kenner te wees om dit te gebruik nie.
Kenmerke:
- PC Battery Saver
- Volledige rekenaarskandering
- Gaan na en voer stelselopdaterings uit
Besoek Outbyte PC Repair Tool Webwerf >>
Hoe om BIOS op Windows 10 op te dateer
Kom ons kyk na die stap-vir-stap proses met skermkiekies.
Om BIOS op te dateer is baie maklik wanneer jy al die inligting oor 'n BIOS het en hoe dit werk. Moet dus nie die proses onderbreek terwyl jy jou BIOS opdateer . Jy moet versigtig wees as jy van 'n plek is waar jy gereeld kragonderbrekings ondervind. Maak dus seker dat jou rekenaar aan 'n goeie UPS gekoppel is.
As jy die BIOS van jou skootrekenaar opdateer, maak seker dat jou battery 100% gelaai is en vir ten minste 20-30 minute rugsteun kan verskaf. Maak seker dat die BIOS wat jy op jou moederbord wil installeer 100% versoenbaar is met jou moederbord en verwerker. So dit israadsaam om BIOS van die amptelike webwerf van die moederbordvervaardiger af te laai.
Oor die algemeen dateer ons BIOS nie op totdat en tensy ons enige werkverrigtingprobleme ondervind nie. En dieselfde is die standaardadvies van die kant van die moederbordvervaardiger. Maar as jy vir 'n SVE of 'n RAM-oorklokkering gaan, dan moet jy jou BIOS opdateer om beter werkverrigting te kry. Eerstens het ons 'n Pen-aandrywer nodig, en maak seker dat die Pen-aandrywer heeltemal skoon en virusvry is.
Jy moet die BIOS-lêer van die amptelike webwerf aflaai. Pak dan die BIOS-lêer in die Pen-aandrywer uit.
Stap 1: Gaan die model van moederbord of skootrekenaar na
Moenie bekommerd wees nie, dit is nie 'n ingewikkelde taak nie. As jy 'n rekenaargebruiker is, kan jy dit maklik vind. Maar hierna moet u BIOS aflaai vanaf die amptelike webwerf van die moederbordvervaardiger. Beskou dus hierdie stap as 'n belangrike een.
- Vind die moederbordboks en jy sal jou moederbord se model nr. Byvoorbeeld, AMD-moederbord het A320, B450, X470, B550, X570, ens. Intel het Z370, H310, Z390, Z490, ens.
- As jy nie jou moederbord het nie boks, maak dan bloot jou sypaneel van die SVE-kas oop en jy kan die modelnaam of die nommer van jou moederbord sien.
- As jou stelsel aan die gang is, laai dan eenvoudig die SVE-Z-toepassing af en installeer Dit. Begin die toepassing en gaan na die Mainboard -oortjie en jysal die modelnommer van jou moederbord sien soos uitgelig in die prent hieronder.

Stap 2: Vind BIOS-weergawe op Windows 10
Die volgende stap is om die huidige BIOS-weergawe van jou stelsel te vind. Omdat jy nie dieselfde weergawe van BIOS twee keer wil installeer nie. Of jy wil nie per ongeluk jou BIOS afgradeer nie.
Om die BIOS-weergawe van jou stelsel te vind, volg die onderstaande opsies:
Opsie 1: Die opdragprompt is die beste plek om die BIOS-weergawe van jou stelsel uit te vind. Druk eers Windows-sleutel + X om die WinX -kieslys oop te maak en kies Command Prompt (Admin) of Windows PowerShell (Admin) uit die lys. Verwys na die skermkiekies hieronder.
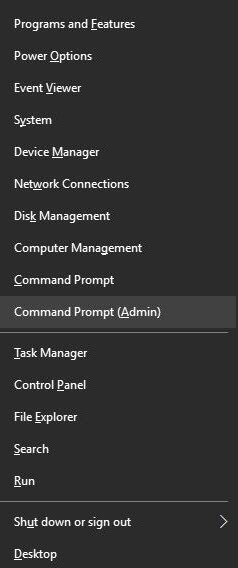
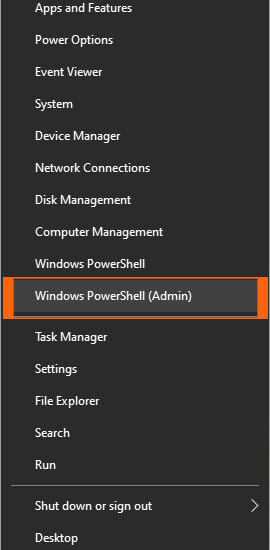
Laat nou Command Prompt (Admin) of Windows PowerShell (Admin) as admin uit en tik die “wmic bios kry smbiosbiosversion” en druk Enter. Kopieer net die opdrag tussen die omgekeerde kommas.
Hierna sal jy SMBIOSBIOSVersion en die BIOS-weergawe van jou stelsel sien. Hier in die voorbeeld is dit A.D0, jy kan dalk 'n ander BIOS-weergawe sien.
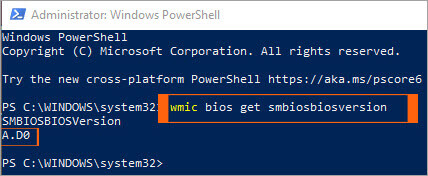
Opsie 2: Alternatiewelik , kan jy “ stelselinligting” na Stap 1 van die bogenoemde opsie tik en Enter druk. Hierdie opdrag sal 'n lang lys van jou stelselinligting verskaf en uit daardie lys, kan jy die BIOS-weergawe van jou stelsel vind.
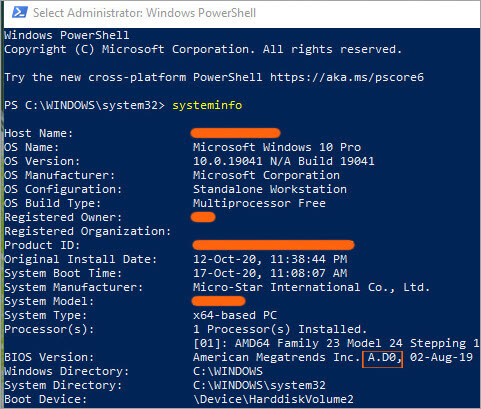
Opsie 3: Hier is nog 'n manier om die huidige BIOS-weergawe van jou stelsel uit te vind, en dit is die Stelselinligting-nutsding. Die stelselinligtinghulpmiddel bevat al die belangrike inligting wat met beide hardeware en sagteware verband hou. So, jy kan die huidige BIOS-weergawe sien waarop jy loop.
Druk Window Key + S en druk Enter en kies dan Stelselinligting uit die lys.
Dit metode is die eenvoudigste van almal, en jy kan ander inligting wat met jou stelsel verband hou, kry. Onthou net die Stelselopsomming-paneel in die linker boonste hoek waar hierdie inligting gestoor word. En My BIOS-weergawe is A.D0 soos uitgelig en onderstreep in die skermkiekie hieronder.

Opsie 4: Jy kan kyk jou BIOS-weergawe deur direk in BIOS in te gaan. Daarvoor moet jy dalk jou stelsel herbegin en Del-, F2-, F10- of F12-sleutel op jou sleutelbord druk terwyl jou stelsel begin. Vir my moederbord is dit Del of die Delete-knoppie.
Om te weet watter sleutel, moet jy druk terwyl die stelsel herlaai. Sien asseblief jou moederbordhandleiding of gaan na die amptelike webwerf van jou moederbordvervaardiger en laai die handleiding af. Verwys na die skermkiekie hieronder vir die BIOS-prent sodat jy dit kan verstaan. Maar onthou, jou BIOS kan dalk anders lyk.
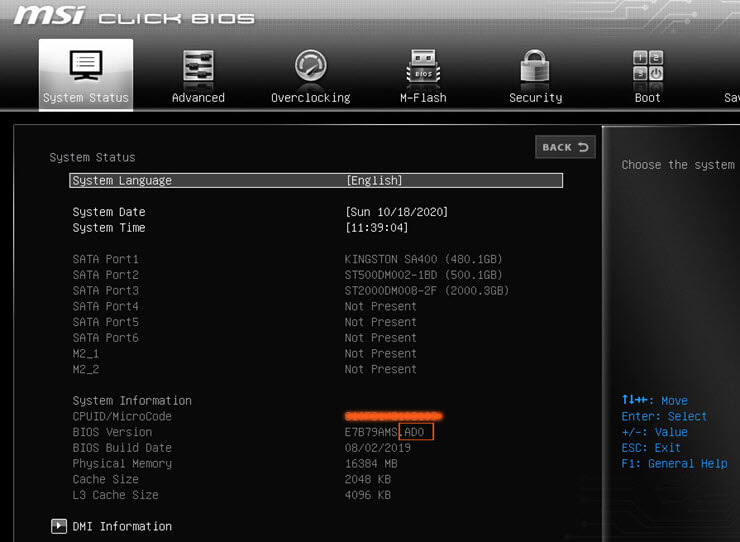
Opsie 5: Druk Windows-sleutel + R om Uitvoer opdrag en tik DXDiag vir DirectX Diagnostiese hulpmiddel. Dit is 'n nuttige hulpmiddel om jouVertoon, oudiobestuurders en hardeware-inligting. Van hierdie hulpmiddel kan jy ook die BIOS-weergawe sien waarop jy is.
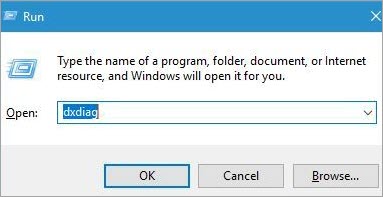
Nadat jy die opdrag uitgevoer het as enige opspringers kom, kies net ja en wag vir 'n paar sekondes . Gaan na die Stelsel-oortjie van die DxDiag-instrument en soek die BIOS-afdeling. Dit bevat die nodige inligting rakende die BIOS-weergawe soos uitgelig in die skermkiekie hieronder vir jou begrip.
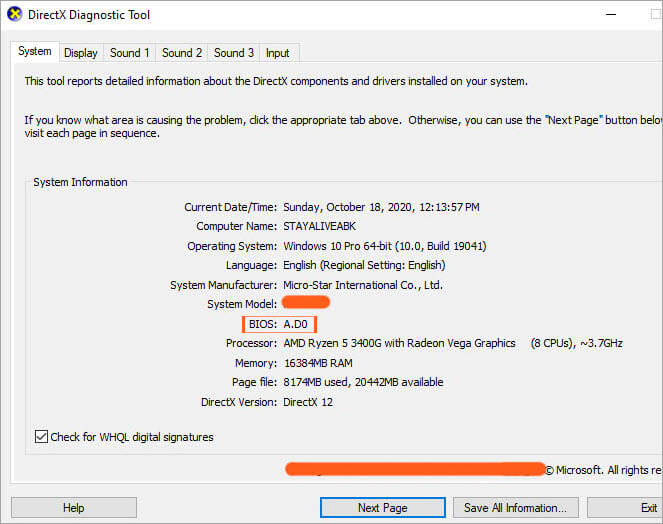
Opsie 6: Laat net die CPU-Z-toepassing wat jy vroeër afgelaai het en gaan na die Mainboard-oortjie en soek die BIOS-afdeling waar jy die BIOS-weergawe van jou stelsel kan sien.

Kortpadsleutels om BIOS oop te maak
Elke moederbordvervaardiger bied 'n manier om by die BIOS- of CMOS-opstelling in te gaan. Hierdie koppelvlak verskil van Windows en stel jou in staat om instellings volgens jou vereiste op te stel. Dit word gewoonlik verkies om RAM te oorklokke om beter werkverrigting te kry.
Hieronder is 'n lys van baie algemene prosesse om toegang tot jou rekenaar se BIOS-opstelling te verkry.
Vir nuwe generasie rekenaars,
Gedurende die selflaaiproses, druk enige van die volgende vyf sleutels om by jou BIOS in te gaan. Dit is soos volg:
- F1*
- F2 *
- F10 *
- Del
- Esc
* F1, F2, F10 is die funksiesleutels aan die bokant van jou sleutelbord. In die geval van skootrekenaars kan u die handelsmerklogo sienen niks of kan dalk 'n boodskap sien soos "Druk om BIOS-opstelling in te voer".
Ouer rekenaars
Sommige ouer rekenaars het verskillende metodes gehad om by BIOS in te gaan. Sommige sleutels word hieronder verskaf-
- Ctrl+Alt+Esc
- Ctrl+Alt+Ins
- Ctrl+Alt+Enter
- Ctrl+Alt+S
- Page Up-sleutel
- Page Down-sleutel
Verwys na sommige BIOS-kieslyste hieronder vir beter begrip. En dit is nie nodig om paniekerig te raak nie, want om by die BIOS in te gaan is nie Rocket science nie.
Sommige van die Ou en Nuwe BIOS-kieslys:
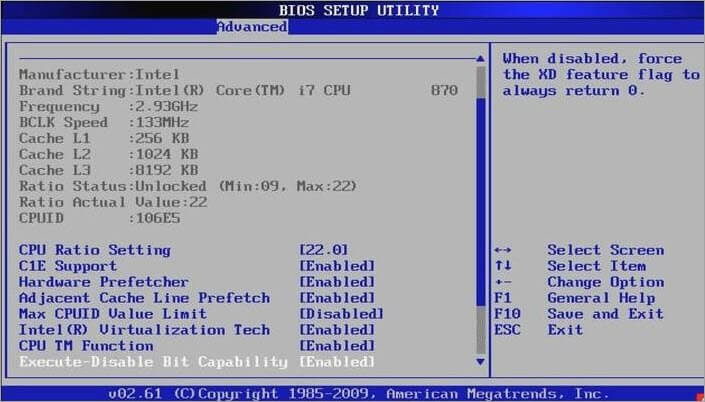
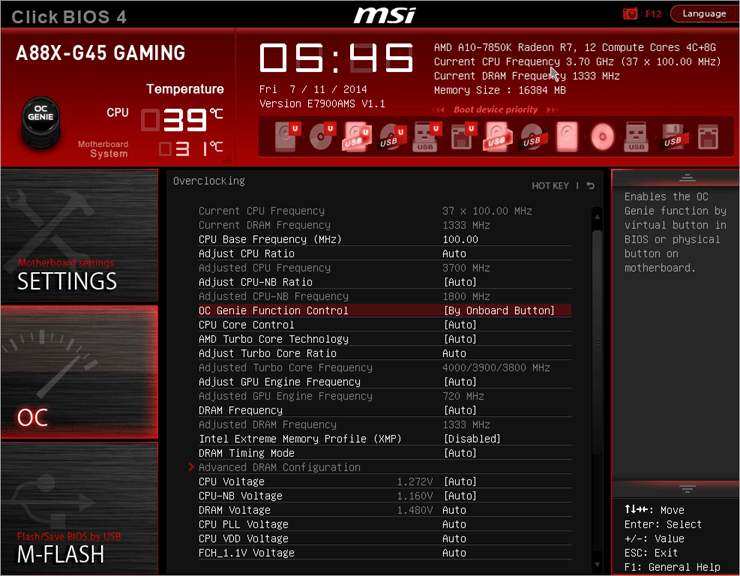
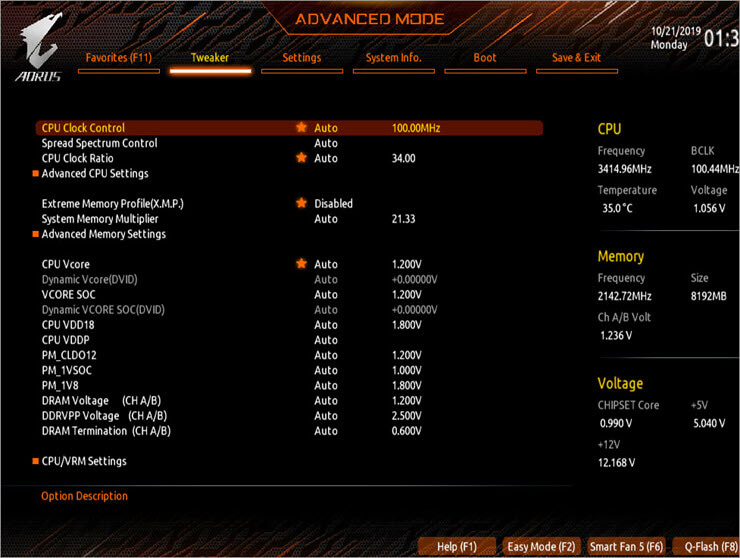
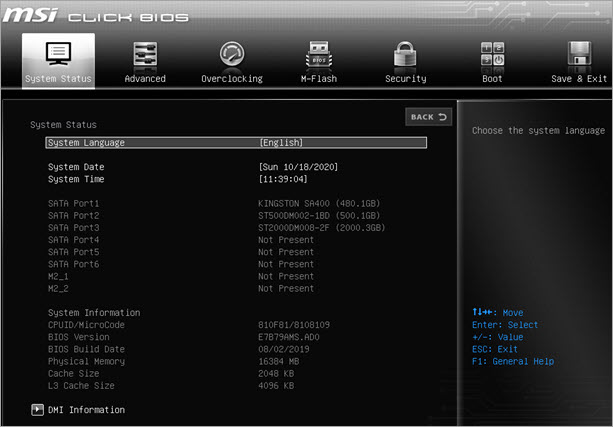
Stap 3: Metodes om BIOS op Windows 10 te flits
Neem 'n 4GB Pendrive saam. Maak nou seker dat jou Pendrive geformateer is en vry is van alle soorte virusse of wanware. Want indien nie, kan dit skade aan jou BIOS veroorsaak. BIOS-herstel is moeilik as jy op een of ander manier 'n korrupte BIOS-geheue het.
Wees dus versigtig met hierdie punt. Gaan nou na die amptelike webwerf van jou moederbordvervaardiger of as jy op 'n skootrekenaar is, besoek slegs amptelike webwerwe om die nuutste versoenbare BIOS af te laai vanaf die "opdatering" opsie van jou stelsel. Sodra die aflaai voltooi is, plaas die hoof BIOS-lêer in die Pendrive. As dit gezip is, pak dit dan uit met WinRAR.
Om BIOS op te dateer, moet jy by jou stelsel-BIOS ingaan deur die volgende metodes te gebruik:
Metode 1: Sit die Pendrive inin jou stelsel waarin jy die nuutste BIOS-lêer het. Herbegin jou stelsel deur die Herstel hierdie rekenaar opsie. Druk nou Windows-sleutel + S en tik Stel hierdie rekenaar terug.
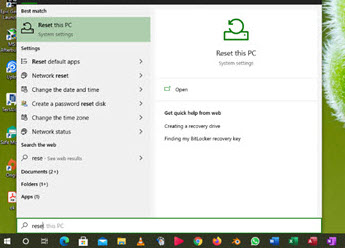
Gaan nou na Gevorderd opstelling en druk die Herbegin nou opsie.
Verwys na die prent hieronder:
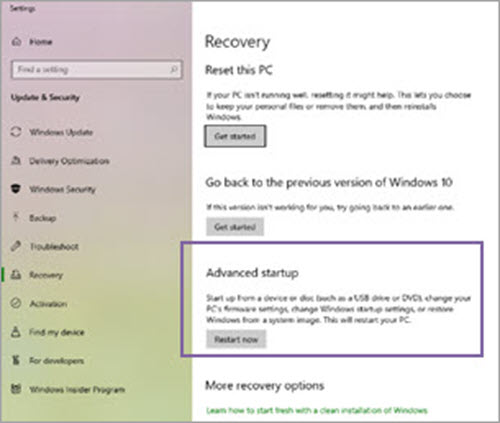
Of hou die Shift -sleutel en kies die Herbegin -opsie. Na selflaai behoort jy verskeie opsies beskikbaar te sien en kies nou die Foutopsporing -opsie uit hierdie opsies.
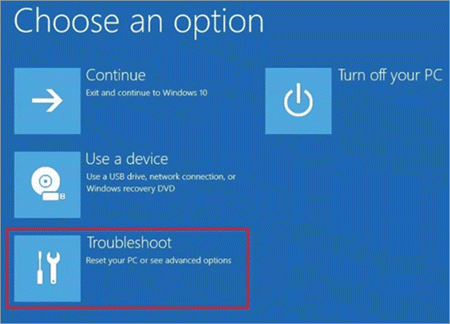
In die Foutspooropsie , jy het twee opsies: 1. Stel hierdie rekenaar terug en 2. Gevorderde opsies. Kies Gevorderde opsies .

Onder die Gevorderde opsie, het jy weer verskeie ander opsies. Kies UEFI-firmware-instellings. Hierna sal jou stelsel weer herlaai en hierdie keer sal dit in jou moederbord se BIOS-kieslys begin. Hier gebruik ons X470 gaming plus moederbord. Die selflaaikieslys lyk soos die prent hieronder.

Gaan na die M-Flash -oortjie en kies een lêer om die BIOS op te dateer opsie. As jy 'n GIGABYTE-moederbord gebruik, sal jy 'n Q-Flash -opsie hê. Of as jy 'n ASUS-moederbord het, het jy die EZ-Flash -opsie beskikbaar in plaas van M-Flash .
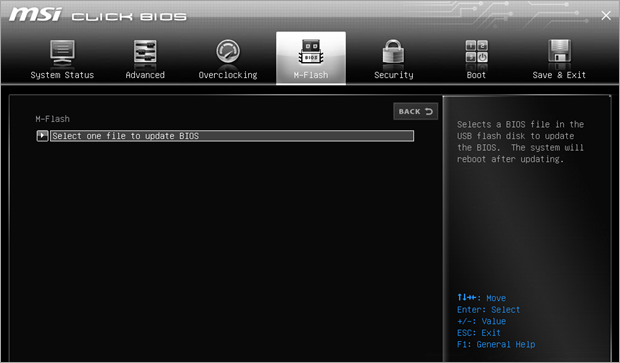
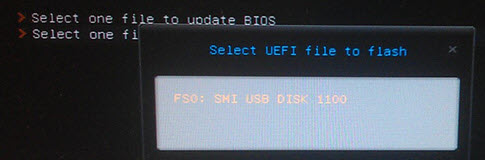
Hierna moet jy die Pendrive kies waarin jy die BIOS-lêer het. Kies die BIOS en die stelsel sal herbeginweer in die M-Flash-modus.
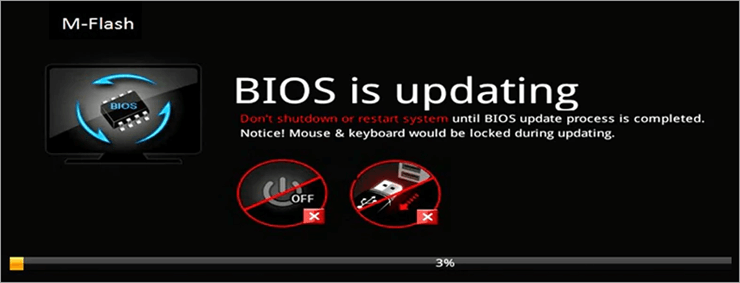
Nou behoort die opdateringsproses te begin. Dit kan 'n paar minute neem, so maak seker dat jy op UPS is en moenie probeer om jou rekenaar met die hand te herbegin nie. Nadat die opdatering voltooi is, sal die stelsel herbegin en jy sal 'n boodskap kry dat jou BIOS opgedateer is.
In die geval dat jy 'n skootrekenaar gebruik, verskaf een of ander vervaardiger 'n nutstoepassing om die stelsel-BIOS van die rekenaar op te dateer . Daarvoor hoef jy nie die bogenoemde metode te volg nie. Maar die prosedure sal dieselfde wees en moenie tydens die installering van die stelsel-BIOS herbegin of die krag van jou stelsel verloor nie.
Metode 2: DOS USB-stasie
Hierdie metode is die mees ingewikkelde metode van almal. Onder hierdie proses van Windows 10 BIOS-opdatering , moet jy 'n selflaaibare USB-flash drive skep en die nuutste BIOS-weergawe wat jy wil installeer in jou stelsel kopieer. Daarna het jy 'n skripkode nodig wat die BIOS van jou moederbord sal flits.
Laai die nuutste BIOS-weergawelêer sowel as die skriplêer af. Maak seker jy het die skriplêer by jou. Om 'n selflaaibare USB-stasie te skep, moet u eers Rufus, 'n derdeparty-instrument, aflaai. Nadat u Rufus geïnstalleer het, formateer die Pendrive met Skep 'n selflaai-skyf deur FreeDOS -opsie te gebruik.
Dra dan die nuutste BIOS-lêer en die skrip oor na die Pendrive. Herbegin dan jou rekenaar en begin vanaf die USB-stasie. Vir dit,
